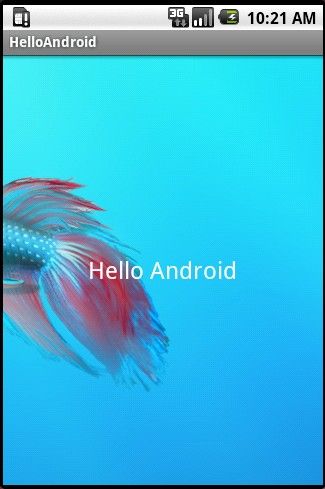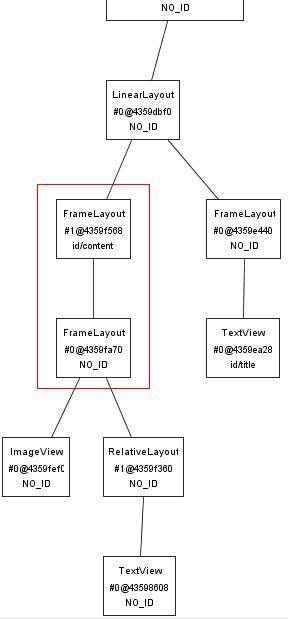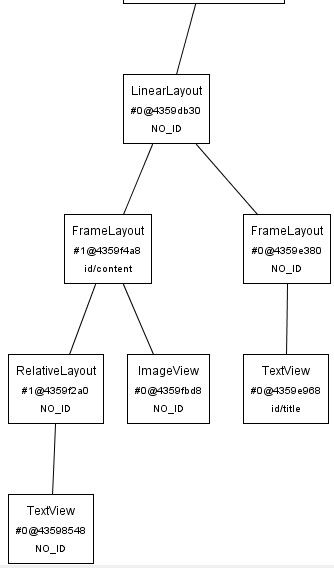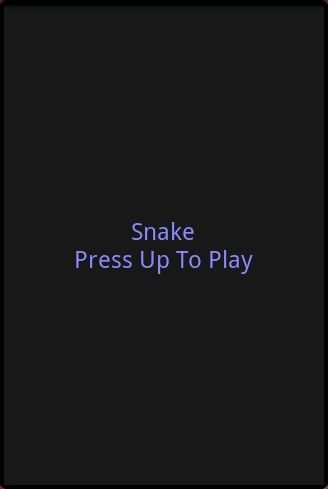Android Layout机制
本文首先分析Snake的界面Layout实现,并通过一个实验来说明项目中使用的FrameLayout和RelativeLayout这两种布局的效果,其次还介绍了一个用于UI优化的工具---hierarchyviewer。
Android Layout机制
1, FrameLayout
先来看官方文档的定义:FrameLayout是最简单的一个布局对象。它被定制为你屏幕上的一个空白备用区域,之后你可以在其中填充一个单一对象 — 比如,一张你要发布的图片。所有的子元素将会固定在屏幕的左上角;你不能为FrameLayout中的一个子元素指定一个位置。后一个子元素将会直接在前一个子元素之上进行覆盖填充,把它们部份或全部挡住(除非后一个子元素是透明的)。
有点绕口而且难理解,下面还是通过一个实例来理解吧。我们仿照Snake项目中使用的界面一样,建立一个简单的FrameLayout,其中包含两个Views元素:ImageView和TextView,而后面的TextView还包含在一个RelativeLayout中。
android:layout_width ="fill_parent"
android:layout_height ="fill_parent" >
< ImageView
android:layout_width ="fill_parent"
android:layout_height ="fill_parent"
android:scaleType ="center" android:src ="@drawable/img0" />
< RelativeLayout
android:layout_width ="fill_parent"
android:layout_height ="fill_parent" >
< TextView
android:text ="Hello Android"
android:visibility ="visible"
android:layout_width ="wrap_content"
android:layout_height ="wrap_content"
android:layout_centerInParent ="true"
android:gravity ="center_horizontal"
android:textColor ="#ffffffff"
android:textSize ="24sp" />
</ RelativeLayout >
</ FrameLayout >
效果如下图所示:
2,UI优化
Android的tools目录下提供了许多实用工具,这里介绍其中一个用于查看当前UI结构视图的工具hierarchyviewer。
打开tools/hierarchyviewer.bat后,查看上面这个示例的UI结构图可得:
我们可以很明显的看到由红色线框所包含的结构出现了两个framelayout节点,很明显这两个完全意义相同的节点造成了资源浪费(这里可以提醒大家在开发工程中可以习惯性的通过hierarchyViewer查看当前UI资源的分配情况),那么如何才能解决这种问题呢(就当前例子是如何去掉多余的frameLayout节点)?这时候就要用到<merge />标签来处理类似的问题了。我们将上边xml代码中的framLayout替换成merge:
< ImageView
android:layout_width ="fill_parent"
android:layout_height ="fill_parent"
android:scaleType ="center" android:src ="@drawable/img0" />
< RelativeLayout
android:layout_width ="fill_parent"
android:layout_height ="fill_parent" >
< TextView
android:text ="Hello Android"
android:visibility ="visible"
android:layout_width ="wrap_content"
android:layout_height ="wrap_content"
android:layout_centerInParent ="true"
android:gravity ="center_horizontal"
android:textColor ="#ffffffff"
android:textSize ="24sp" />
</ RelativeLayout >
</ merge >
运行程序后在Emulator中显示的效果是一样的,可是通过hierarchyviewer查看的UI结构是有变化的,当初多余的FrameLayout节点被合并在一起了,或者可以理解为将merge标签中的子集直接加到Activity的FrameLayout跟节点下(这里需要提醒大家注意:所有的Activity视图的根节点都是frameLayout,可以使用hierarchyviewer看出来,根节点引出的孩子就是activity使用的layout)。如果你所创建的Layout并不是用framLayout作为根节点(而是应用LinerLayout等定义root标签),就不能应用上边的例子通过merge来优化UI结构。
3,RelativeLayout
RelativeLayout允许子元素指定他们相对于其它元素或父元素的位置(通过ID指定)。因此,你可以以右对齐,或上下,或置于屏幕中央的形式来排列两个元素。元素按顺序排列,因此如果第一个元素在屏幕的中央,那么相对于这个元素的其它元素将以屏幕中央的相对位置来排列。如果使用XML来指定这个layout,在你定义它之前,被关联的元素必须定义。
解释起来也比较麻烦,不过我做个对比实验可以明白它的用处了,试着把上面例子里的RelativeLayout节点去掉看看,效果如下图所示,可以看到由于FrameLayout的原因,都在左上角靠拢了,而使用了RelativeLayout,则可以让TextView相对于屏幕居中。

4,Snake的界面分析
有了上述Layout的基础知识,我们再来看Snake的布局文件就很好理解了,就是一个SnakeView和一个TextView,启动后,后者会覆盖在前者上面。
android:layout_width ="fill_parent"
android:layout_height ="fill_parent" >
< com.example.android.snake.SnakeView
android:id ="@+id/snake"
android:layout_width ="fill_parent"
android:layout_height ="fill_parent"
tileSize ="24"
/>
< RelativeLayout
android:layout_width ="fill_parent"
android:layout_height ="fill_parent" >
< TextView
android:id ="@+id/text"
android:text ="@string/snake_layout_text_text"
android:visibility ="visible"
android:layout_width ="wrap_content"
android:layout_height ="wrap_content"
android:layout_centerInParent ="true"
android:gravity ="center_horizontal"
android:textColor ="#ff8888ff"
android:textSize ="24sp" />
</ RelativeLayout >
</ FrameLayout >
也就是这样的效果:
SnakeView有一个私有变量存放覆盖其上的TextView:
在Snake这个activity的onCreate方法中,首先将Layout文件中的SnakeView和TextView关联起来:
mSnakeView = (SnakeView) findViewById(R.id.snake);
mSnakeView.setTextView((TextView) findViewById(R.id.text));
然后设置SnakeView的状态为Ready
这一句代码会调用下述函数:
{
int oldMode = mMode;
mMode = newMode;
if (newMode == RUNNING & oldMode != RUNNING)
{ // 游戏进入“运行”状态,则隐藏文字信息
mStatusText.setVisibility(View.INVISIBLE);
update();
return ;
}
// 根据新状态,设置待显示的文字信息
Resources res = getContext().getResources();
CharSequence str = "" ;
if (newMode == PAUSE)
{ // 新状态为“暂停”
str = res.getText(R.string.mode_pause);
}
if (newMode == READY)
{ // 新状态为“准备开始”
str = res.getText(R.string.mode_ready);
}
if (newMode == LOSE)
{ // 新状态为“游戏失败”
str = res.getString(R.string.mode_lose_prefix) + mScore
+ res.getString(R.string.mode_lose_suffix);
}
// 设置文字信息并显示
mStatusText.setText(str);
mStatusText.setVisibility(View.VISIBLE);
}
在mStatusText.setVisibility(View.VISIBLE);这一句后就显示出上面这个游戏起始画面了。