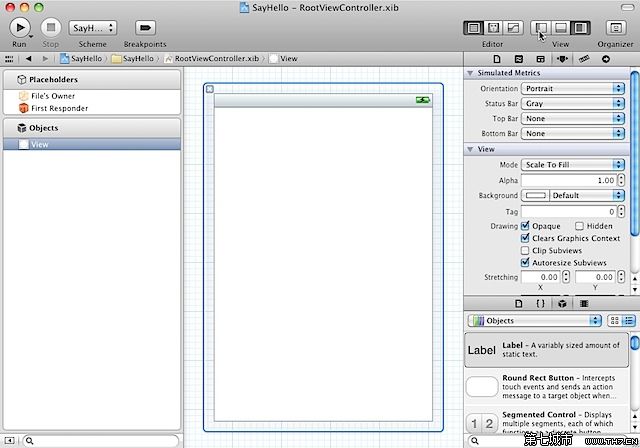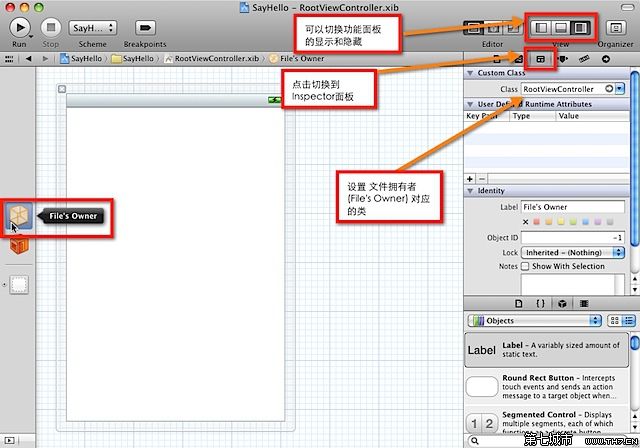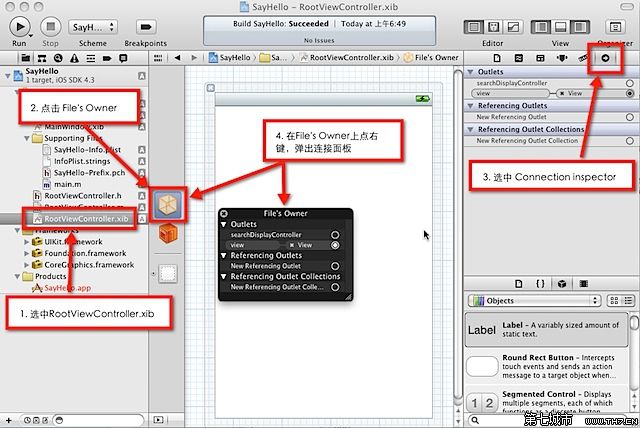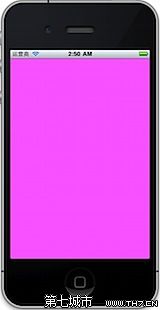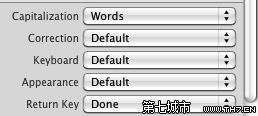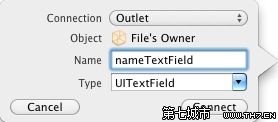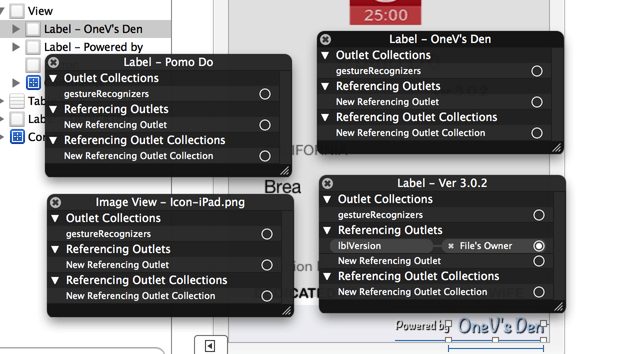iOS开发系列--XIB开发
在iPhone开发中,一般都会用NIB文件来来负责界面显示,也就是MVC模型里面的视图对象,而NIB文件只包含用户界面元素,不包含任何源码,那么怎么让视图对象和视图控制器关联起来呢?这就需要用到两个非常重要的概念:插座变量(outlet)和文件拥有者代理对象(File's Owner)。
视图控制器的视图和Nib文件
视图控制器主要的职责就是配置和管理应用程序中所有的视图,一般来说,视图控制器的视图是放在一个Nib文件中,当然也可以不需要Nib文件,通过程序创建视图,典型的如UITableViewController这样的视图控制器,就可以不需要Nib文件。在创建视图控制器实例时,其中一个主要的构造函数 initWithNibName:bundle: 的第一个参数就是视图控制器对应的Nib文件的名字。视图控制器在其 loadView 方法中加载它的Nib文件。如果是使用 initWithNibName:bundle: 构造函数生成的实例,并且你想在视图加载完成后进行额外的设置,只要重写视图控制器的 viewDidLoad 方法就好了。
在Xcode中点击打开视图控制器的Nib文件(即RootViewController.xib文件),在Xcode中即可直接查看和编辑。文件包含三个对象,文件拥有者代理(File's Owner),第一响应者代理(First Responder)以及一个视图(View)。视图(View)是视图控制器的主视图,在主视图中还可以添加若干子视图。文件拥有者代理(File's Owner)代表Nib文件对应的视图控制器类。理解文件所有者代理的角色,以及如何建立文件所有者和Nib文件中界面元素之间的连接,是非常重要的。
小贴士: 在Xcode中编辑Nib文件时,可以通过点击右上角工具栏按钮文件拥有者(File's Owner)
在一个Nib文件中,文件拥有者对象是其中最重要的对象之一,因为正是通过它,来建立起应用程序代码和Nib界面文件中对象之间的连接,具体来说,它就是对应Nib文件的视图控制器对象。以本项目为例,RootViewController.xib这个Nib文件的文件拥有者对象就是RootViewController类的实例。
一般来说,在使用模板同时创建UIViewController文件和对应的Nib文件时,它默认会设置Nib文件对应的文件拥有者为创建的UIViewController类。如果要修改或者设置Nib文件对应的文件拥有者,可以使用 Identity Inspector 面板进行设置。
如上图所示, 本项目的RootViewController.xib文件对应的文件所有者,在Identity Inspector 面板中,Custom Class部分的Class项,可以看到对应的值是RootViewController,这表示文件拥有者就是RootViewController类的实例,就可以在Xcode中访问文件拥有者类里面标志为IBOutlet的属性和IBAction的方法,和Nib文件中的界面元素建立关联。
视图插座变量
在Xcode中,使用 Inspector 面板,或者在连接面板,可以查看、创建、删除对象之间的连接。要查看视图控制器的连接,可以通过以下步骤:
- 在Xcode的界面中,从左侧的文件组选中要查看的视图控制器的Xib文件
- 在视图编辑界面,点击选中 File's Owner
- 在 Inspector 面板,选中 Connection inspector,这里会显示文件所有者所有的插座连接
- 在视图编辑界面,按住Control键点击 File's Owner 或者在 File's Owner上点击右键,弹出一个黑色半透明的面板显示文件所有者的所有连接
在上面第三步,右侧面板显示的连接面板和右键点击File's Owner弹出的半透明连接面板,显示的信息和作用都是一样的,可以根据个人习惯灵活使用。到目前为止唯一的连接是视图控制器的 view 插座变量。一个插座变量就对应视图控制器类的一个属性(有时候也可以是一个实例变量),只不过这个属性和nib文件中的某个界面元素连接在一起。此处的view的连接,表明当nib文件 RootViewController.xib 被加载,并且UIView的实例解档之后,视图控制器的view实例变量会被设置为指向nib文件中的视图。
中间测试
在项目开发中,尤其在对开发工具和语言不熟悉的时候,需要经常性的对新增的功能进行测试,以确保当前功能运行是正常的。比如我们新增了RootViewController这个自定义视图控制器,需要去测试一下它是不是已经成功添加。要测试视图控制器工作正常,简单的办法修改视图控制器的视图的背景色,例如修改为粉红色背景,然后重新运行,看看是不是界面变成了红色背景。
要设置视图控制器的视图的背景色,步骤如下:
- 在Xcode的界面中,从左侧的文件组选中视图控制器的Xib文件(RootViewController.xib)
- 在右侧的功能区域,选择属性面板(Attributes inspector)
- 在编辑区域,选择视图
- 在视图的属性面板,点击背景色(Background)对应的颜色下拉框,会弹出颜色选择面板
- 在颜色选择面板,选择一个合适的颜色,例如粉红色
- 保存nib文件
- 点击左上角工具栏的Run按钮,编译运行项目
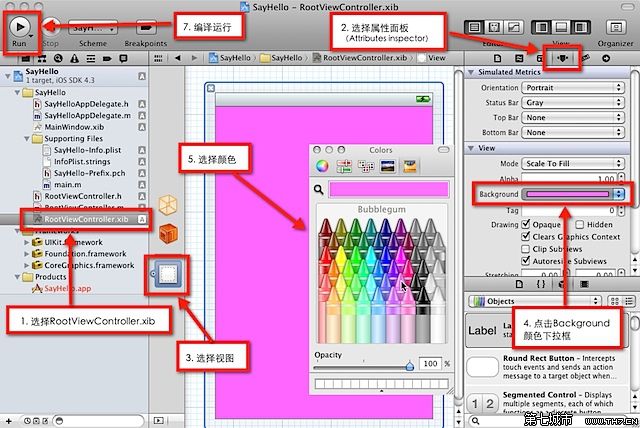
正常情况下,编译应该不会出现任何错误,运行后会弹出模拟器,结果如下图所示:
确认没有问题后,再将应用的背景色还原。还原的话,将视图的背景色设置为白色就好了。
配置视图
Xcode提供了一套对象库,可以直接添加到Nib文件中。其中一部分示界面元素,例如按钮和文本输入框;其他一部分是控制器对象,例如视图控制器。我们当前项目的nib文件已经包含了视图,现在只要添加按钮和文本输入框就好了。从对象库中将用户界面元素拖动到视图中,基本步骤如下:
- 在Xcode的界面中,从左侧的文件组选中视图控制器的Xib文件(RootViewController.xib)
- 在右侧的功能区域,显示对象库(object library)
- 添加一个按钮(UIButton),一个文本输入框(UITextField),两个文本标签(UILabel)到视图中。可以从对象库里面拖动并将它们放到视图
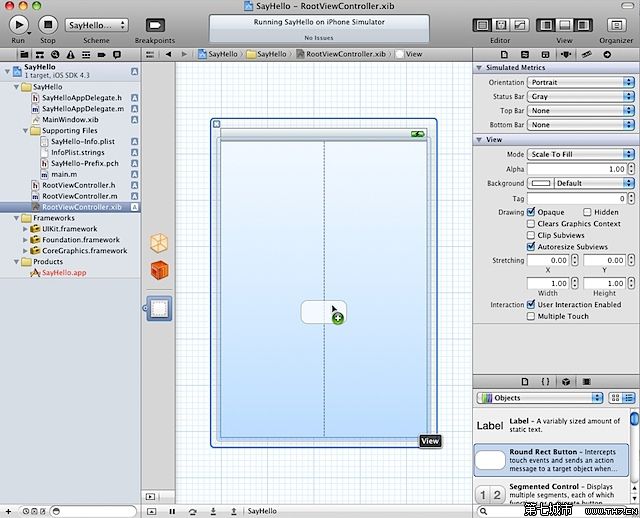
- 参考前面的原型设计,对界面元素的尺寸和布局进行调整
- 将右侧功能区域切换到属性面板(Attributes inspector)
- 选中文本输入框(Text Field),设置Placehold属性为“请输入姓名”
- 选中左上侧的文本标签(UILabel),设置Text属性为“姓名”
- 选中下面的文本标签(UILabel),设置Text属性为空,Alignment属性设置为居中对齐
- 选中按钮(UIButton),设置Title属性为“招呼”
- 设置好的界面如下所示:
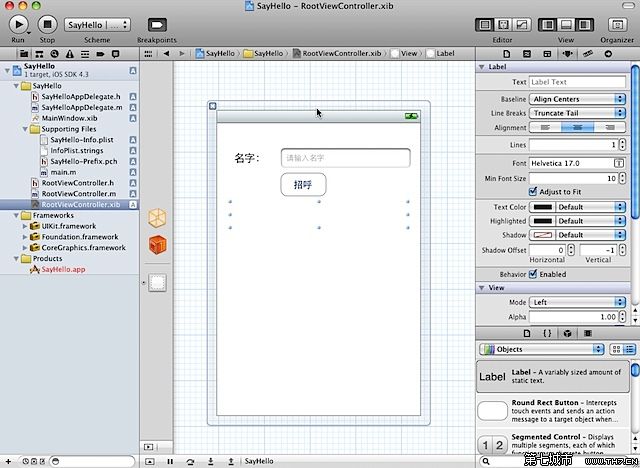
如果我们想让用户在输入时有一些更好的体验,比如用户输入英文名时,默认会首字母大写;比如键盘会显示完成(Done)按键,点击后完成输入隐藏键盘。要支持这样的输入细节,通过设置文本框属性就可以完成:
- 在Capitalization下拉列表,选择Words,以支持首字母大写
- 在Return Key下拉列表,选择Done,以支持键盘上显示完成(Done)按键
保存文件后,编译运行程序,可以看到运行的界面效果和我们在Xcode中摆放的效果是一样的。点击按钮,按钮会高亮,在文本输入框中点击,会弹出输入键盘,键盘里可以看到完成(Done)按钮。但是还不能根据输入的内容去显示文字,还不能隐藏键盘,因为目前我们还仅仅完成了视图部分的工作,还需要让视图中的对象和视图控制器的对象之间建立连接,并添加相应的逻辑,才能实现。
实现视图控制器
实现视图控制器需要完成以下几件事:
- 定义插座变量和动作方法,和Nib文件的视图中的界面元素进行关联
- 实现点击按钮后的相关逻辑——根据输入的名字显示相应的招呼语,判断输入的名字是不是为空是不是超长
- 用户点击键盘上的完成(Done)按键后,键盘会消失
建立连接
从业务角度来看,我们需要和界面的几个元素建立关联:
- 文本输入框,获取它的输入文字
- 文本标签,让它显示特定文字
- 按钮,响应它的点击事件
在Xcode4之前,Interface Builder和Xcode是分开的,一般是先在Xcode中定义好插座变量和动作方法,然后再在InterfaceBuilder中去建立界面元素和视图控制器之间的连接,到Xcode4之后,Interface Builder和Xcode已经统一合并在了一起,所以这部分也有一些变化,Xcode4让这部分工作变的更加容易一些,可以直接从视图编辑界面拖动连接到代码文件。
在我们正在开发的SayHello项目中,现在我们需要添加一个动作方法到视图控制器,当界面上的按钮被点击时,它会发送一个sayHello:消息到视图控制器,所以接下来要为按钮创建一个sayHello:动作方法:
- 1、在Xcode中,选择视图控制器对应的Nib文件(RootViewController.xib)
- 2、显示Assistant editor
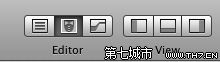
- 3、让Assistant显示视图控制器的头文件(RootViewController.h)
- 4、按住Control键,从Nib文件中的按钮拖动到头文件的方法声明代码区域
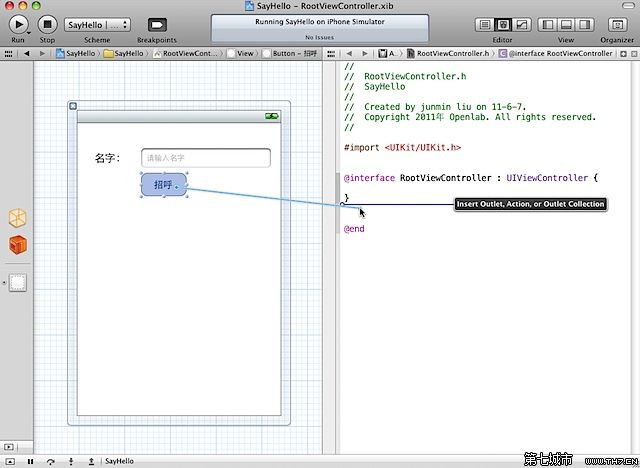
- 在弹出的面板中,将按钮和视图控制器之间的连接设置为动作(Action)
- 点击Connect建立连接
通过上面的为按钮添加动作的操作,完成了两件事
- 添加了相应的代码到视图控制器的类中
头文件中增加了如下代码:- (IBAction)sayHello:(id)sender;
并且实现文件中增加了相应的实现方法:
- (IBAction)sayHello:(id)sender {
}
IBAction 是一个特殊的关键字,它唯一的作用是告诉Interface Builder将某个方法当成目标/动作关联中的动作。它被定义为void。
- 建立了按钮到视图控制器之间的连接。建立连接的意义,等同于在按钮上调用 addTarget:action:forControlEvents: ,并且 target 是文件拥有者(File's Owner)也就是视图控制器,action 是 sayHello: 方法,对应的事件是 UIControlEventTouchUpInside。
接下来要建立文本输入框和文本标签之间的连接:
- 1、在Xcode中,选择视图控制器对应的Nib文件(RootViewController.xib)
- 2、显示Assistant editor
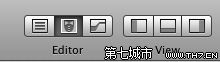
- 3、让Assistant显示视图控制器的头文件(RootViewController.h)
- 4、按住Control键,从Nib文件中的文本输入框拖动到头文件的方法声明代码区域
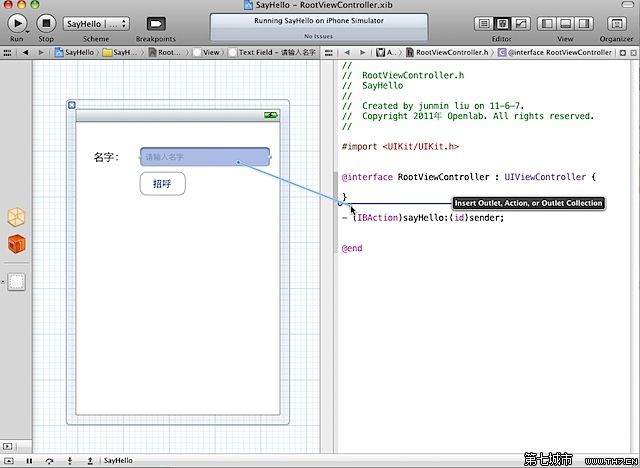
- 5、在弹出的面板中,将文本输入框和视图控制器之间的连接设置为插座(Outlet)
- 6、点击Connect建立连接
通过上面的为文本输入框添加插座变量的操作,完成了两件事
- 添加了相应的代码到视图控制器的类中
头文件中增加了如下代码:@property (nonatomic, retain) IBOutlet UITextField *nameTextField;
并且实现文件中增加了相应的实现方法:
在顶部增加了:
@synthesize nameTextField;
在 dealloc 方法中添加了
[nameTextField release];
在 viewDidUnload 方法中添加了:
[self setNameTextField:nil];
IBOutlet是一个特殊的关键字,它唯一的作用是通知Interface Builder将某个实例变量或者属性当成插座变量。实际上,这个关键字被定义为空白,因此在编译的时候它没有任何作用。
- 建立了文本输入框到视图控制器之间的连接。建立连接的意义,等同于在视图控制器上调用 setNameTextFiled: 方法,将文本输入框作为参数传入。
按照上面创建文本输入框插座变量相同的方法,再建立用来显示问候语的文本标签的插座变量,并且将插座变量命名为 greetingLabel,类型为 UILabel。
实现逻辑代码
点击视图中的按钮,它会向视图控制器发送 sayHello: 消息,之后,视图控制器会取得文本输入框文字内容,根据内容来更新用来显示问候语的文本标签的内容。以下是RootViewController.m文件中 sayHello: 方法代码的实现:
- (IBAction)sayHello:(id)sender {
// 获取文本输入框内容,并存储到变量中
NSString *nameString = nameTextField.text;
// 检查输入的名字是否为空,如果为空,弹出提示信息
if (nameString.length == 0) {
UIAlertView *alertView = [[UIAlertView alloc]initWithTitle:@"名字不能为空" message:@"请输入名字后,重新点击按钮。" delegate:nil cancelButtonTitle:@"确定" otherButtonTitles:nil, nil];
[alertView show];
[alertView release];
greetingLabel.text = @"";
return;
}
// 检查名字是不是超过16个字符,超过16个字符自动截断
if (nameString.length > 16) {
nameString = [nameString substringToIndex:16];
}
// 根据输入的名字,生成问候语
NSString *greeting = [NSString stringWithFormat:@"你好,%@!", nameString];
// 显示问候语
greetingLabel.text = greeting;
}
对于这个方法有几点补充说明:
- UIAlertView是专门用来显示消息提示对话框
- stringWithFormat:方法符串按照格式化字符串所指定的格式创建一个新字符串。%@表明此处应该使用一个字符串对象来代替。