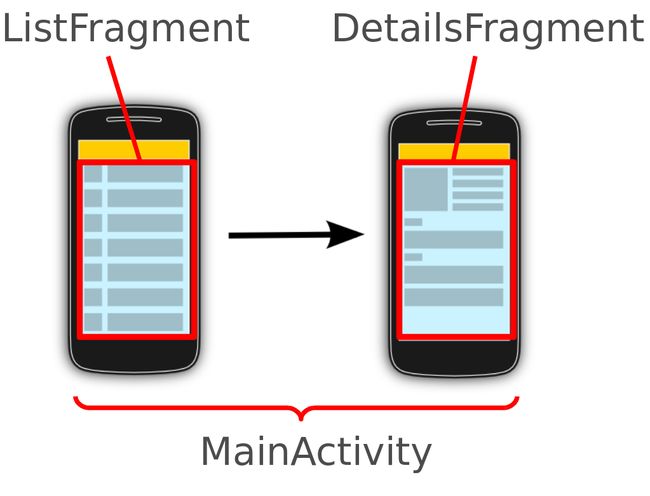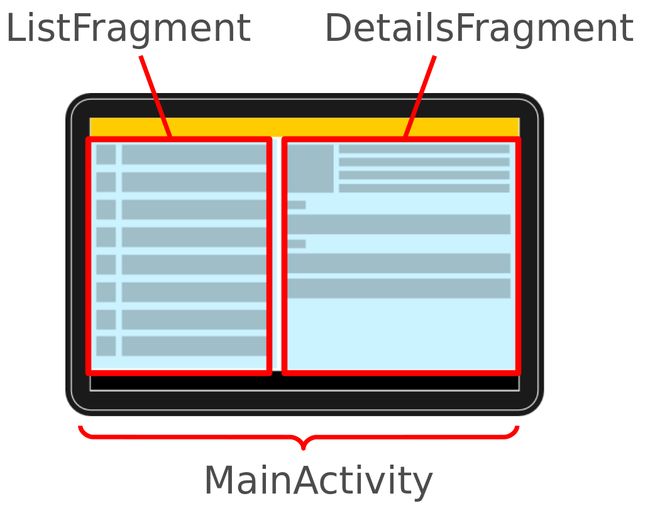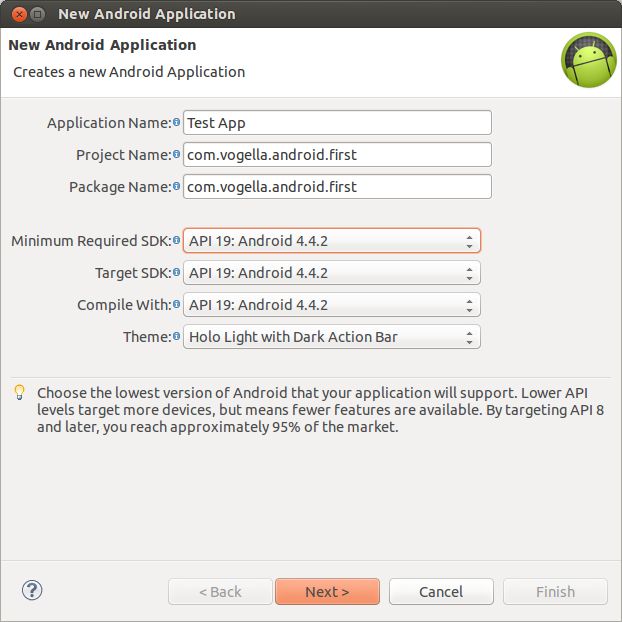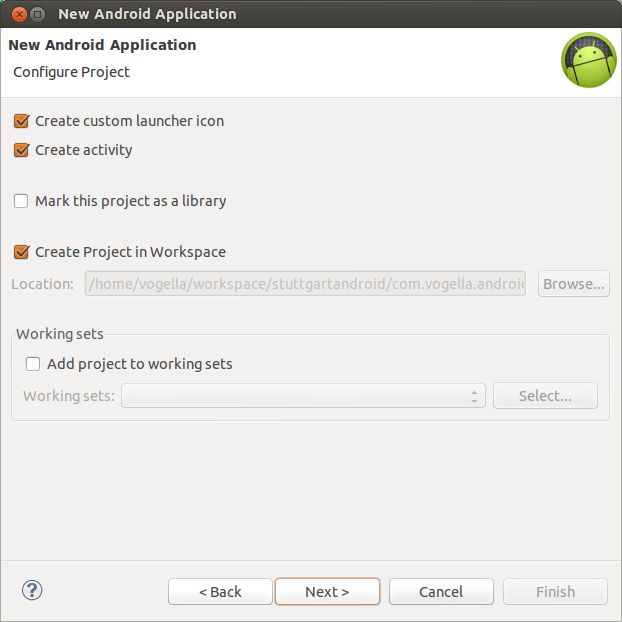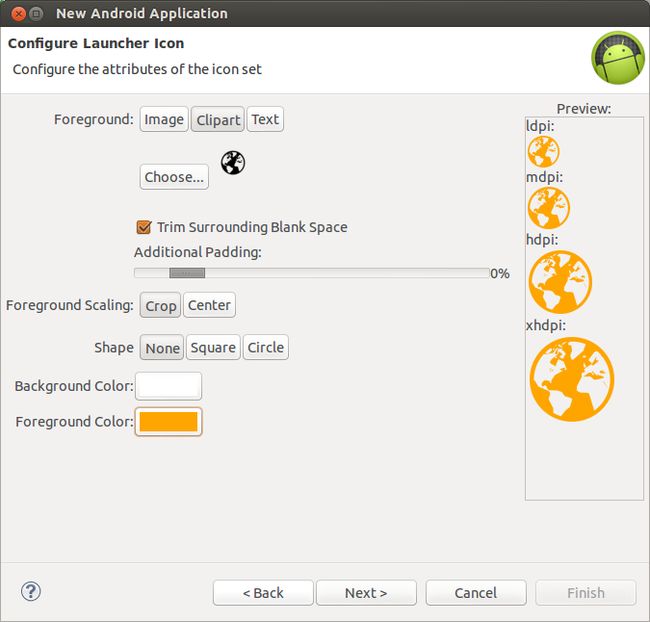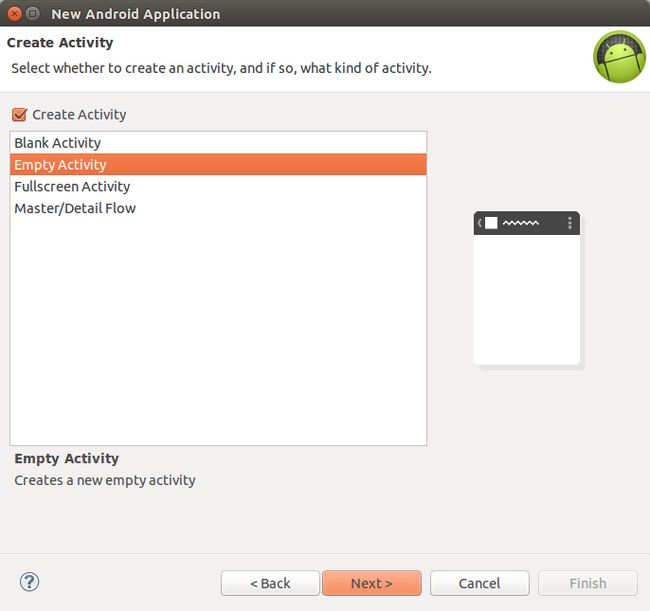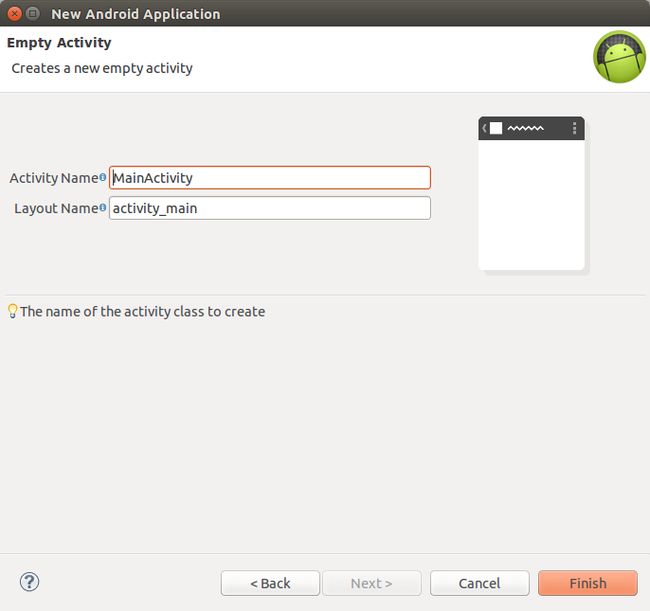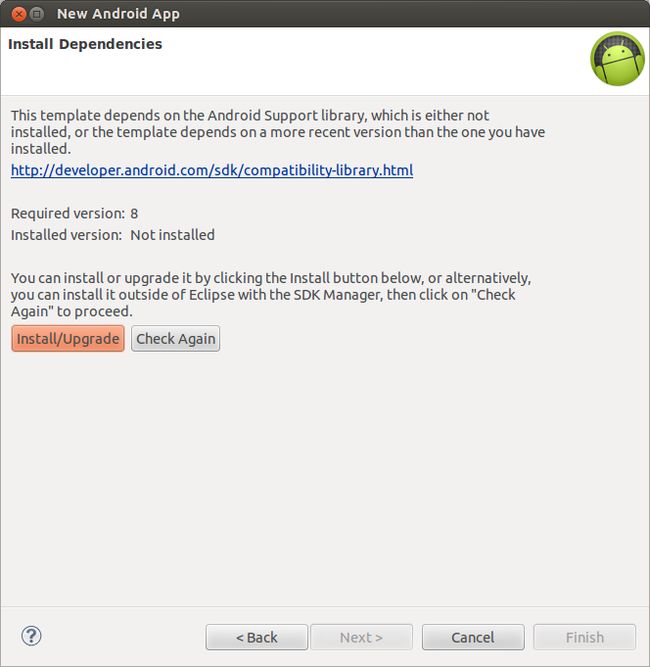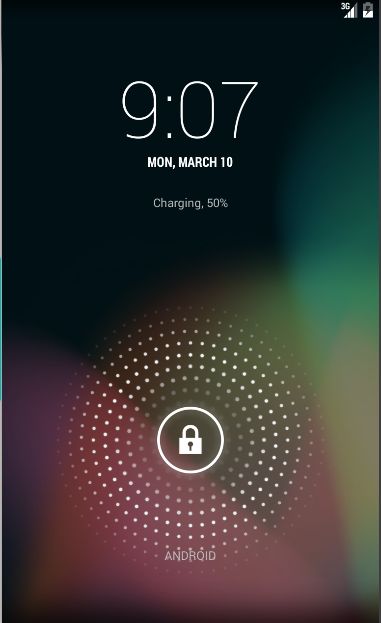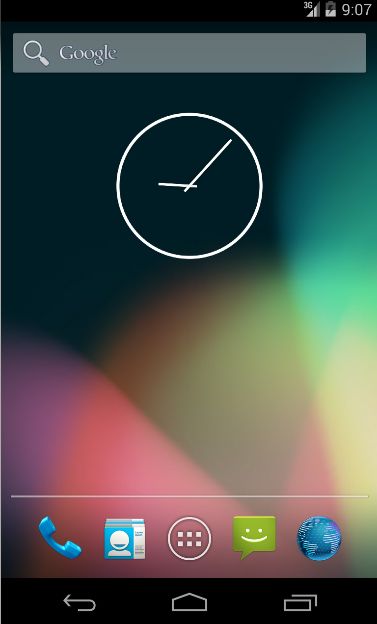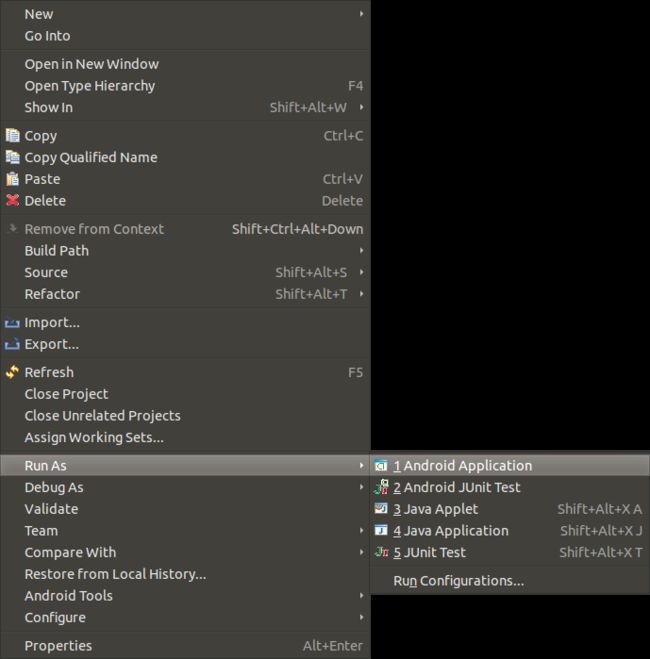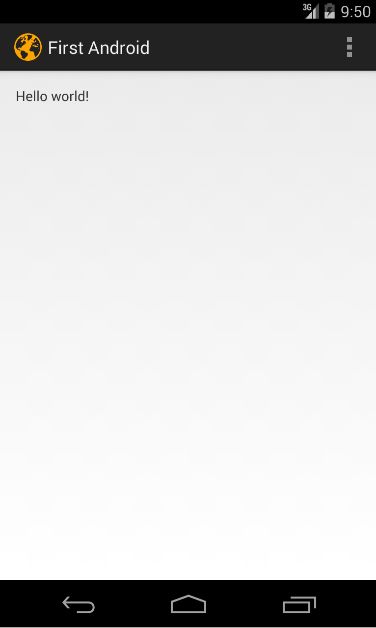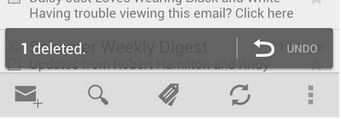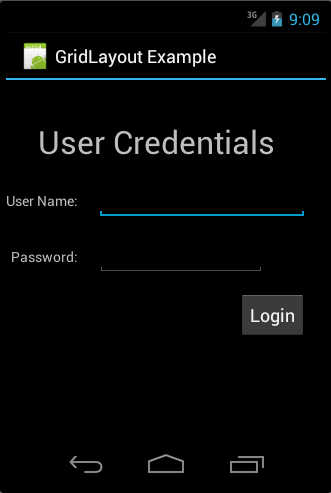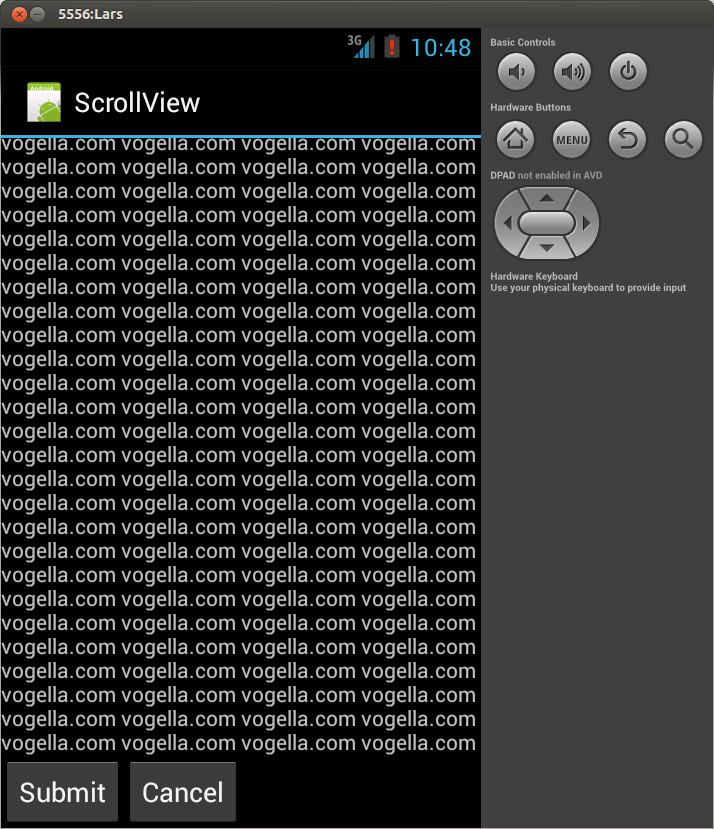Android Development Tutorial
Android Development Tutorial
Based on Android 4.2
Version 11.2
Copyright © 2009, 2010, 2011, 2012, 2013 Lars Vogel
20.01.2013
| Revision History | |||
|---|---|---|---|
| Revision 0.1 | 04.07.2009 | Lars Vogel | Created |
| Revision 0.2 - 11.2 | 07.07.2009 - 20.01.2013 | bug fixing and enhancements | |
Development with Android and Eclipse
This tutorial describes how to create Android applications with Eclipse. It is based on Eclipse 4.2 (Juno), Java 1.6 and Android 4.2 (Jelly Bean).
Table of Contents
- 1. What is Android?
-
- 1.1. Android Operation System
- 1.2. Google Play (Android Market)
- 2. Security and permissions
-
- 2.1. Security concept in Android
- 2.2. Permission concept in Android
- 3. Android applications and tasks
-
- 3.1. Application
- 3.2. Tasks across application borders
- 4. Android user interface components
-
- 4.1. Activity
- 4.2. Fragments
- 4.3. Views and layout manager
- 4.4. Device configuration specific layouts
- 5. Other Android components
-
- 5.1. Intents
- 5.2. Services
- 5.3. ContentProvider
- 5.4. BroadcastReceiver
- 5.5. Home screen and lock screen widgets
- 5.6. Live Wallpapers
- 6. Android Development Tools
-
- 6.1. Android SDK
- 6.2. Android Development Tools
- 6.3. Dalvik Virtual Machine
- 6.4. How to develop Android Applications
- 6.5. Resource editors
- 7. Android Application Architecture
-
- 7.1. AndroidManifest.xml
- 7.2. Activities and Lifecycle
- 7.3. Configuration Change
- 7.4. Context
- 8. Resources
-
- 8.1. Using resource files
- 8.2. Defining IDs
- 9. Using Resources
-
- 9.1. Reference to resources in code
- 9.2. Reference to resources in XML files
- 9.3. Activities and layouts
- 10. Assets
-
- 10.1. Whats are assets?
- 10.2. Accessing assets
- 11. Installation
-
- 11.1. Options
- 11.2. Standalone ADT installation
- 12. Android virtual device - Emulator
-
- 12.1. What is the Android Emulator?
- 12.2. Google vs. Android AVD
- 12.3. Emulator Shortcuts
- 12.4. Parameter
- 13. Tutorial: Create and run Android Virtual Device
-
- 13.1. Create AVD
- 13.2. Run AVD
- 13.3. Stopping the emulator
- 14. Solving Android development problems
- 15. Conventions and API level
-
- 15.1. API version
- 15.2. Android project and package name
- 16. Tutorial: create and run Android project
-
- 16.1. Create Android project
- 16.2. Start emulator
- 16.3. Start application
- 17. LogCat view
- 18. Using log statements and the LogCat view
- 19. Views
-
- 19.1. Available widgets in Android
- 19.2. View class
- 20. Tutorial: Create a temperature converter
-
- 20.1. Install the demo application
- 20.2. Create Project
- 20.3. Create attributes
- 20.4. Add Views
- 20.5. Edit view properties
- 20.6. Change the Activity source code
- 20.7. Start Project
- 21. Starting an installed application
- 22. Layout Manager and ViewGroups
-
- 22.1. Available Layout Manager
- 22.2. FrameLayout
- 22.3. LinearLayout
- 22.4. RelativeLayout
- 22.5. GridLayout
- 22.6. ScrollView
- 23. Tutorial: ScrollView
- 24. DDMS perspective and important views
-
- 24.1. DDMS - Dalvik Debug Monitor Server
- 24.2. File explorer
- 25. Deployment
-
- 25.1. Overview
- 25.2. Deployment via Eclipse
- 25.3. Export your application
- 25.4. Via external sources
- 25.5. Google Play (Market)
- 26. Thank you
- 27. Questions and Discussion
- 28. Links and Literature
-
- 28.1. Source Code
- 28.2. Android Resources
- 28.3. vogella Resources
1. What is Android?
1.1. Android Operation System
Android is an operating system based on Linux with a Java programming interface.
The Android Software Development Kit (Android SDK) provides all necessary tools to develop Android applications. This includes a compiler, debugger and a device emulator, as well as its own virtual machine to run Android programs.
Android is currently primarily developed by Google.
Android allows background processing, provides a rich user interface library, supports 2-D and 3-D graphics using the OpenGL libraries, access to the file system and provides an embedded SQLite database.
Android applications consist of different components and can re-use components of other applications. This leads to the concept of a task in Android; an application can re-use other Android components to archive a task. For example you can trigger from your application another application which has itself registered with the Android system to handle photos. In this other application you select a photo and return to your application to use the selected photo.
1.2. Google Play (Android Market)
Google offers the Google Play service in which programmers can offer their Android application to Android users. Google phones include the Google Play application which allows to install applications.
Google Play also offers an update service, e.g. if a programmer uploads a new version of his application to Google Play, this service will notify existing users that an update is available and allow to install it.
Google Play used to be called Android Market.
2. Security and permissions
2.1. Security concept in Android
During deployment on an Android device, the Android system will create a unique user and group ID for every Android application. Each application file is private to this generated user, e.g. other applications cannot access these files.
In addition each Android application will be started in its own process.
Therefore by means of the underlying Linux operating system, every Android application is isolated from other running applications.
If data should be shared, the application must do this explicitly, e.g. via a service or a content provider.
2.2. Permission concept in Android
Android also contains a permission system. Android predefines permissions for certain tasks but every application can define additional permissions.
An Android application declare its required permissions in its AndroidManifest.xml configuration file. For example an application may declare that it requires access to the Internet.
Permissions have different levels. Some permissions are automatically granted by the Android system, some are automatically rejected.
In most cases the requested permissions will be presented to the user before installation of the application. The user needs to decide if these permissions are given to the application.
If the user denies a permission required by the application, this application cannot be installed. The check of the permission is only performed during installation, permissions cannot be denied or granted after the installation.
Not all users pay attention to the required permissions during installation. But some users do and they write negative reviews on Google Play.
3. Android applications and tasks
3.1. Application
An Android application consists out of different Android components and additional resources. The Android system knows activities, services, broadcast receiver and content provider as components.
3.2. Tasks across application borders
Android application components can connect to components of other Android applications to createtasks. For example an application which allows you to make a photo can start an email application and instruct this application to create a new email and attach a photo to this email.
4. Android user interface components
The following description gives a overview of the most important user interface related component and parts of an Android application.
4.1. Activity
An activity represents the visual representation of an Android application. activities use views, i.e. user interface widgets as for example buttons and fragments to create the user interface and to interact with the user.
An Android application can have several activities.
4.2. Fragments
Fragments are components which run in the context of an activity. A fragment encapsulates application code so that it is easier to reuse it and to support different sized devices.
Fragments are optional components which allow you to reuse user interface and non user interface components for different devices configurations.
4.3. Views and layout manager
Views are user interface widgets, e.g. buttons or text fields. The base class for all views is theandroid.view.View class. Views have attributes which can be used to configure their appearance and behavior.
A layout manager is responsible for arranging other views. The base class for these layout managers is the android.view.ViewGroup class which extends the View class.
Layout managers can be nestled to create complex layouts. You should avoid nestling them too deeply as this has a negative impact on the performance.
4.4. Device configuration specific layouts
The user interface for Activities is typcally defined via XML files (layout files). It is possible to define defined layout file for different device configuration, e.g. based on the available width of the actual device running the application.
Fragments are designed to support such a setup.
The following pictures shows an activity called MainActivity. On a smaller screen it shows one fragmentand allows that the user navigates to another fragment. On a wide screen it shows two fragments.
5. Other Android components
Android has several more components which can be used in your Android application.
5.1. Intents
Intents are asynchronous messages which allow the application to request functionality from other Android components, e.g. from services or activities.
An application can call a component directly (explicit Intent) or ask the Android system to evaluate registered components based on the intent data (implicit intents). For example the application could implement sharing of data via an intent and all components which allow sharing of data would be available for the user to select. Applications register themselves to an intent via an intent filter.
Intents allow an Android application to start and to interact with components from other Android applications.
5.2. Services
Services perform tasks without providing a user interface. They can communicate with other Android components and notify the user via the notification framework in Android.
5.3. ContentProvider
A content provider provides a structured interface to application data. Via a content provider your application can share data with other applications. Android contains an SQLite database which is frequently used in conjunction with a content provider. The SQLite database would store the data, which would be accessed via the content provider.
5.4. BroadcastReceiver
Broadcast receivers can be registered to receive system messages and intents. A broadcast receivergets notified by the Android system, if the specified event occurs.
For example you can register a broadcast receivers for the event that the Android system completed the boot processor or for the event that the state of the phone changes, e.g. someone is calling.
5.5. Home screen and lock screen widgets
Widgets are interactive components which are primarily used on the Android homescreen. They typically display some kind of data and allow the user to perform actions via them. For example awidget could display a short summary of new emails and if the user selects an email, it could start the email application with the selected email.
5.6. Live Wallpapers
Live wallpapers allow you to create animated backgrounds for the Android home screen.
6. Android Development Tools
6.1. Android SDK
The Android Software Development Kit (SDK) contains the necessary tools to create, compile and package Android application. Most of these tools are command line based.
The Android SDK also provides an Android device emulator, so that Android applications can be tested without a real Android phone. You can create Android virtual devices (AVD) via the Android SDK, which run in this emulator.
The Android SDK contains the Android debug bridge (adb) tool which allows to connect to an virtual or real Android device.
6.2. Android Development Tools
Google provides the Android Development Tools (ADT) to develop Android applications with Eclipse. ADT is a set of components (plug-ins) which extend the Eclipse IDE with Android development capabilities.
ADT contains all required functionalities to create, compile, debug and deploy Android applications from the Eclipse IDE. ADT also allows to create and start AVDs.
The Android Development Tools (ADT) provides specialized editors for resources files, e.g. layout files. These editors allow to switch between the XML representation of the file and a richer user interface via tabs on the bottom of the editor.
6.3. Dalvik Virtual Machine
The Android system uses a special virtual machine, i.e. the Dalvik Virtual Machine to run Java based applications. Dalvik uses an own bytecode format which is different from Java bytecode.
Therefore you cannot directly run Java class files on Android, they need to get converted in the Dalvik bytecode format.
6.4. How to develop Android Applications
Android applications are primarily written in the Java programming language. The Java source files are converted to Java class files by the Java compiler.
The Android SDK contains a tool called dx which converts Java class files into a .dex (Dalvik Executable) file. All class files of one application are placed in one compressed .dex file. During this conversion process redundant information in the class files are optimized in the .dex file. For example if the same String is found in different class files, the .dex file contains only once reference of this String.
These dex files are therefore much smaller in size than the corresponding class files.
The .dex file and the resources of an Android project, e.g. the images and XML files, are packed into an.apk (Android Package) file. The program aapt (Android Asset Packaging Tool) performs this packaging.
The resulting .apk file contains all necessary data to run the Android application and can be deployed to an Android device via the adb tool.
The Android Development Tools (ADT) performs these steps transparently to the user.
If you use the ADT tooling you press a button the whole Android application (.apk file) will be created and deployed.
6.5. Resource editors
The ADT allows the developer to define certain artifacts, e.g. Strings and layout files, in two ways: via a rich editor, and directly via XML. This is done via multi-page editors in Eclipse. In these editors you can switch between both representations by clicking on the tab on the lower part of the screen.
For example if you open the res/layout/main.xml file in the Package Explorer View of Eclipse, you can switch between the two representations as depicted in the following screenshot.
7. Android Application Architecture
7.1. AndroidManifest.xml
The components and settings of an Android application are described in the AndroidManifest.xml file. For example all activities and services of the application must be declared in this file.
It must also contain the required permissions for the application. For example if the application requires network access it must be specified here.
<?xml version="1.0" encoding="utf-8"?> <manifest xmlns:android="http://schemas.android.com/apk/res/android" package="de.vogella.android.temperature" android:versionCode="1" android:versionName="1.0"> <application android:icon="@drawable/icon" android:label="@string/app_name"> <activity android:name=".Convert" android:label="@string/app_name"> <intent-filter> <action android:name="android.intent.action.MAIN" /> <category android:name="android.intent.category.LAUNCHER" /> </intent-filter> </activity> </application> <uses-sdk android:minSdkVersion="9" /> </manifest>
The package attribute defines the base package for the Java objects referred to in this file. If a Java object lies within a different package, it must be declared with the full qualified package name.
Google Play requires that every Android application uses its own unique package. Therefore it is a good habit to use your reverse domain name as package name. This will avoid collisions with other Android applications.
android:versionName and android:versionCode specify the version of your application. versionName is what the user sees and can be any String.
versionCode must be an integer. The Android Market determine based on the versionCode, if it should perform an update of the applications for the existing installations. You typically start with "1" and increase this value by one, if you roll-out a new version of your application.
The <activity> tag defines an activity, in this example pointing to the Convert class in thede.vogella.android.temperature package. An intent filter is registered for this class which defines that this activity is started once the application starts (action android:name="android.intent.action.MAIN" ). The category definition category android:name="android.intent.category.LAUNCHER" defines that this application is added to the application directory on the Android device.
The @string/app_name value refers to resource files which contain the actual value of the application name. The usage of resource file makes it easy to provide different resources, e.g. strings, colors, icons, for different devices and makes it easy to translate applications.
The uses-sdk part of the AndroidManifest.xml file defines the minimal SDK version for which your application is valid. This will prevent your application being installed on unsupported devices.
7.2. Activities and Lifecycle
The Android system controls the lifecycle of your application. At any time the Android system may stop or destroy your application, e.g. because of an incoming call. The Android system defines a lifecycle foractivities via predefined methods. The most important methods are:
-
onSaveInstanceState()- called after the activity is stopped. Used to save data so that the activitycan restore its states if re-started -
onPause()- always called if the activity ends, can be used to release resource or save data -
onResume()- called if the activity is re-started, can be used to initialize fields
7.3. Configuration Change
An activity will also be restarted, if a so called "configuration change" happens. A configuration change happens if an event is triggered which may be relevant for the application. For example if the user changes the orientation of the device (vertically or horizontally). Android assumes that an activitymight want to use different resources for these orientations and restarts the activity.
In the emulator you can simulate the change of the orientation via Ctrl+F11.
You can avoid a restart of your application for certain configuration changes via the configChangesattribute on your activity definition in your AndroidManifest.xml. The following activity will not be restarted in case of orientation changes or position of the physical keyboard (hidden / visible).
<activity android:name=".ProgressTestActivity" android:label="@string/app_name" android:configChanges="orientation|keyboardHidden|keyboard"> </activity>
7.4. Context
The class android.content.Context provides the connection to the Android system and the resources of the project. It is the interface to global information about the application environment.
The Context also provides access to Android services, e.g. the Location Service.
Activities and services extend the Context class.
8. Resources
8.1. Using resource files
Android supports that resources, like images and certain XML configuration files, can be keep separate from the source code.
These resources must be defined in the res directory in a special folder dependent on their purpose. You can also append additional qualifiers to the folder name to indicate that the related resources should be used for special configurations, e.g. you can specify that a resource is only valid for a certain screen size.
The following table give an overview of the supported resources and their standard folder prefix.
Table 1. Resources
| Resource | Folder | Description |
|---|---|---|
| Simple Values | /res/values | Used to define strings, colors, dimensions, styles and static arrays of strings or integers. By convention each type is stored in a separate file, e.g. strings are defined in the res/values/strings.xml file. |
| Layouts | /res/layout | XML file with layout description files used to define the user interface foractivities and Fragments. |
| Styles and Themes | /res/values | Files which define the appearance of your Android application. |
| Animations | /res/animator | Define animations in XML for the property animation API which allows to animate arbitrary properties of objects over time. |
| Menus | /res/menu | Define the properties of entries for a menu. |
The gen directory in an Android project contains generated values. R.java is a generated class which contains references to certain resources of the project.
If you create a new resource, the corresponding reference is automatically created in R.java via the Eclipse ADT tools. These references are static integer values and define IDs for the resources.
The Android system provides methods to access the corresponding resource via these IDs.
For example to access a String with the R.string.yourString ID, you would use thegetString(R.string.yourString)) method.
R.java is automatically created by the Eclipse development environment, manual changes are not necessary and will be overridden by the tooling.
8.2. Defining IDs
Android allows that you define ID of user interface components dynamically in the layout files, via the@+id/your_id notation.
To control your IDs you can also create a file called ids.xml in your /res/values folder and define all IDs in this file.
<?xml version="1.0" encoding="utf-8"?> <resources> <item name="button1" type="id"/> </resources>
This allow you to use the ID directly in your layout file.
<RelativeLayout xmlns:android="http://schemas.android.com/apk/res/android" xmlns:tools="http://schemas.android.com/tools" android:layout_width="match_parent" android:layout_height="match_parent" tools:context=".MainActivity" > <Button android:id="@id/button1" android:layout_width="wrap_content" android:layout_height="wrap_content" android:layout_centerHorizontal="true" android:layout_centerVertical="true" android:layout_marginRight="27dp" android:text="Button" /> </RelativeLayout>
9. Using Resources
9.1. Reference to resources in code
The Resources class allows to access individual resources. An instance of Resources can get access via the getResources() method of the Context class.
The Resources class is also used by other Android classes, for example the following code shows how to create a Bitmap file from a reference ID.
BitmapFactory.decodeResource(getResources(), R.drawable.ic_action_search);
9.2. Reference to resources in XML files
In your XML files, for example your layout files, you can refer to other resources via the @ sign.
For example, if you want to refer to a color which is defined in an XML resource, you can refer to it via@color/your_id. Or if you defined a "hello" string in an XML resource, you could access it via@string/hello.
9.3. Activities and layouts
The user interface for activities is defined via layouts. The layout defines the included Views (widgets) and their properties.
A layout can be defined via Java code or vian XML. In most cases the layout is defined as an XML file.
XML based layouts are defined via a resource file in the /res/layout folder. This file specifies theViewGroups, Views, their relationship and their attributes for this specific layout.
If a View needs to be accessed via Java code, you have to give the View a unique ID via the android:idattribute. To assign a new ID to a View use . The following shows an example in which a @+id/yourvalueButton gets the button1 ID assigned.
<Button android:id="@+id/button1" android:layout_width="wrap_content" android:layout_height="wrap_content" android:text="Show Preferences" > </Button>
By conversion this will create and assign a new yourvalue ID to the corresponding View. In your Java code you can later access a View via the method findViewById(R.id.yourvalue).
Defining layouts via XML is usually the preferred way as this separates the programming logic from the layout definition. It also allows the definition of different layouts for different devices. You can also mix both approaches.
10. Assets
10.1. Whats are assets?
While the res directory contains structured values which are known to the Android platform, the assetsdirectory can be used to store any kind of data.
10.2. Accessing assets
You access this data via the AssetsManager which you can access the getAssets() method.
The AssetsManager class allows to read a file in the assets folder as InputStream with the open()method. The following code shows an example for this.
// Get the AssetManager AssetManager manager = getAssets(); // Read a Bitmap from Assets InputStream open = null; try { open = manager.open("logo.png"); Bitmap bitmap = BitmapFactory.decodeStream(open); // Assign the bitmap to an ImageView in this layout ImageView view = (ImageView) findViewById(R.id.imageView1); view.setImageBitmap(bitmap); } catch (IOException e) { e.printStackTrace(); } finally { if (open != null) { try { open.close(); } catch (IOException e) { e.printStackTrace(); } } }
11. Installation
11.1. Options
You have different options to install the Android development tools. The simplest way is to download a full packaged pre-configured Eclipse.
For other options please see Android installation
11.2. Standalone ADT installation
11.2.1. Download
Google provides a pre-packaged and configured Eclipse based Android development environment. The following link allows to download a archive file which includes all required tools for Android development.
http://developer.android.com/sdk/index.html
11.2.2. Standalone ADT installation
Extract the zip file and start Eclipse from the eclipse folder via the eclipse native launcher, e.g.eclipse.exe under Windows.
12. Android virtual device - Emulator
12.1. What is the Android Emulator?
The Android Development Tools (ADT) include an emulator to run an Android system. The emulator behaves like a real Android device (in most cases) and allows you to test your application without having a real device.
You can configure the version of the Android system you would like to run, the size of the SD card, the screen resolution and other relevant settings. You can define several of them with different configurations.
These devices are called Android Virtual Device and you can start several in parallel.
12.2. Google vs. Android AVD
During the creation of an AVD you decide if you want an Android device or a Google device.
An AVD created for Android will contain the programs from the Android Open Source Project. An AVD created for the Google API's will also contain several Google applications, most notable the Google Maps application.
If you want to use functionality which is only provided via the Google API's, e.g. Google Maps you must run this application on an AVD with Google API's.
12.3. Emulator Shortcuts
The following shortcuts are useful for working with the emulator.
Alt+Enter Maximizes the emulator. Nice for demos.
Ctrl+F11 changes the orientation of the emulator.
F8 Turns network on / off.
12.4. Parameter
The graphics of the emulator can use the native GPU of the computer. This makes the rendering in the emulator very fast. To enable this, add the GPU Emulation property to the device configuration and set it to true.
You can also set the Enabled flag for Snapshots. This will save the state of the emulator and will let it start much faster. Unfortunately currently native GPU rendering and Snapshots do not work together.
Android devices do not have to have hardware button. If you want to create such an AVD, add theHardware Back/Home keys property to the device configuration and set it to false.
13. Tutorial: Create and run Android Virtual Device
13.1. Create AVD
To define an Android Virtual Device (ADV) open the AVD Manager dialog via → and press the button.
Enter the values similar to the following screenshot.
Ensure that the Use Host GPU option is selected. This makes the AVD use the graphical processing unit of your computer and this makes rendering on the AVD much faster.
Afterwards press the button. This will create the AVD configuration and display it under the list of available virtual devices.
13.2. Run AVD
To test if your setup is correct, select your new entry and press the button
After some time your AVD starts. Do not interrupt this startup process, as this might corrupt the AVD.
After the AVD started, you can use the AVD via the mouse and via the virtual keyboard of the emulator.
13.3. Stopping the emulator
During development you don't stop the AVD, you just re-deploy your application.
14. Solving Android development problems
Things are not always working as they should. You find a list of typical Android development problems and their solution under the following link: Solutions for common Android development problems.
15. Conventions and API level
15.1. API version
The tutorials of this document have been developed and tested with Android 4.2, API Level 17. Please use this version for all tutorials in this tutorial. Higher versions of the API level should also work. A lower version of the Android API might also work, but if you face issues, try the recommended version.
15.2. Android project and package name
The base package for the projects is always the same as the project name, e.g. if you are asked to create a project called de.vogella.android.example.test, then the corresponding package name isde.vogella.android.example.test.
The application name, which must be entered on the Android project generation wizard, will not be predefined. Choose a name you like.
16. Tutorial: create and run Android project
16.1. Create Android project
In this section you create a simple Android project and run it.
You create an Android application with the data from the following table. The process of creating the Android application is described and depicted below the table.
Table 2. New Android project
| Property | Value |
|---|---|
| Application Name | Test App |
| Project Name | com.vogella.android.first |
| Package name | com.vogella.android.first |
| API (Minimum, Target, Compile with) | Latest |
| Template | BlankActivity |
| Activity | MainActivity |
| Layout | activity_main |
To create a new Android project select → → → → from the menu. Enter the fitting data from the table above in the first wizard page.
Press the button and ensure that you have selected to create a launcher icon and an activity.
On the wizard page for the launcher icon, create a nice looking icon. The following screenshot shows an example.
Press the button and select on the next page the BlankActivity template. Press the button
Enter the following data which was also described in the above table.
Press the Finish button. The wizard may prompt you to install the support library. If you are prompted, select to install it.
16.2. Start emulator
If you have not yet done so, create an Android virtual device (AVD) fitting for your selected API version and start this AVD. Wait until the AVD has started.
Unlock your emulator.
17. LogCat view
You can see the Android log statements via the LogCat view.
You can open this view via → → → → .
The LogCat view allows you also to define a filter for the log messages, e.g. for your category.
18. Using log statements and the LogCat view
Create the following interface to define your log constant.
package com.vogella.android.first; public interface Constants { String LOG = "com.vogella.android.first"; }
Add a log statement to your onCreate method.
@Override protected void onCreate(Bundle savedInstanceState) { super.onCreate(savedInstanceState); if (BuildConfig.DEBUG) { Log.d(Constants.LOG, "onCreated called"); } setContentView(R.layout.activity_main); }
Add a filter to the LogCat view for your category.
19. Views
19.1. Available widgets in Android
Android provides lots of simple views (widgets), e.g. the Button, TextView, EditText classes and well as more complex widgets, for example ListView or GridView to show structured data.
19.2. View class
All views in Android extends the android.view.View class. This class is relatively larger (greater than 18 000 lines of code) and provides a lot of base functionality for subclasses. Customer can implement their own views by extending android.view.View.
20. Tutorial: Create a temperature converter
20.1. Install the demo application
This application is available on the Android Marketplace under Android Temperature converter .
Alternatively you can also scan the following barcode with your Android smartphone to install it via the Google Play application.
20.2. Create Project
Select → → → → to create a new Android project with the following data.
Table 3. New Android project
| Property | Value |
|---|---|
| Application Name | Temperature Converter |
| Project Name | de.vogella.android.temperature |
| Package name | de.vogella.android.temperature |
| API (Minimum, Target, Compile with) | Latest |
| Template | BlankActivity |
| Activity | MainActivity |
| Layout | activity_main |
After the wizard ends, a project structure similar to the following picture is created.
20.3. Create attributes
Android allows you to create static attributes, e.g. Strings or colors. These attributes can for example be used in your XML layout files or referred to via Java source code.
Select the res/values/string.xml file and press the button.
Select the Color entry in the following dialog and press the button. Enter myColor as the name and#F5F5F5 as the value.
Add more attributes, this time of the String type. String attributes allow the developer to translate the application at a later point.
Table 4. String Attributes
| Name | Value |
|---|---|
| celsius | to Celsius |
| fahrenheit | to Fahrenheit |
| calc | Calculate |
Switch to the XML representation and validate that the values are correct.
<resources> <string name="app_name">Temparature Convertor</string> <string name="hello_world">Hello world!</string> <string name="menu_settings">Settings</string> <string name="title_activity_main">Temparature Convertor</string> <color name="myColor">#3399CC</color> <string name="celsius" >to Celsius</string> <string name="fahrenheit">to Fahrenheit</string> <string name="calc">Calculate</string> </resources>
20.4. Add Views
Select the res/layout/activity_main.xml file and open the Android editor via a double-click. This editor allows you to create the layout via drag and drop or via the XML source code. You can switch between both representations via the tabs at the bottom of the editor. For changing the position and grouping elements you can use the Eclipse Outline view.
The following shows a screenshot of the Palette side of this editor. from which you can drag and drop new user interface components into your layout. Please note that the Palette view changes frequently so your view might be a bit different.
You will now create the layout for your Android application.
Right-click on the existing Hello World! text object in the layout. Select from the popup menu to remove the text object.
Afterwards select the Text Fields section in the Palette and locate the Plain Text (via the tooltip).
All entries in the Text Fields section define text fields. The different entries define additional attribute for them, e.g. if a text field should only contain numbers.
Drag this onto the layout to create a text input field.
Afterwards select the Form Widgets section in the Palette and drag a RadioGroup entry into the layout. The number of radio buttons added to the radio button group depends on your version of Eclipse. Make sure there are two radio buttons by deleting or adding radio buttons to the group.
Drag a Button from the Form Widgets section into the layout.
The result should look like the following screenshot.
Switch to the XML tab of your layout file and verify that the file looks similar to the following listing. ADT changes the templates very fast, so your XML might look slighty different.
<RelativeLayout xmlns:android="http://schemas.android.com/apk/res/android" xmlns:tools="http://schemas.android.com/tools" android:layout_width="match_parent" android:layout_height="match_parent" > <EditText android:id="@+id/editText1" android:layout_width="wrap_content" android:layout_height="wrap_content" android:layout_alignParentLeft="true" android:layout_alignParentTop="true" android:ems="10" > <requestFocus /> </EditText> <RadioGroup android:id="@+id/radioGroup1" android:layout_width="wrap_content" android:layout_height="wrap_content" android:layout_alignParentLeft="true" android:layout_below="@+id/editText1" > <RadioButton android:id="@+id/radio0" android:layout_width="wrap_content" android:layout_height="wrap_content" android:checked="true" android:text="RadioButton" /> <RadioButton android:id="@+id/radio1" android:layout_width="wrap_content" android:layout_height="wrap_content" android:text="RadioButton" /> </RadioGroup> <Button android:id="@+id/button1" android:layout_width="wrap_content" android:layout_height="wrap_content" android:layout_alignParentLeft="true" android:layout_below="@+id/radioGroup1" android:text="Button" /> </RelativeLayout>
20.5. Edit view properties
If you select a user interface component (an instance of View), you can change its properties via the Eclipse Properties view. Most of the properties can be changed via the menu which can be opened via right-click. You can also edit properties of fields directly in XML. Changing properties in the XML file is much faster, if you know what you want to change. But the right-click menu is nice, if you are searching for a certain property.
Open your layout file.
Use a right-click on the first radio button to assign the celsius String attribute to its text property. Assign the fahrenheit string attribute to the text property of the second radio button.
From now on, I assume you are able to use the properties menu on user interface components. You can always either edit the XML file or modify the properties via right-click.
Set the Checked property to true for the first RadioButton.
Assign calc to the text property of your button and assign the value onClick to the onClick property.
Set the Input type property to numberSigned and numberDecimal on the EditText.
All your user interface components are contained in a layout. Assign a background color to this Layout. Right-click on an empty space in Graphical Layout mode, then select → → . Select Color and then select myColor in the dialog.
Afterwards the background should change to the whitesmoke color. It might difficult to see the difference.
Switch to the activity_main.xml tab and verify that the XML is correct.
<RelativeLayout xmlns:android="http://schemas.android.com/apk/res/android" xmlns:tools="http://schemas.android.com/tools" android:layout_width="match_parent" android:layout_height="match_parent" android:background="@color/myColor" > <EditText android:id="@+id/editText1" android:layout_width="wrap_content" android:layout_height="wrap_content" android:layout_alignParentLeft="true" android:layout_alignParentTop="true" android:ems="10" android:inputType="numberSigned|numberDecimal" > <requestFocus /> </EditText> <RadioGroup android:id="@+id/radioGroup1" android:layout_width="wrap_content" android:layout_height="wrap_content" android:layout_alignParentLeft="true" android:layout_below="@+id/editText1" > <RadioButton android:id="@+id/radio0" android:layout_width="wrap_content" android:layout_height="wrap_content" android:checked="true" android:text="@string/celsius" /> <RadioButton android:id="@+id/radio1" android:layout_width="wrap_content" android:layout_height="wrap_content" android:text="@string/fahrenheit" /> </RadioGroup> <Button android:id="@+id/button1" android:layout_width="wrap_content" android:layout_height="wrap_content" android:layout_alignParentLeft="true" android:layout_below="@+id/radioGroup1" android:onClick="onClick" android:text="@string/calc" /> </RelativeLayout>
20.6. Change the Activity source code
During the generation of your new Android project you specified that an activity called MainActivityshould be created. The project wizard created the corresponding Java class.
Change your MainActivity class to the following isting. Note that the onClick will be called based on the OnClick property of your button. I use the same name as this is easier to remember.
package de.vogella.android.temperature; import android.app.Activity; import android.os.Bundle; import android.view.View; import android.widget.EditText; import android.widget.RadioButton; import android.widget.Toast; public class MainActivity extends Activity { private EditText text; @Override public void onCreate(Bundle savedInstanceState) { super.onCreate(savedInstanceState); setContentView(R.layout.activity_main); text = (EditText) findViewById(R.id.editText1); } // This method is called at button click because we assigned the name to the // "OnClick property" of the button public void onClick(View view) { switch (view.getId()) { case R.id.button1: RadioButton celsiusButton = (RadioButton) findViewById(R.id.radio0); RadioButton fahrenheitButton = (RadioButton) findViewById(R.id.radio1); if (text.getText().length() == 0) { Toast.makeText(this, "Please enter a valid number", Toast.LENGTH_LONG).show(); return; } float inputValue = Float.parseFloat(text.getText().toString()); if (celsiusButton.isChecked()) { text.setText(String .valueOf(convertFahrenheitToCelsius(inputValue))); celsiusButton.setChecked(false); fahrenheitButton.setChecked(true); } else { text.setText(String .valueOf(convertCelsiusToFahrenheit(inputValue))); fahrenheitButton.setChecked(false); celsiusButton.setChecked(true); } break; } } // Converts to celsius private float convertFahrenheitToCelsius(float fahrenheit) { return ((fahrenheit - 32) * 5 / 9); } // Converts to fahrenheit private float convertCelsiusToFahrenheit(float celsius) { return ((celsius * 9) / 5) + 32; } }
20.7. Start Project
To start the Android Application, select your project, right click on it, and select → . If an emulator is not yet running, it will be started. Be patient, the emulator starts up very slowly.
Type in a number, select your conversion and press the button. The result should be displayed and the other option should get selected.
21. Starting an installed application
After you run your application on the virtual device, you can start it again on the device. If you press the Home button you can select your application.
22. Layout Manager and ViewGroups
22.1. Available Layout Manager
A layout manager is a subclass of ViewGroup and is responsible for the layout of itself and its childViews. Android supports different default layout managers.
As of Android 4.0 the most relevant layout managers are LinearLayout, FrameLayout, RelativeLayoutand GridLayout.
All layouts allow the developer to define attributes. Children can also define attributes which may be evaluated by their parent layout.
AbsoluteLayoutLayout is deprecated and TableLayout can be implemented more effectively viaGridLayout
Children can specify there desired width and height via the following attributes.
Table 5. Width and height definition
| Attribute | Description |
|---|---|
| android:layout_width | defines the width of the widget |
| android:layout_height | defines the height of the widget |
Widgets can uses fixed sizes, e.g. with the dp definition, for example 100dp. While dp is a fixed size it will scale with different device configurations.
The match_parent value tells the to maximize the widget in its parent. The wrap_content value tells the layout to allocate the minimum amount so that widget is rendered correctly.
22.2. FrameLayout
FrameLayout is a layout manager which draws all child elements on top of each other. Which allows to create nice visual effects.
The following screenshot shows the Gmail application which uses FrameLayout to display several button on top of another layout.
22.3. LinearLayout
LinearLayout puts all its child elements into a single column or row depending on theandroid:orientation attribute. Possible values for this attribute are horizontal and vertical, horizontalis the default value.
If horizontal is used the child elements are layouted as indicated by the following picture.
Vertial would result in a layout as depicted in the following picture.
LinearLayout can be nested to achieve more complex layouts.
LinearLayout supports assigning a weight to individual children via the android:layout_weight layout parameter. This value specifies how much of the extra space in the layout is allocated to the View. If for example you have two widgets and the first one defines a layout_weight of 1 and the second of 2, the first will get 1/3 of the available space and the other one 2/3. You can also set the layout_width to zero to have always a certain ratio.
22.4. RelativeLayout
RelativeLayout allow to position the widget relative to each other. This allows for complex layouts.
A simple usage for RelativeLayout is if you want to center a single component. Just add one component to the RelativeLayout and set the android:layout_centerInParent attribute to true.
<?xml version="1.0" encoding="utf-8"?> <RelativeLayout xmlns:android="http://schemas.android.com/apk/res/android" android:layout_width="match_parent" android:layout_height="match_parent" android:orientation="vertical" > <ProgressBar android:id="@+id/progressBar1" style="?android:attr/progressBarStyleLarge" android:layout_width="wrap_content" android:layout_height="wrap_content" android:layout_centerInParent="true" /> </RelativeLayout>
22.5. GridLayout
GridLayout was introduced with Android 4.0. This layout allows you to organize a view into a Grid. GridLayout separates its drawing area into: rows, columns, and cells.
You can specify how many columns you want for define for each View in which row and column it should be placed and how many columns and rows it should use. If not specified GridLayout uses defaults, e.g. one column, one row and the position of a View depends on the order of the declaration of the Views.
The following layout file defines a layout using GridLayout.
<?xml version="1.0" encoding="utf-8"?> <GridLayout xmlns:android="http://schemas.android.com/apk/res/android" android:id="@+id/GridLayout1" android:layout_width="match_parent" android:layout_height="match_parent" android:columnCount="4" android:useDefaultMargins="true" > <TextView android:layout_column="0" android:layout_columnSpan="3" android:layout_gravity="center_horizontal" android:layout_marginTop="40dp" android:layout_row="0" android:text="User Credentials" android:textSize="32dip" /> <TextView android:layout_column="0" android:layout_gravity="right" android:layout_row="1" android:text="User Name: " > </TextView> <EditText android:id="@+id/input1" android:layout_column="1" android:layout_columnSpan="2" android:layout_row="1" android:ems="10" /> <TextView android:layout_column="0" android:layout_gravity="right" android:layout_row="2" android:text="Password: " > </TextView> <EditText android:id="@+id/input1" android:layout_column="1" android:layout_columnSpan="2" android:layout_row="2" android:ems="8" /> <Button android:id="@+id/button1" android:layout_column="2" android:layout_row="3" android:text="Login" /> </GridLayout>
This creates a user interface similar to the following screenshot.
22.6. ScrollView
The ScrollView class can be used to contain one View that might be to big too fit on one screen.ScrollView will is this case display a scroll bar to scroll the context.
Of course this View can be a layout which can then contain other elements.
The following code shows an example layout file which uses a ScrollView.
<?xml version="1.0" encoding="utf-8"?> <ScrollView xmlns:android="http://schemas.android.com/apk/res/android" android:layout_width="match_parent" android:layout_height="match_parent" android:fillViewport="true" android:orientation="vertical" > <TextView android:id="@+id/TextView01" android:layout_width="wrap_content" android:layout_height="wrap_content" android:paddingLeft="8dip" android:paddingRight="8dip" android:paddingTop="8dip" android:text="This is a header" android:textAppearance="?android:attr/textAppearanceLarge" > </TextView> </ScrollView>
The android:fillViewport="true" attribute ensures that the scrollview is set to the full screen even if the elements are smaller then one screen.
23. Tutorial: ScrollView
Create an android project "de.vogella.android.scrollview" with the activity "ScrollView". Create the following layout and class.
<?xml version="1.0" encoding="utf-8"?> <ScrollView xmlns:android="http://schemas.android.com/apk/res/android" android:layout_width="match_parent" android:layout_height="match_parent" android:fillViewport="true" android:orientation="vertical" > <LinearLayout android:id="@+id/LinearLayout01" android:layout_width="match_parent" android:layout_height="wrap_content" android:orientation="vertical" > <TextView android:id="@+id/TextView01" android:layout_width="wrap_content" android:layout_height="wrap_content" android:paddingLeft="8dip" android:paddingRight="8dip" android:paddingTop="8dip" android:text="This is a header" android:textAppearance="?android:attr/textAppearanceLarge" > </TextView> <TextView android:id="@+id/TextView02" android:layout_width="wrap_content" android:layout_height="match_parent" android:layout_weight="1.0" android:text="@+id/TextView02" > </TextView> <LinearLayout android:id="@+id/LinearLayout02" android:layout_width="wrap_content" android:layout_height="wrap_content" > <Button android:id="@+id/Button01" android:layout_width="wrap_content" android:layout_height="wrap_content" android:layout_weight="1.0" android:text="Submit" > </Button> <Button android:id="@+id/Button02" android:layout_width="wrap_content" android:layout_height="wrap_content" android:layout_weight="1.0" android:text="Cancel" > </Button> </LinearLayout> </LinearLayout> </ScrollView>
package de.vogella.android.scrollview; import android.app.Activity; import android.os.Bundle; import android.view.View; import android.widget.TextView; public class ScrollView extends Activity {/** Called when the activity is first created. */@Override public void onCreate(Bundle savedInstanceState) { super.onCreate(savedInstanceState); setContentView(R.layout.main); TextView view = (TextView) findViewById(R.id.TextView02); String s=""; for (int i=0; i < 100; i++) { s += "vogella.com "; } view.setText(s); } }
24. DDMS perspective and important views
24.1. DDMS - Dalvik Debug Monitor Server
Eclipse provides a perspective for interacting with your Android (virtual) device and your Android application program. Select → → → to open this perspective. It includes several Views which can also be used independently and allows for example the application to place calls and send SMS to the device. It also allows the application to set the current geo position and allows you to perform a performance trace of your application.
24.2. File explorer
The file explorer allows to see the files on the Android simulator.
25. Deployment
25.1. Overview
In general there are you restrictions how to deploy an Android application to your device. You can use USB, email yourself the application or use one of the many Android markets to install the application. The following describes the most common ones.
25.2. Deployment via Eclipse
Turn on USB Debugging on your device in the settings. Select in the settings of your device → , then enable USB debugging.
You may also need to install the a driver for your mobile phone. Linux and Mac OS usually work out of the box while an Windows OS typically requires the installation of a driver.
For details please see Developing on a Device . Please note that the Android version you are developing for must be the installed version on your phone.
If you have only one device connected and no emulator running, the Android develoment tools will automatically deploy to this device. If you have several connected you can selected which one shoudl be used.
25.3. Export your application
Android application must be signed before they can get installed on an Android device. During development Eclipse signs your application automatically with a debug key.
If you want to install your application without the Eclipse IDE you can right-click on it and select → .
This wizard allows to use an existing key or to create a new one.
Please note that you need to use the same signature key in Google Play (Google Market) to update your application. If you loose the key you will NOT be able to update your application ever again.
Make sure to backup your key.
25.4. Via external sources
Android allow to install applications also directly. Just click on a link which points to an .apk file, e.g. in an email attachment or on a webpage. Android will prompt you if you want to install this application.
This requires a setting on the Android device which allows the installation of non-market application. Typically this setting can be found under the "Security" settings.
25.5. Google Play (Market)
Google Play requires a one time fee, currently 25 Dollar. After that the developer can directly upload his application and the required icons, under Google Play Publishing .
Google performs some automatic scanning of applications, but no approval process is in place. All application, which do not contain malware, will be published. Usually a few minutes after upload, the application is available.
26. Thank you
Please help me to support this article:
| |
27. Questions and Discussion
Before posting questions, please see the vogella FAQ. If you have questions or find an error in this article please use the www.vogella.com Google Group. I have created a short list how to create good questions which might also help you.
28. Links and Literature
28.1. Source Code
Source Code of Examples
28.2. Android Resources
Android ListView, ListActivity and ListFragment
Android SQlite Database
Android Widgets
Android Live Wallpaper
Android Services
Android Location API and Google Maps
Android Intents
Android and Networking
Android Homepage
Android Developer Homepage
Android Issues / Bugs
Android Google Groups
Android Live Folder
28.3. vogella Resources
vogella Training Android and Eclipse Training from the vogella team
Android Tutorial Introduction to Android Programming
GWT Tutorial Program in Java and compile to JavaScript and HTML
Eclipse RCP Tutorial Create native applications in Java
JUnit Tutorial Test your application
Git Tutorial Put everything you have under distributed version control system