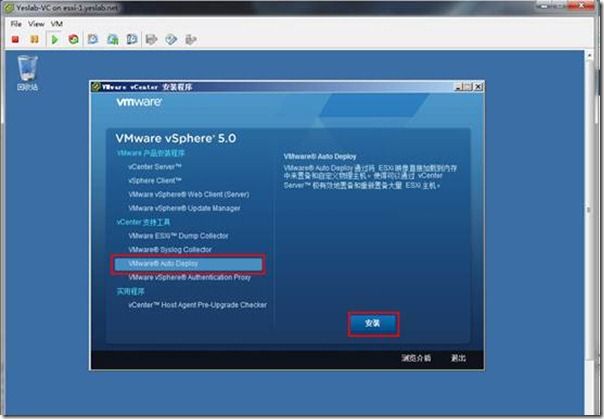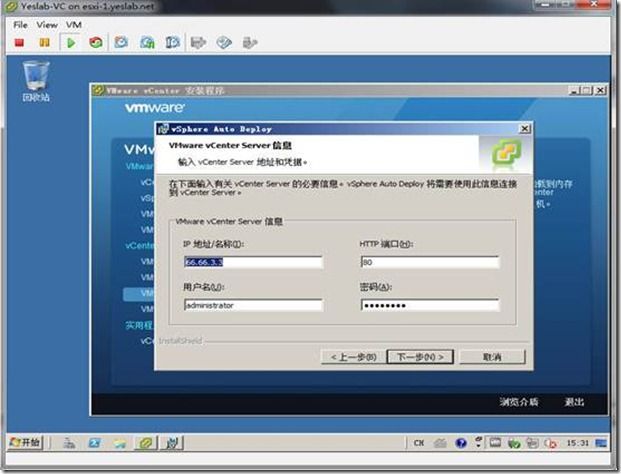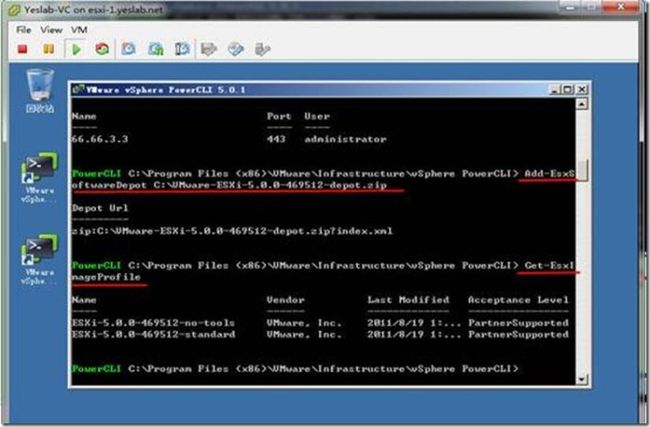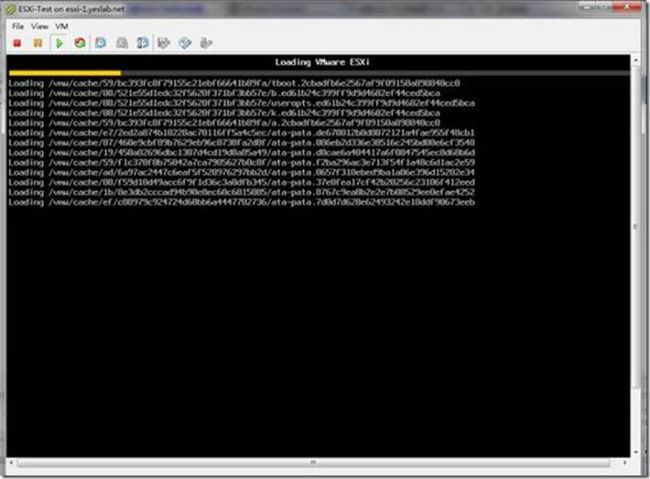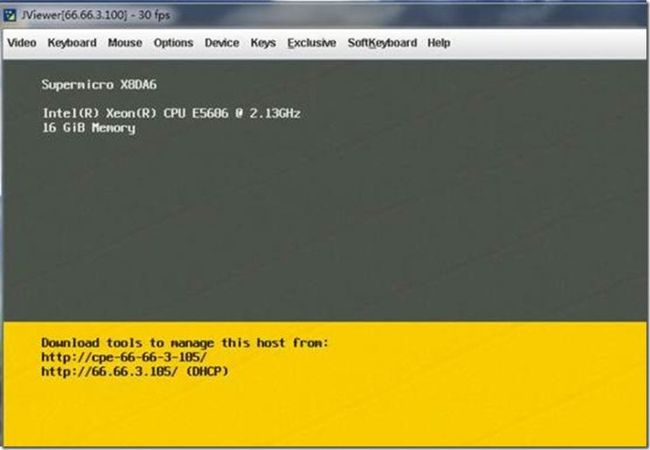利用Auto Deploy 部署ESXi 5
Auto Deploy是vSphere 5.0提供的一个很便利的功能,允许ESXi无状态运行,这意味着不需要将ESXi文件安装在服务器上。当ESXi主机启动时,ESXi主机的镜像文件将直接通过网络从vCenter Server加载至主机内存中。
使用Auto Deploy安装ESXi 5.0,需要在服务器上安装较多的组件,首先要确保已经安装了vCenter Server 5.0以及vSphere Client。然后在运行 vCenter Server 5.0的Windows server 2008服务器上安装 Auto Deploy 服务器及其相关的所有组件,包括TFTP服务器,DHCP服务器,vSphere PowerCLI等等 (关于VC 服务器的选择可以使用Windows平台,也可以使用 Linux平台,使用Linux比较方便,Auto Deploy无需手工安装,配置开启服务即可,但本教程是基于windows server 2008平台下操作的).
Auto Deploy使用 vSphere PowerCLI cmdlet 创建将映像配置文件和主机配置文件分配给主机的规则。简单说,映像配置文件定义引导 ESXi 主机的vSphere 安装捆绑包(VIB)列表;主机配置文件则定义特定于计算机的配置,如网络连接或存储设置等。
具体实践步骤:
1) 安装vCenter Server 5.0以及vSphere Client相关内容 在此省略.
2) 在运行vCenter Server主机上安装Auto Deploy 服务器:
首先加载安装vCenter5.0的光盘镜像(Auto Deploy服务也在此光盘) ,弹出安装界面 如图1:
选择安装目录并设置存储数据库大小 如图2:
输入vCenter Server地址和凭据 如图3:
指定Auto Deploy服务器端口 如图4:
当Auto Deploy服务安装完毕后,在vSphere Client的界面会增加Auto Deploy图标 如图5:
3) 在运行vCenter Server主机上安装vSphere PowerCLI 如图6:
4) 在运行vCenter Server主机上设置TFTP服务端根目录为c:\esxiboot 如图7:
5) 在运行vCenter Server主机上进行DHCP服务相关设置 其中
Option 66 指定为 TFTP Server IP地址 添加为66.66.3.3
Option 67 指定为boot-filename 添加为undionly.kpxe.vmw-hardwired如图8:
6) 下载 TFTP 引导文件,当 Auto Deploy安装后,使用 vSphere Client连到 vCenter 上面去点击界面下的Auto Deploy图标,下载 TFTP 引导文件 如图9:
然后将里面解压后的文件复制到 TFTP服务器的根目录下 如图10:
打开无盘ESXi主机电源,可以看到正常开机引导过程 如图11:
但是此时Auto Deploy还没有ESXi映像文件.所以提示如下图错误提示 如图12:
7) 为Auto Deploy准备ESXi映像软件库.
(1)从 VMware 网站下载包含映像配置文件的ESXi 5.0 Offline Bundle zip文件:VMware-ESXi-5.0.0-469512-depot.zip,将其存放在vCenter服务器上磁盘分区C的根目录下
(2)打开vSphere PowerCLI命令行窗口,依次运行如下cmdlet:
设置执行策略为不限制类型 Set-ExecutionPolicy unrestricted 如图13:
连接到vCenter Server:
Connect-VIServer -Server 66.66.3.3 -User administrator -Password 1a.cisco 如图14:
添加ESXi 5.0 Blundle zip 文件:
Add-EsxSoftwareDepot c:\VMware-Esxi-5.0.0-469512-depot.zip
然后使用Get-EsxImageProfile 检查库的内容.如下图15所示ZIP文件已经被添加到库中:
8) 使用Auto Deploy置备主机.
(1)继续在vSphere PowerShell 命令行下运行以下 cmdlet,使用映像配置文件ESXi-5.0.0-469512-standard创建规则:
New-DeployRule -Name "YeslabRule" -Item "Esxi-5.0.0-469512-standard" �AllHosts 如图16:
(2)将新规则添加到活动规则集,以使该规则可用于 Auto Deploy 服务器:
Add-DeployRule -DeployRule "YeslabRule" 如图17:
(3)启动主机对其进行置备,主要过程如下:
将要用作ESXi 目标主机的物理主机的启动方式设置为PXE NIC,然后重新引导,可以看到这次ESXi主机已经开始加载映像文件, 如图18:
最终加载完成之后,ESXi主机运行界面,如图19: