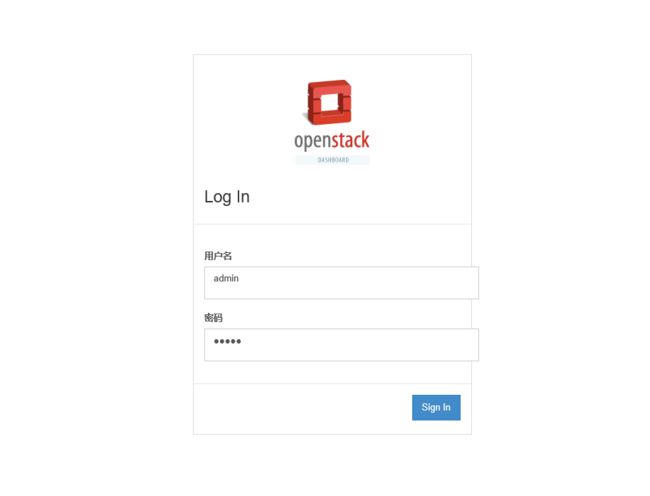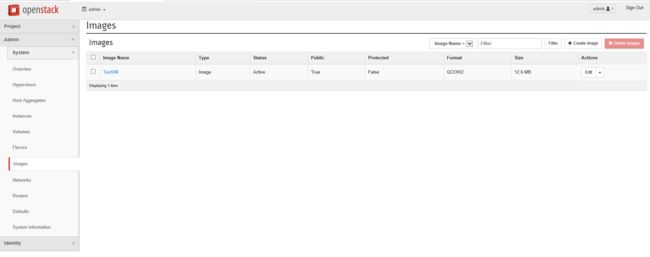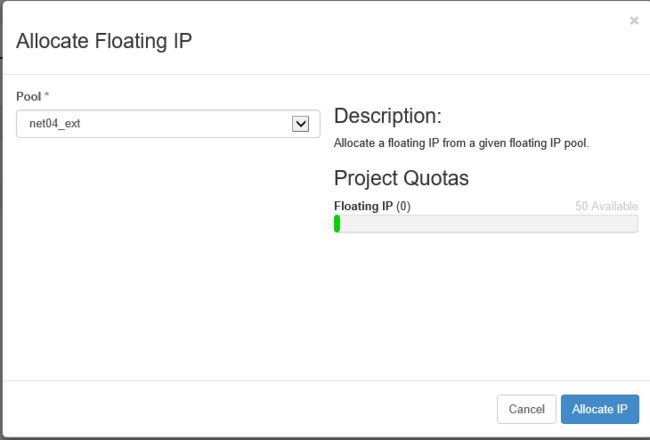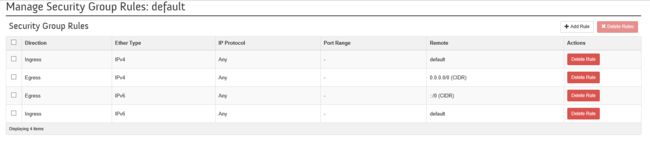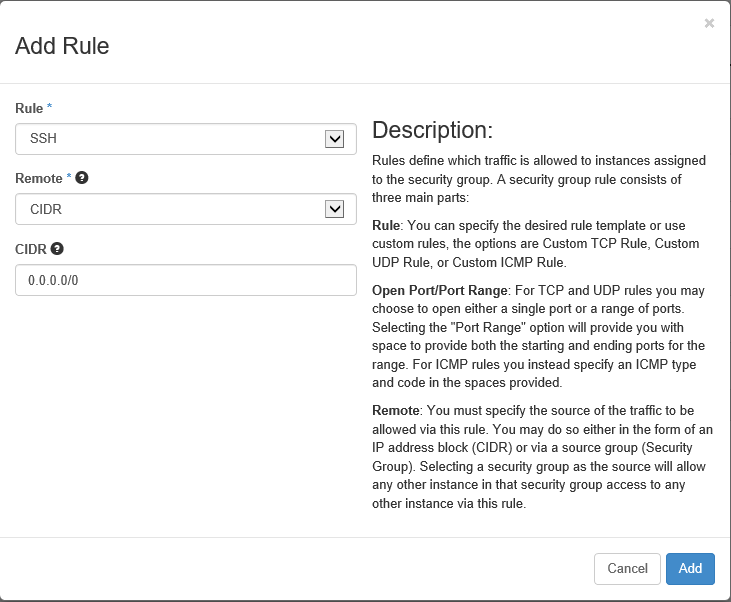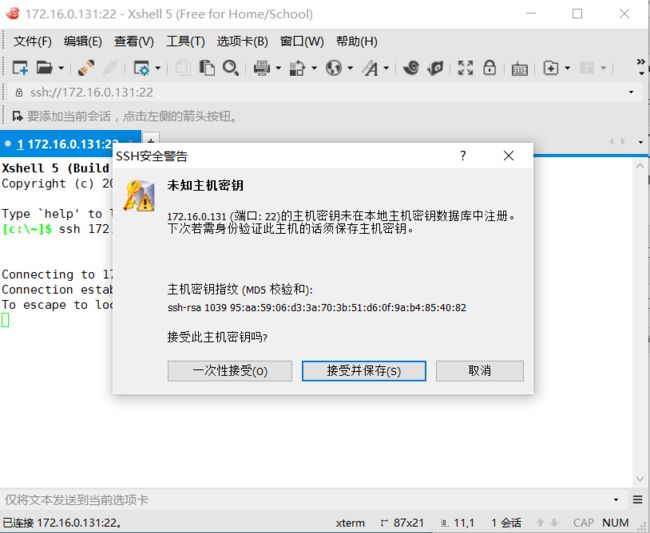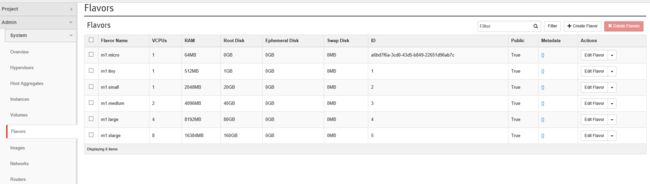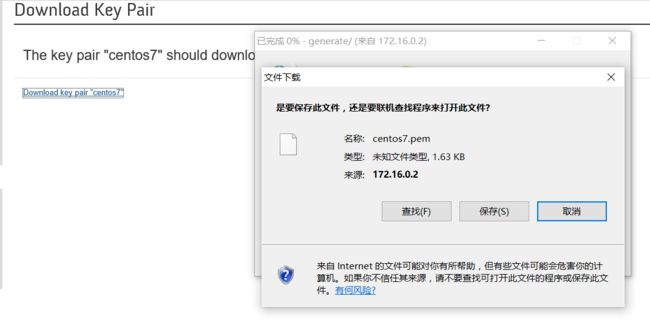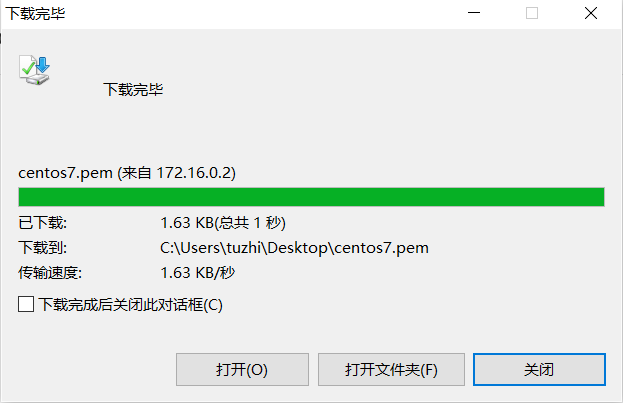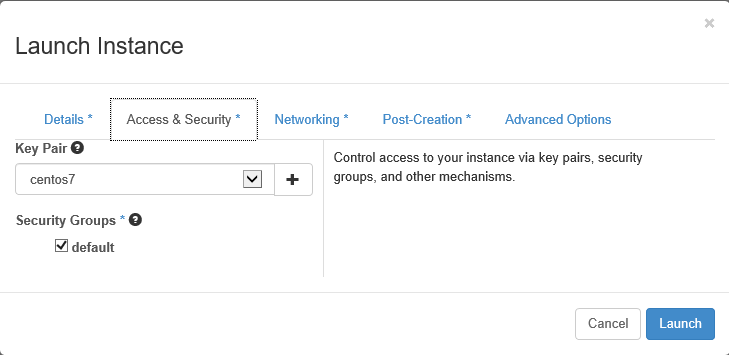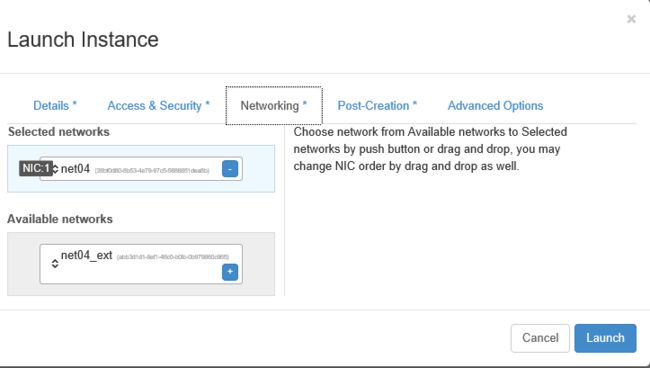Mirantis OpenStack Fuel6.0安装使用—Step2
Mirantis OpenStack Fuel6.0安装使用—Step1:http://jizi.updays.cn/archives/35
openstack/centos/ubuntu官方镜像下载地址(摘自openstack官网):http://docs.openstack.org/image-guide/obtain-images.html
centos7.2 qcow2镜像下载: http://cloud.centos.org/centos/7/images/
1、在step1安装好master后,打开网址172.16.0.2登录openstack的web界面
账号密码都是admin
2、新建一个openstack自带的test vm 实例
依次点击project – compute – instances – launch instance
如图,选择一下选项
access&security 默认没有key
networking选择 net04 即内部管理网络
然后直接点击launch创建
创建中
创建完毕,正在运行中
不过这还不算完,打开实例最右边的下拉栏,选择associate floating ip分配浮动ip给实例即公共网络ip
ip address选项中点击“+”
选择net04_ext
分配成功,如图
接着直接点击实例名查看创建的实例信息如账号密码, 即 test
overview选项
点击log查看实例账号密码,在最下面
如图,账号是 cirros 密码是 cubswin:)
到这里还没有完,实例现在还不能ping通以及ssh,接下来修改安全策略放行ICMP和ssh
依次点击 project – compute – access&security – manage rules
如图,点击 Add Rule
Rule 选择 ALL ICMP,下面的默认就好,然后点击Add
再点击Add Rule,选择SSH添加ssh策略,然后点击add
现在实例可以ping通了,用我们的电脑ping一下实例,地址是公共网络ip即刚才分配的172.16.0.131
注意,内部管理网络是ping不通的
用xshell来ssh登录实例,账号是 cirros 密码是 cubswin:)
好了,创建openstack测试实例test vm就到这里了。测试实例仅限测试,没有实际用途。
接下来我们会使用centos官方的镜像创建实例
2、导入centos官方centos7.2.qcow2镜像
我们可以自己做镜像也可以使用
回到openstack后台界面,在镜像管理中Creat An Image
name随你填,描述随便写,image source选项选择image file,指向你下载的centos7.2镜像路径
格式选择qcow2,硬盘10g,RAM512.勾上public即可
然后点击Creat Image
正在创建中
创建完毕,可以对比下centos7跟testvm
接下来我们要修改下Flavors,因为我们创建镜像时填写的硬盘是10g(也可以是其它,随你),然而openstack默认512内存的实例硬盘为1g。
如果我们用默认的512内存套餐创建我们导入的centos7的10g硬盘实例会失败的。姬子在这里踩过不少坑!如你所想,硬盘对应的不一致。所以我们要修改Flavors以满足我们的要求
依次点击 admin – system – flavors
选中我们选择的m1.tiny套餐,编辑
把root disk改成10即可,其它默认就好
3、使用centos官方qcow2镜像创建centos7实例
ps:使用centos/ubuntu官方提供的镜像创建实例ssh登录时需要keys,即密匙对登录,不可以直接密码登录。
创建实例之前我们先创建密匙对
依次点击 project – compute – access&security – key pairs – create key pair
name最好有针对性,随你填。点击创建
创建之后,下载密匙对,保存
接下来使用刚才导入的centos7.2创建centos7实例。过程跟创建test vm是一样的,不需要再放行ICMP和ssh安全策略。
如图,按照下面选择即可
ps:access&security 选择刚才创建的centos7密匙对
networking还是选择net04,内部管理网络
然后点击创建
创建中
创建完毕
一如既往的,分配公共网络ip
ping 创建的实例ip 172.16.0.132
如图,通了
用xshell ssh登录
ps:账号centos centos官方镜像账号是唯一的 使用密匙对登录 无密码
选择密匙对登录,导入刚才下载的centos7密匙对
直接登录 无密码
登录成功,可以使用了
fuel6.0的安装教程就先写到这里,之后还会写几篇关于fuel的文章。
openstack生产环境部署的话,姬子还是推荐使用 Mirantis OpenStack Fuel
Done All ! Enjoy Yourself !
See You Again !
转载请注明:姬子的博客