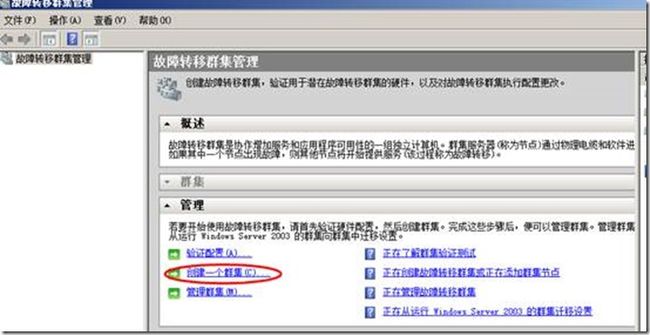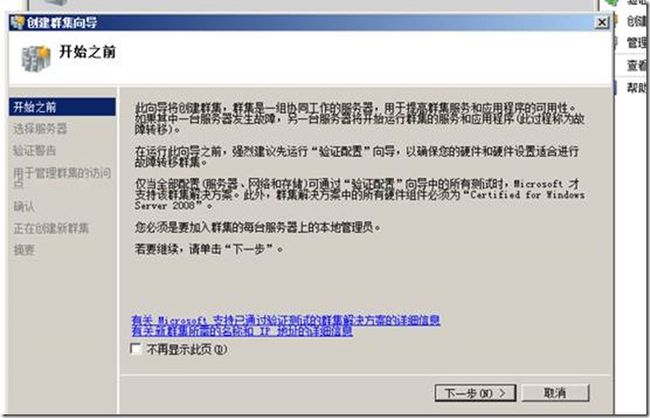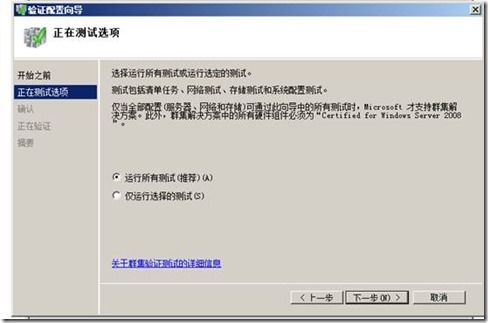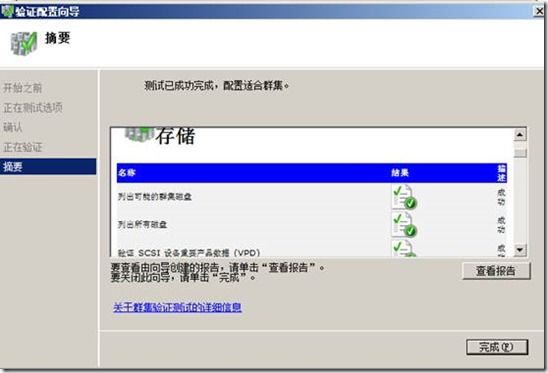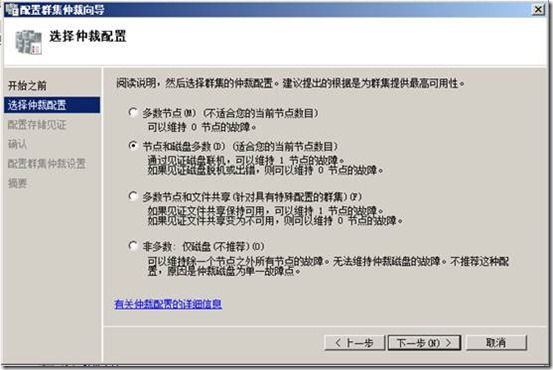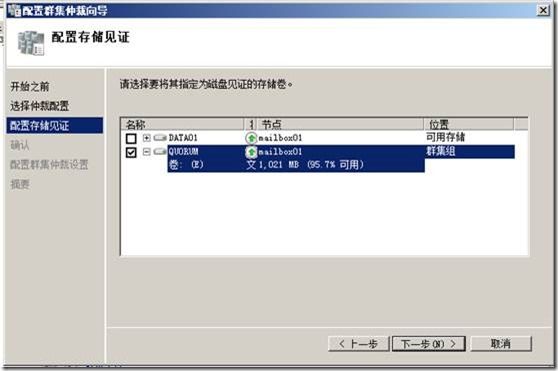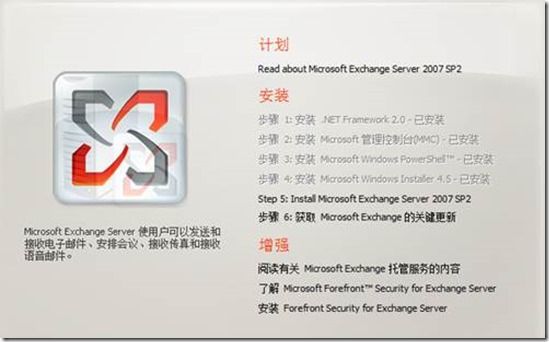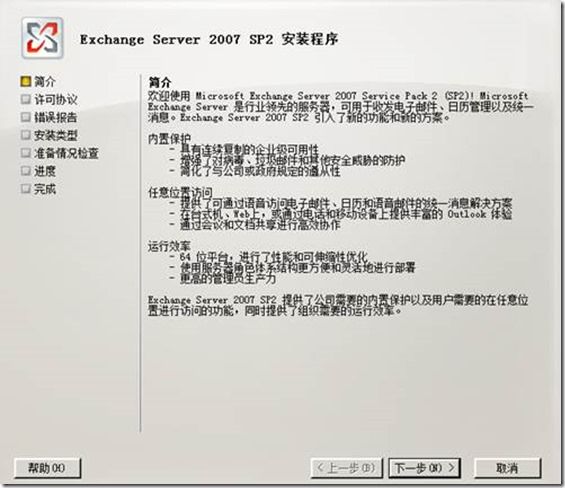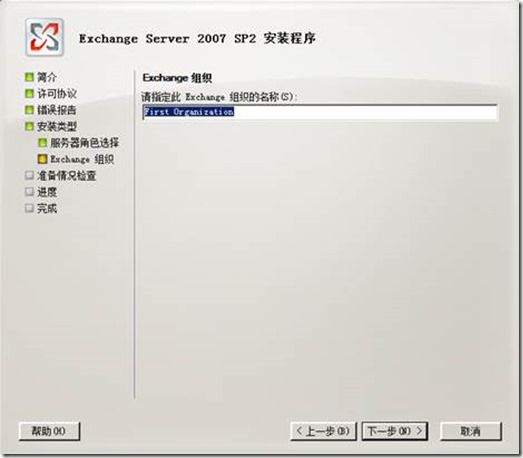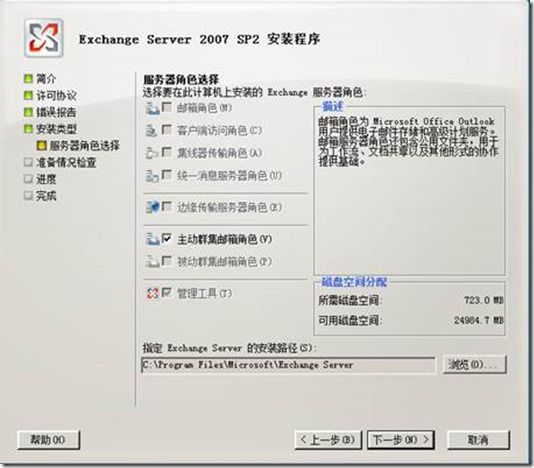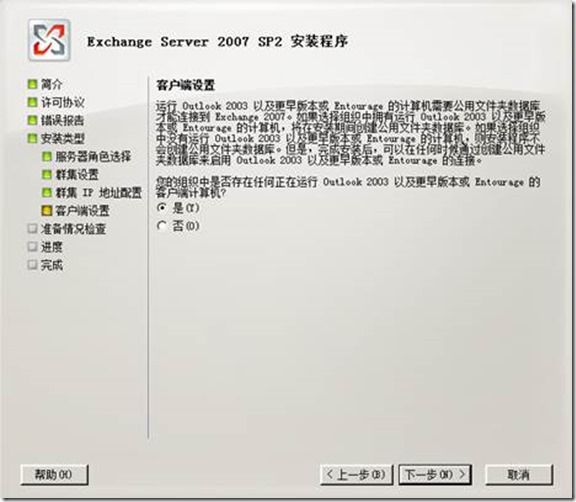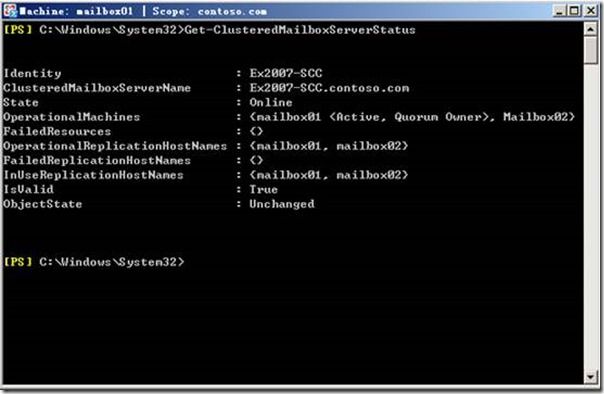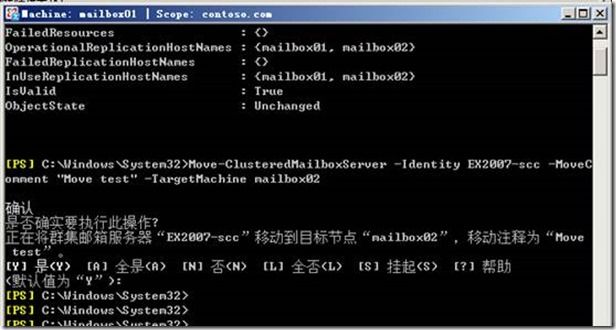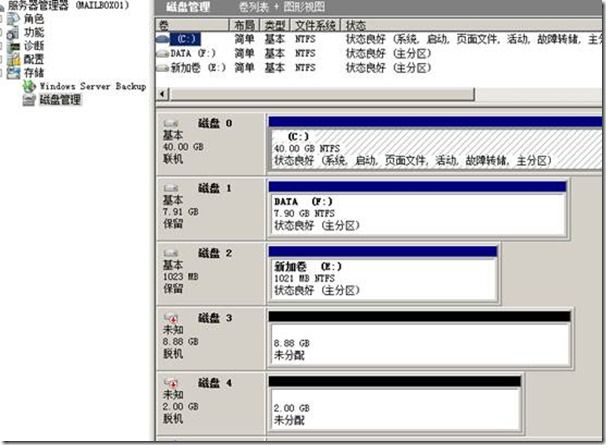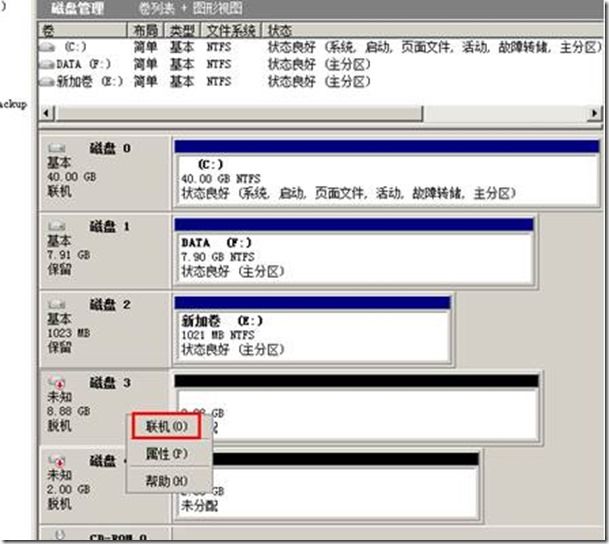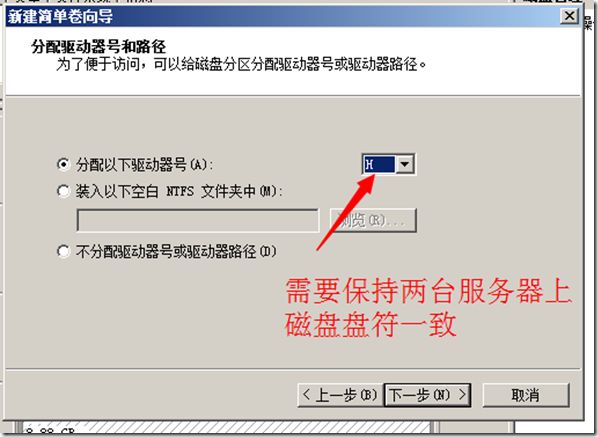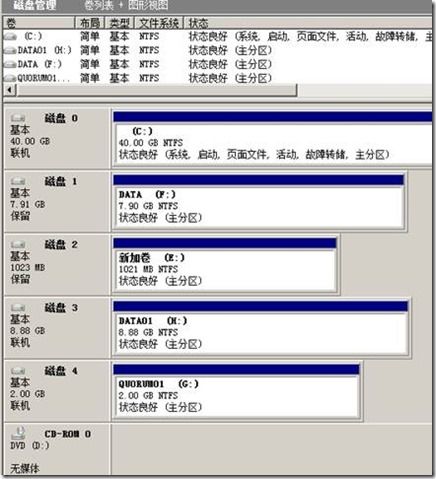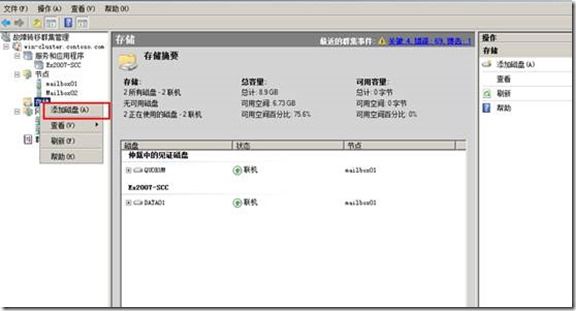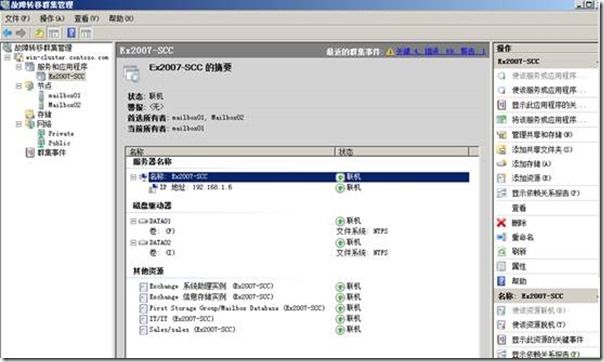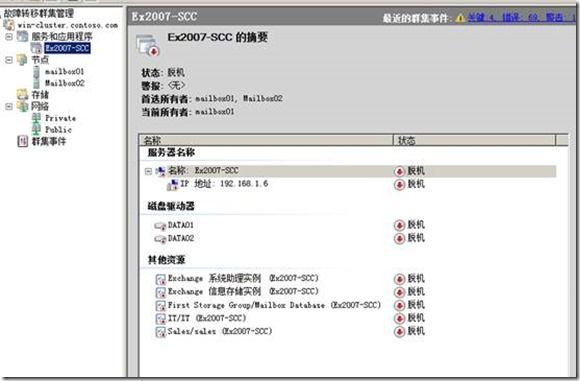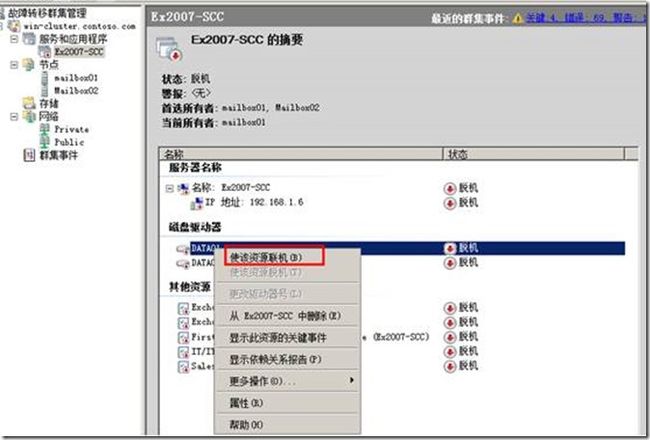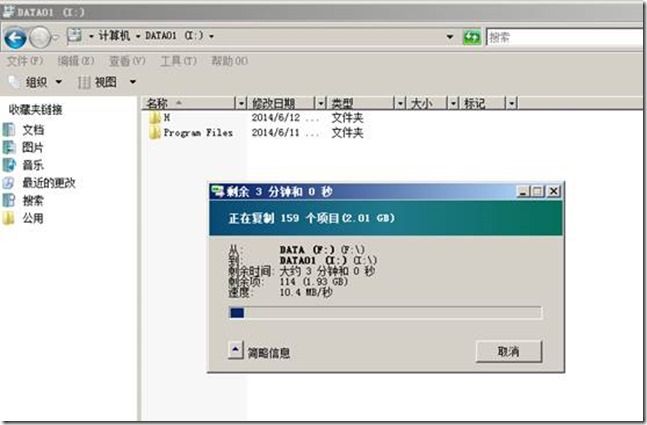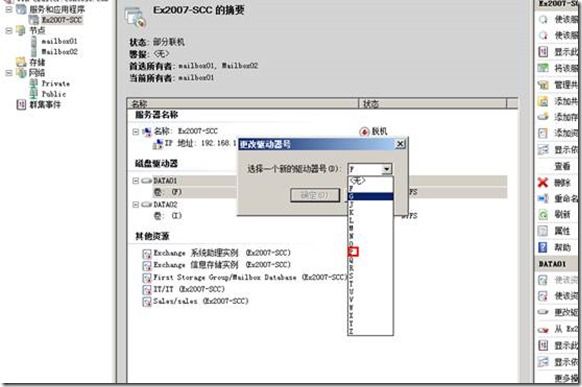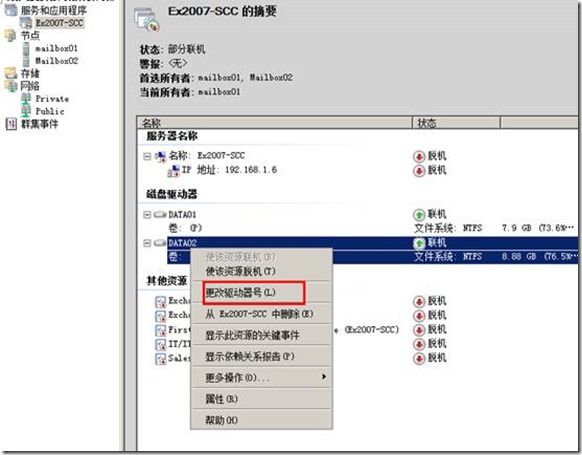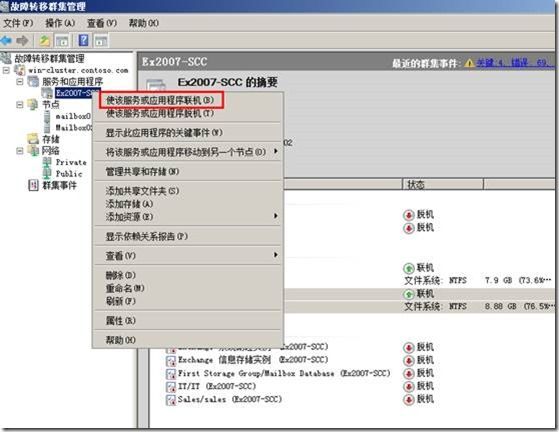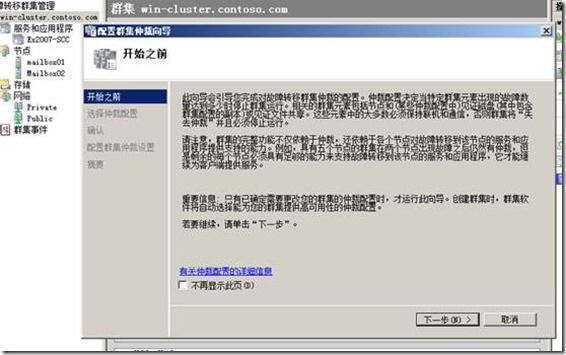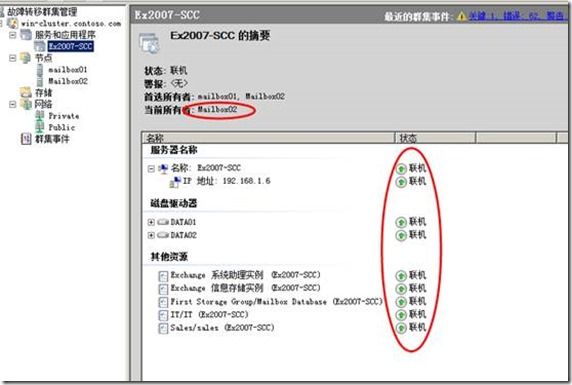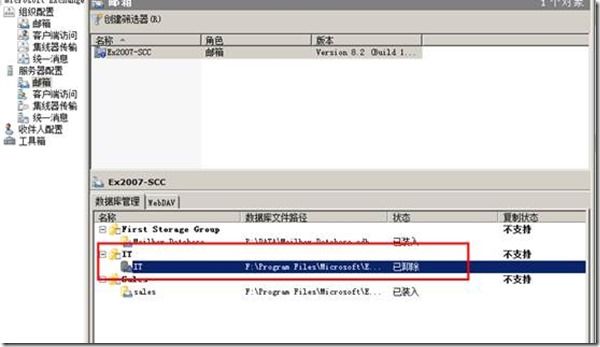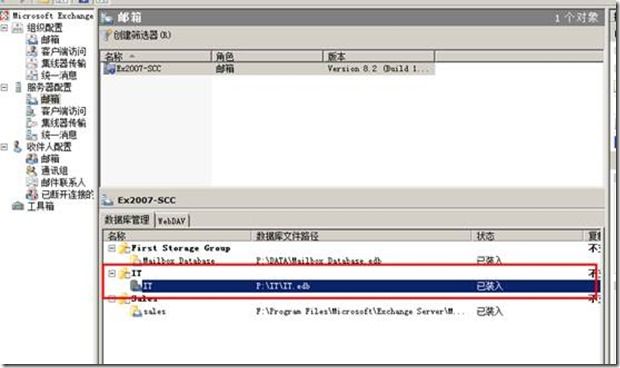Exchange 2007 SCC部署和存储迁移
目 录
1 测试环境描述... 3
2 创建Windows群集... 3
2.1 配置Windows群集仲裁... 7
3 安装Exchange 2007 前端服务器... 9
4 安装Exchange 2007 SCC群集主节点... 13
5 安装Exchange 2007 SCC被动群集节点... 17
6 更换Exchange 2007 SCC共享存储... 20
6.1 方法一 直接拷贝文件修改磁盘盘符... 20
6.1.1 第一步 Online共享磁盘分配盘符... 20
6.1.2 第二步 第二台服务器上联机磁盘调整磁盘盘符... 24
6.1.3 第三步 添加磁盘到群集资源中... 26
6.1.4 第四步 移动磁盘到Exchange SCC群集资源组... 29
6.1.5 第五步 拷贝数据至新磁盘... 30
6.1.6 第六步 更改磁盘依存关系... 34
6.1.7 第七步 交换磁盘盘符... 35
6.1.8 第八步 Online(联机)Exchange 2007 SCC群集资源组... 38
6.1.9 第九步 迁移仲裁磁盘... 40
6.2 方法二 手动迁移Exchange数据库路径... 46
6.2.1 第一步卸载数据库... 46
6.2.2 第二步 移动存储组路径... 47
6.2.3 第三步 移动数据库路径... 49
6.2.4 第四步 装入数据库... 51
6.2.5 第五步 验证邮箱用户是否能够正常登陆... 51
1 测试环境描述
| 主机名 |
IP地址 |
心跳IP |
软件版本 |
承载角色 |
域名 |
| AD01 |
192.168.1.2 |
Windows 2008 SP2 X64 |
活动目录 |
Contoso.com |
|
| Mailbox01 |
192.168.1.3 |
10.10.10.1 |
Windows 2008 SP2 X64 Exchange 2007 SP2 |
Exchange 2007 Mailbox |
Contoso.com |
| Mailbox02 |
192.168.1.4 |
10.10.10.2 |
Windows 2008 SP2 X64 Exchange 2007 SP2 |
Exchange 2007 Mailbox |
Contoso.com |
| Ex2007-CAS01 |
192.168.1.7 |
Windows 2008 SP2 X64 Exchange 2007 SP2 |
Exchange 2007 CAS+HUB |
Contoso.com |
|
| Win-cluster |
192.168.1.5 |
Windows群集名称 |
Contoso.com |
||
| Ex2007-SCC |
192.168.1.6 |
Exchange 2007群集名称(SCC) |
Contoso.com |
2 创建Windows群集
在创建Windows群集之前的准备工作不在这里进行详细描述(之前需要配置服务器主机名和IP,映射共享存储,服务器加域等操作)
在服务器Mailbox01上打开“故障群集管理工具”,选择“创建一个群集”。(在这之前需要在两台服务器上都安装故障群集转移功能组件)。如图。
选择“下一步”。
添加两台服务器名称。
选择“运行所有测试”,如图。
群集程序开始进行相关群集前提条件的检查,如图。
验证通过,按照向导一步一步完成Windows群集的配置。
Windows群集创建完成后如图。
2.1 配置Windows群集仲裁
邮件选择Windows群集名称,选择“配置群集仲裁设置”,如图。
选择“节点和磁盘多数”,如图。
选择仲裁磁盘,如图。
单击“完成”,如图。
3 安装Exchange 2007 前端服务器
在正式安装Exchange 2007 之前需要安装Exchange 2007所需的功能组件。下图选择Install Microsoft Exchange Server 2007 SP2。如图
选择“下一步”,如图。
选择“自定义”安装,如图
选择“客户端访问角色”和“集线器传输角色”,如图。
组织名称保持默认,也可以自定义。如图。
单击“下一步”,安装程序开始进行组织准备,如图。
等待一段时间即可将Exchange 2007前端安装完成。
4 安装Exchange 2007 SCC群集主节点
启动Exchange 2007 安装程序,选择“主动群集邮箱角色”,如图。
选择“单一副本群集”,设置群集邮箱服务器名称为:Ex2007-SCC,将群集邮箱服务器数据库文件位置设置在共享存储F盘中,如图。
设置SCC群集的IP地址为192.168.1.6,如图。
选择组织中有Outlook 2003以及更早版本(如果没有Outlook 2003可不选)。如图
单击“下一步”,如图。
等待一段时间即可,安装完成。如图。
安装完成后如图。
接下来需要配置一下存储组群集资源组和共享磁盘的依存关系,默认情况情况安装完成Exchange 2007群集主节点后,不会自动配置与磁盘的依存关系,在每次新建数据库时都会有警告提示需要调整依存资源,如图。
5 安装Exchange 2007 SCC被动群集节点
在第二个节点mailbox02上启动Exchange 2007安装程序,如图。
选择“自定义 (安装)”,如图。
选择“被动群集邮箱角色”,安装向导直接完成安装,如图。
安装完成后通命令Get-ClusteredMailboxServerStatus查看群集状态,如图。
使用命令Move-ClusteredMailboxServer测试Exchange 2007 SCC群集切换,如图。
6 更换Exchange 2007 SCC共享存储
Exchange 2007 SCC群集搭建完成后,随着邮件数据的不断增加,在没有归档系统的情况下,后端存储的数据容量压力越来越大,在运行几年后需要扩展空间或者更换更高性能的磁盘阵列柜,下面介绍Exchange 2007 SCC如何更换共享磁盘,有两种方法,具体如下:
6.1 方法一 直接拷贝文件修改磁盘盘符
6.1.1 第一步 Online共享磁盘分配盘符
在SCC群集主动节点,打开磁盘管理器,将新存储磁盘进行Online并分配盘符。(在这之前需要存储工程师将新存储的对应分区Map给两台Exchange 2007服务器,并在服务器上安装对应存储此多路径软件。),如图。
右键选择需要联机的磁盘,选择“联机”,如图。
接下来进行磁盘初始化,如图。
磁盘初始化过程中会让你选择以什么格式进行磁盘初始化,如果磁盘大于2TB则选择GPT格式,此处是测试环境暂选择MBR,如图。
磁盘初始化完成后,接下来进行磁盘分区创建,右键选择“新建简单卷”,如图。
为磁盘指定一个磁盘盘符。如图(注意:此盘符必须在两台服务器上保持一致)。
使用NTFS格式对磁盘进行快速格式化,如图。
操作完成的磁盘截图如下。
6.1.2 第二步 第二台服务器上联机磁盘调整磁盘盘符
在第二台服务器mailbox02上将新存储对应分区进行联机,由于新磁盘在第一台服务器上已经进行了初始化和格式化,在第二台服务器上只需要将磁盘联机,并指定和第一台服务器对应分区一致的盘符即可,操作过程如图。
6.1.3 第三步 添加磁盘到群集资源中
在两台服务器上均添加了新存储磁盘资源,并手动将各个分区的盘符设置为一致后,接下来需要将新添加的磁盘添加到群集资源中,在任意一台服务器上打开“故障群集转移管理工具”,右键选择“存储”――>选择“添加磁盘”,如图。
选择需要添加的磁盘资源,如图。
单击“确定”后,开始添加群集磁盘资源,如图。
群集磁盘资源添加完成后,为了更好的区分磁盘,我们可以将磁盘进行重命名以便区分和辨别。【此操作可选】。
6.1.4 第四步 移动磁盘到Exchange SCC群集资源组
接下来,需要将新添加的群集磁盘资源移动到Exchange 2007 SCC群集资源组中,如图。
选择EX2007-SCC,如图。
6.1.5 第五步 拷贝数据至新磁盘
6.1.5.1 脱机Exchange 2007 SCC群集资源组
在进行数据拷贝之前需要将Exchange 2007 SCC群集资源进行脱机,不然无法进行数据库拷贝。
右键选择“使该服务或应用程序脱机”,如图。
选择“使EX2007-SCC”脱机,如图。
Exchange 2007 SCC群集资源脱机完成后,如图。
6.1.5.2 单独Online磁盘资源用于拷贝数据
在进行数据库拷贝之前,需要将存放Exchange 2007数据库的共享磁盘单独Online起来以便拷贝磁盘数据,如图单独Online数据库磁盘。
6.1.5.3 拷贝数据至新磁盘
将位于旧存储的Exchange数据库数据文件完整拷贝到新磁盘对应分区中。
6.1.6 第六步 更改磁盘依存关系
磁盘数据文件拷贝完成后更改数据库存储组对应的磁盘依存关系,将存储组的磁盘依存关系更改为新磁盘,如图。
6.1.7 第七步 交换磁盘盘符
磁盘依存关系修改完成后需要将新旧磁盘的盘符进行交换,将新添加的磁盘的盘符更改为旧磁盘盘符,如图。
6.1.8 第八步 Online(联机)Exchange 2007 SCC群集资源组
以上操作完成后,将Exchange 2007 SCC群集资源Online,如图。
群集所有资源正在Online。
Exchange 2007 SCC群集词语Online完成后效果如图,接下来需要将旧磁盘从Exchange 2007 SCC群集资源中进行删除。
6.1.9 第九步 迁移仲裁磁盘
Exchange 2007 数据盘数据迁移完成后需要进行Windows 群集仲裁磁盘迁移,在任意节点打开故障群集转移工具,邮件选择Windows群集名称,选择“配置群集仲裁设置”,如图。(注意:仲裁磁盘的更换不需要交换盘符,可以直接指定新盘符)。
单击“下一步”,如图。
选择“节点和磁盘多数”,如图。
选择仲裁磁盘为新添加的仲裁磁盘。如图。
仲裁磁盘更换成功后,可以进行检查一下。
仲裁磁盘迁移完成后,进行一下Exchange 2007 SCC群集切换测试,验证群集是否能够正常切换,如图。
6.2 方法二 手动迁移Exchange数据库路径
6.2.1 第一步卸载数据库
首先,手动将数据库进行卸载,如图。
6.2.2 第二步 移动存储组路径
卸载数据库库后,接下来需要移动存储组文件路径,右键选择需要移动的存储组,选择“移动存储组路径”,如图。(注意:此方法移动后的数据库文件会自动复制到新文件路径中)
设置存储组的日志路径和系统文件路径,如图。(注意:日志和系统文件路径不要位于根目录下面。)
设置好存储组日志和系统文件的新路径后,选择“移动”,如图。
等待一段时间即可完成,等待的时间长短取决于数据量的大小,如图。
6.2.3 第三步 移动数据库路径
存储组路径移动完成后,接下来开始移动Exchange数据库路径,右键选择需要移动路径的数据库,选择“移动数据库路径”,如图。
设置好数据库的新文件路径,然后选择“移动”,如图。
开始移动数据库路径,如图。
完成数据库路径移动。(此过程也可以使用命令Move-DatabasePate完成)
6.2.4 第四步 装入数据库
存储组和数据库路径移动完成后,接下来需要装入数据库,如图。
6.2.5 第五步 验证邮箱用户是否能够正常登陆
通过OWA验证一下Exchange 2007 邮箱用户能够正常登陆,如图。