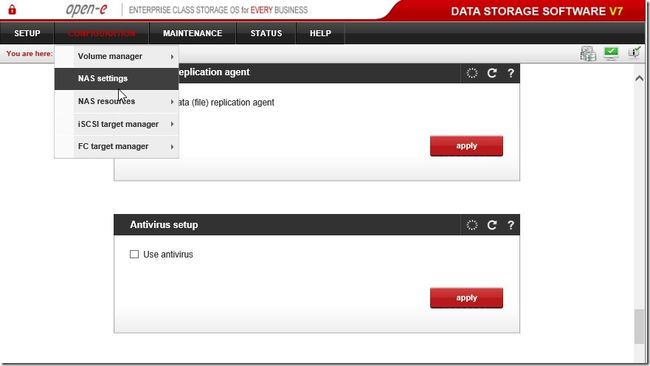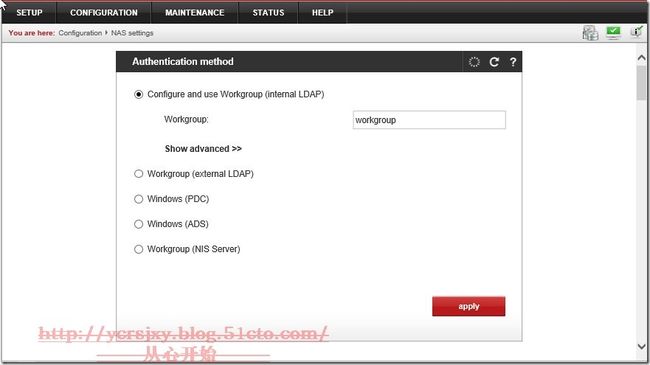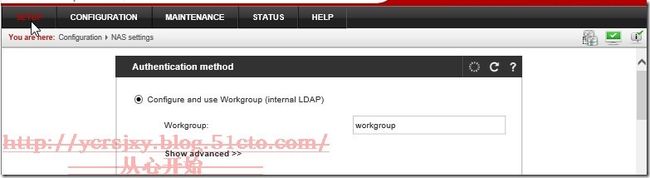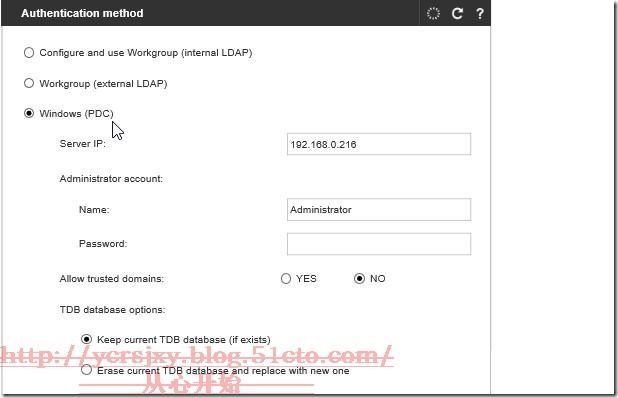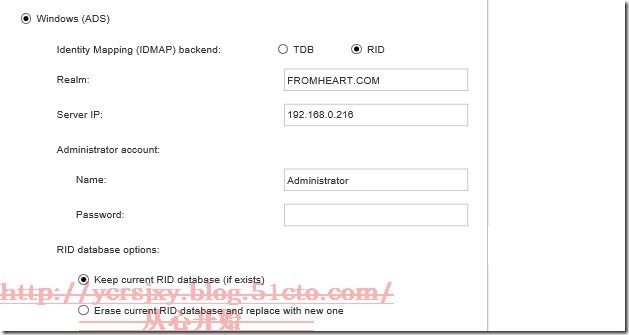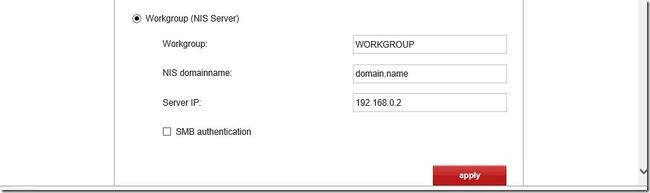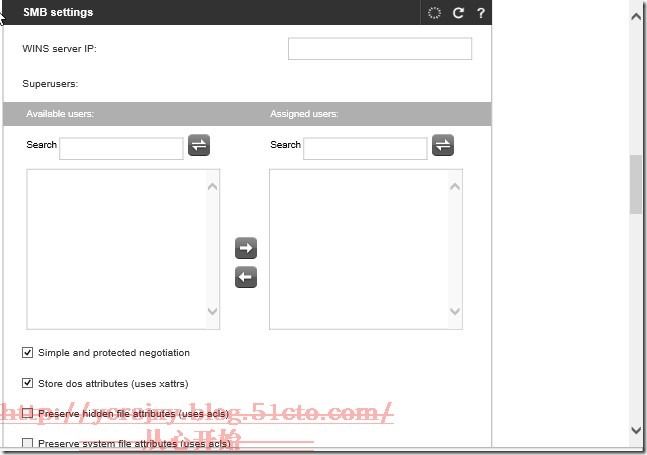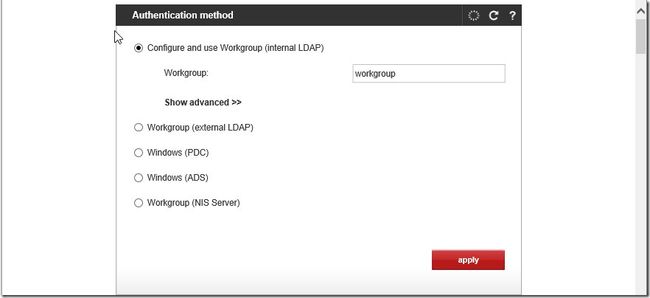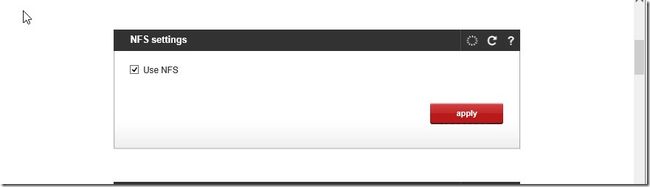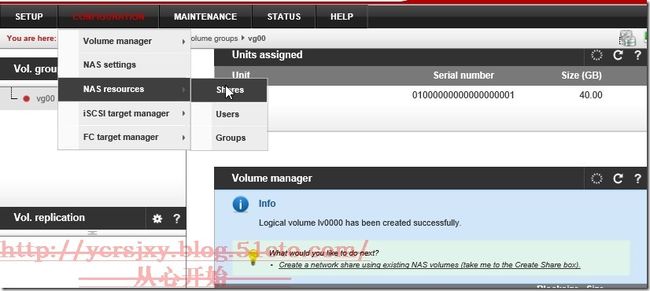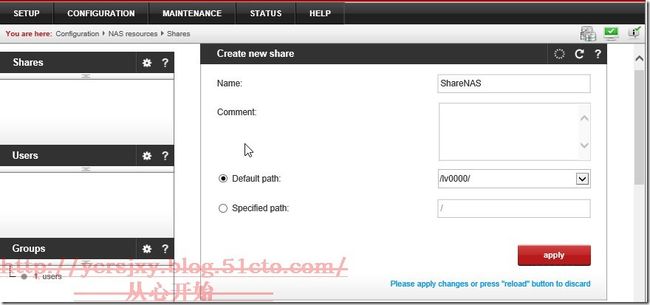Open-E DSS V7 应用系列之五 构建软件NAS
续Open-E DSS V7 应用系列之四 构建软件RAID
Open-E DSS V7是一套免费的NAS服务器软件,它能将一台普通PC变成网络存储服务器服务器。用户可通过Windows、Macs、FTP、SSH 及网络文件系统 (NFS) 来访问存储服务器。它是组建简单网络存储服务器的很好选择。
一、环境准备
1、在DSS01主机上新增了一块物理硬盘(为了保持操作思想清晰,笔者将首次安装并进行了基本设置的主机状态生产了初始快照,每次在熟悉新的操作之前,先将DSS主机恢复到初始快照状态)
2、新增了一台虚拟机,安装了Windows Server 2016 TP5操作系统,同时安装了ADS(活动目录域服务), 域名为FromHeart.Com,IP地址:192.168.0.216。这台主机不是必须,笔者主要用它来熟悉NAS认证方式的操作。
二、理解“NAS设置”菜单
NAS最重要的操作有两项菜单:“配置”菜单中的NAS设置和NAS资源(共享、用户和组)
NAS设置:
认证方式:为了保证数据的安全性,用户访问NAS服务器资源时,需要进行身份认证。目前DSS提供了五种NAS认证方式。
1、Configure and use Workgroup(internal LDAP):这种认证方式可能理解为用户通过DSS主机自身的认证。用户和权限保存DSS主机上。默认情况,DSS没有建立用户,DSS管理员可以根据需要和规划建立用户。
2、Workgroup(external LDAP):LDAP是轻量目录访问协议,英文全称是Lightweight Directory Access Protocol.
此处笔者输入Workgroup:FromHeart(域的NETBIOS名),Server IP: DC服务器的IP地址,即192.168.0.216;
点击Show advanced显示高级:Base DN: dc=fromheart,dc=com;在LDAP administrator下输入DN: cn=administrator,cn=users,dc=fromheart,cd=com,并输入管理员的密码。
选择Apply应用。DSS主机将从DC服务器读取用户和组的信息。
注意:为了确保操作成功,一定要保持DSS主机和DC的时间同步。建议启用DSS主机的NTP设置,并将NTP服务器指向DC服务器。否则,当两者时间之差大于5分钟时,会出现如下信息:
时间不同步的错误信息:
3、Windows (PDC):这种认证方式是为了保持和Windows Server 2003之前的操作系统兼容。PDC为DC的五种操作主控之一,主要负责AD环境中的身份认证。
相关信息参见:Windows Server 2008 R2之五操作主控的管理
相关设置信息如下图:
4、Windows (ADS):活动目录域服务。这种认证方式主要是为了和Windows 2008之后的操作系统进行兼容。
Realm:输入域名Fromheart.com.
由于2-4这三种认证方式,都是通过从AD中获取用户和组的信息,当操作后,出现的信息会相同。
操作完成后,单击Nas 资源菜单可以看到如下信息:
在窗口右边可以看到从AD获取的用户和组的信息。
5、Workgroup(Nis Server):这种认证方式是通过Linux Nis Server服务器进行身份认证。
NIS(Network Information Service)使用来在共享需要在网络上所有主机上使用的信息的。
由于笔者的环境中没有安装NIS服务器,所以无法进行操作。
其它设置
是否启用NFS和FTP
启动AFP和SMB设置
AFP:是Apple MacOS访问协议。
三、操作过程
1、设置认证方式,启用NFS。
在NAS设置菜单中完成。
为了简化操作过程,笔者选择了第一种认证方式,并启用NFS。
2、产生卷组
依次打开配置---卷管理---卷组菜单,新建卷组vg00。
正在格式化……
选择新建NAS卷,设置卷的大小。
3、新建NAS共享
可以在右边的卷管理窗口选择“Create a network share……”
也可以选择NAS资源菜单下的共享,建立NAS共享。
选择共享路径,输入共享名。
设置访问权限。由于目前的认证方式为第一种,同时DSS主机没有新建用户,在此选择Guest(anyone without passord).
在实际生产环境中,管理员应该根据实际情况,分别建立用户,赋予相应权限。
4、测试:
在另外一台虚拟机,输入\\192.168.0.220,可台显示ShareNAS共享,同时,根据上面设置的权限,用户可以建立文件夹。