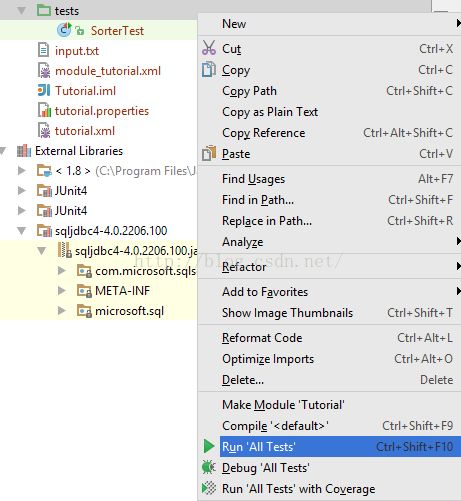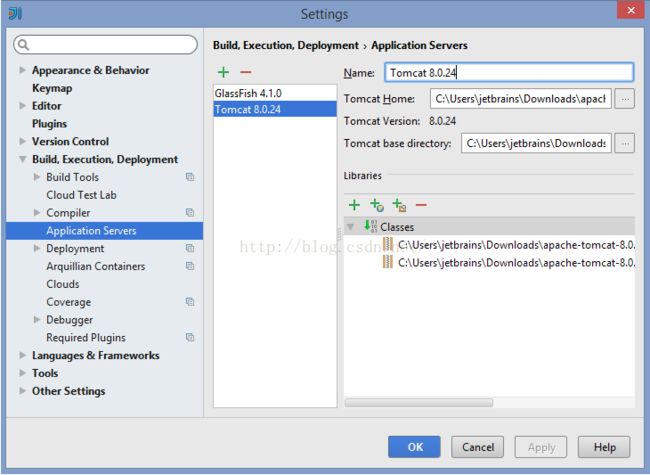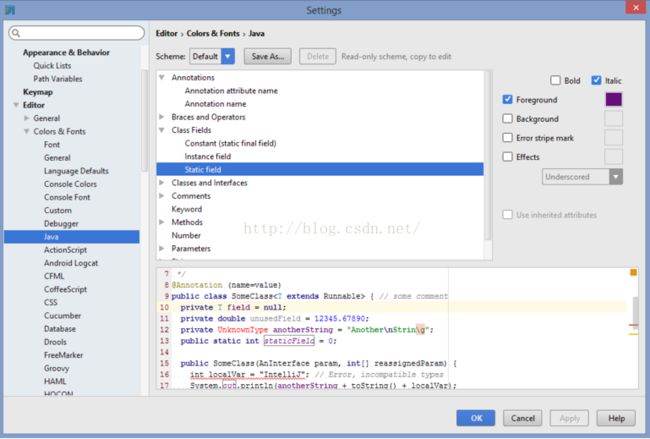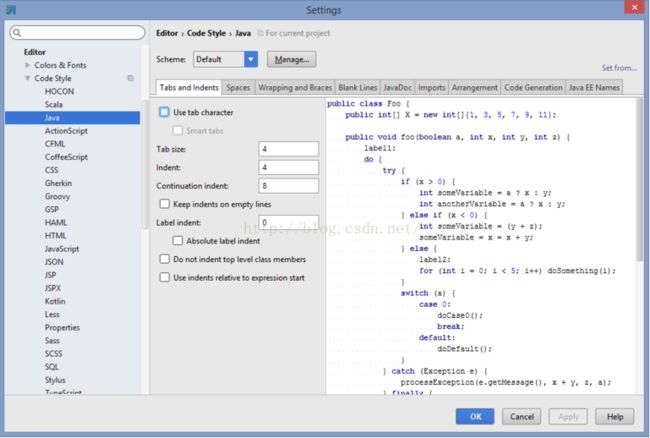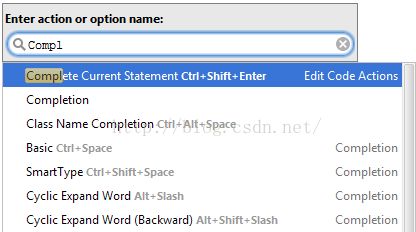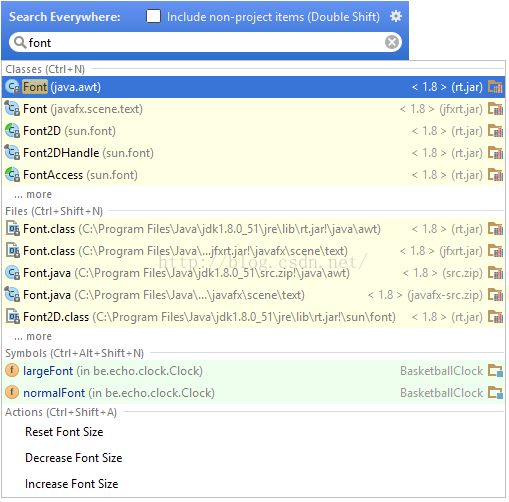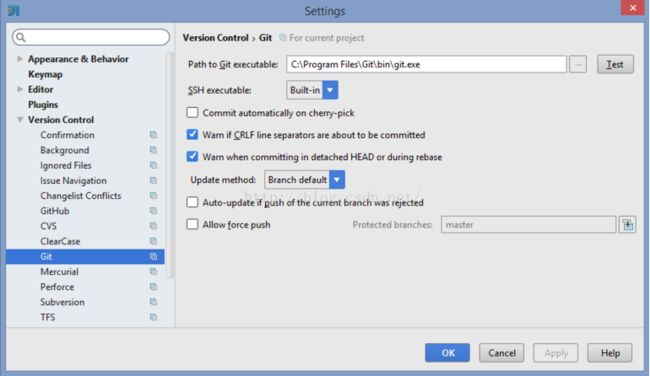IntelliJ IDEA 快速入门指南
本节内容:
- 运行你的第一个Java应用程序 - 熟悉主界面 - 智能编码 - 简单的项目配置 - 构建您的项目 - 运行和调试应用程序 - 运行测试 - 部署你的应用到服务器上 - 定制一切 - 找到适合你的方式 - 从Eclipse或NetBeans的迁移 - 下一步做什么?
如果您已成功将 IntelliJ IDEA安装在计算机上, 是第一次运行它的时候了。 您将看到欢迎屏幕,让你进到IDE中的 主入口点。 在这里,您可以创建一个新的项目,打开一个现有的或从版本控制中签出项目。 
运行你的第一个Java应用程序
熟悉主界面
智能编码
简单的项目配置
构建您的项目
如果您的项目不使用构建工具,构建使用菜单,下面的命令:
- 编译:编译文件在选定的范围内,无论已经改变与否。
- 制作:编译文件,如果他们已经改变了。
- 重建工程:强制对整个项目重新编译。
您还可以看看“制作,编辑和重建”的教程,看看编译类型。
IntelliJ IDEA 支持 Ant , Maven 和 Gradle .您可以通过使用项目向导,然后选择相应的构建工具,或通过导入来自源的现有项目,并选择相应的构建文件从导入创建一个新的项目。
如果您的项目使用的构建工具,你也可以从刚刚的IntelliJ IDEA运行构建工具的任务。 构建菜单仍然可以工作,那样的项目。 IntelliJ IDEA提供了一个构建工具,您可以管理特定操作的工具窗口。 要打开它 .
在这个窗口中,您还可以控制生成的行为,运行生成任务,并添加任务到运行配置中。
有关支持的构建工具的更多信息,你可以看到网站帮助页面 Ant ,Gradle 或 Maven 或看一看 "Building on Ant, Gradle and Maven" 视频教程。
运行和调试应用程序
运行/调试配置描述当您单击工具栏,或从运行菜单中运行或调试按钮会发生什么情况。 您可以创建多个配置,并使用你需要从下拉菜单中选择特定的一个。 要编辑运行配置点击 Run(运行) | Edit configurations'(编辑配置) 要了解不同类型的运行配置的,请看 运行/调试配置。 又见 运行/调试配置基础。
运行和调试应用程序
确保您的模块的依赖关系中指定了适当的测试框架。
对于运行在应用程序中的所有测试,请右键单击测试文件夹,然后单击运行“所有测试”。
您可以通过按 Ctrl+Shift+F10运行特定的测试。 它也是基于运行配置。 不要忘记观看测试视频教程和阅读测试Web帮助页面。
部署你的应用到服务器上
在部署应用程序到应用程序服务器之前,请确保配置此应用程序服务器在 File(文件) | Settings(设置) | Build(生成), Execution(执行), Deployment(部署) | Application Servers(应用程序服务器)
一旦配置了应用程序服务器,创建一个相应的运行/调试配置,并指定应用程序服务器:
此外,在部署选项卡中指定要部署的实际工件:
查找更多全面的教程有关部署一个Java EE应用程序到应用程序服务器在 开发Java EE应用程序。
定制一切
自定义外观IDE在 .
IntelliJ IDEA提供浅色的和深色的外观主题。可以有几个线色的,根据您的操作系统,和一个深色的一个叫做Darcula。
自定义文本编辑器的行为在 .
在 ,你可以为编辑器选择任何颜色方案,修改它们,并将它们保存为你自己所用。
要配置风格,到
有很多可以在文本编辑器中使用快捷键。从检查你不能错过的快捷方式开始。
此外,下载带有各种平台最常用的快捷方式参考卡:Win/Linux , MacOS .
IntelliJ IDEA 为您提供几个键盘方案供您选择,在 File(文件) | Settings (设置)| Keymap(键盘方案)。您还可以指定自己的快捷方式为任何动作。
一些自定义设置可以与您的团队通过VCS共享。
找到适合你的方式
如果您刚刚忘了一个快捷方式,使用查找操作(按Ctrl+Shift+A)和通过名称查找动作。
最后,如果你想找到的东西,但你不知道在哪里,按Shift键两次,使用全面搜索功能。
通常,如果你想找到设置中的东西,使用搜索栏的设置/首选项对话框。
试着开始在树上、列表或任何地方按键搜索,快捷搜索在很多地方可用。
版本控制集成
IntelliJ IDEA 支持 Git, CVS, Mercurial(一种轻量级分布式版本控制系统,采用 Python 语言实现,易于学习和使用,扩展性强),Perforce(一个功能比较强大的版本控制软件,而且是跨平台的,支持 Windows. *nix, Mac,连 cygwin 的版本都有一个) 等.
决定使用哪一个,指定其设置在
这可能要添加您的当前项目或现有的项目作为新的VCS(版本控制系统)根路径。
除了一般的VCS(版本控制系统)设置,在这里你可以配置所有对应于您要使用特定的VCS(版本控制系统)。
IDE允许您添加,删除,提交,回复,管理分支,查看历史,推,拉,做很多其他的事情。 有些操作在版本控制通过VCS称为 工具窗口提供 显示更改视图。 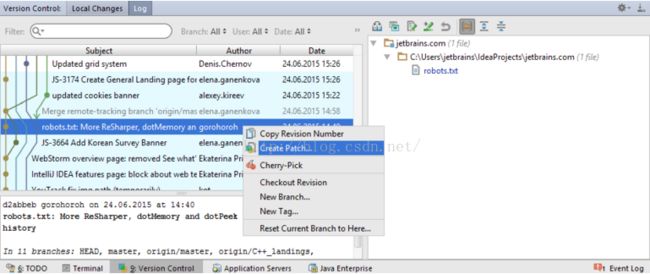
其他的可以从VCS菜单的相应点被调用。
要了解更多关于VCS见 IntelliJ IDEA版本控制 观看 版本控制的视频教程。
从Eclipse或NetBeans的迁移
我们努力做到最好,使其他的IDE尽可能平缓迁移。 对于那些想从Eclipse迁移到 IntelliJ IDEA的,有一个 详细的迁移指南。 对于那些想从NetBeans迁移到 IntelliJ IDEA的,阅读 IntelliJ IDEA针对NetBeans用户 非常有用。 请记住,你可以保留以前的IDE键盘映射,也看看 从其他IDE导入项目 的 视频教程。
下一步做什么?
当你完成本指南,有乐趣观看 技巧和窍门 来自Hadi Hariri的视频。
随时在我们的论坛分享 您的反馈意见和问题跟踪。
我们祝你好运找到自己的方式熟悉并掌握 IntelliJ IDEA!
原文:Quick Start Guide
上一篇:IntelliJ IDEA的安装和启动
下一篇:IntelliJ IDEA的专业技巧