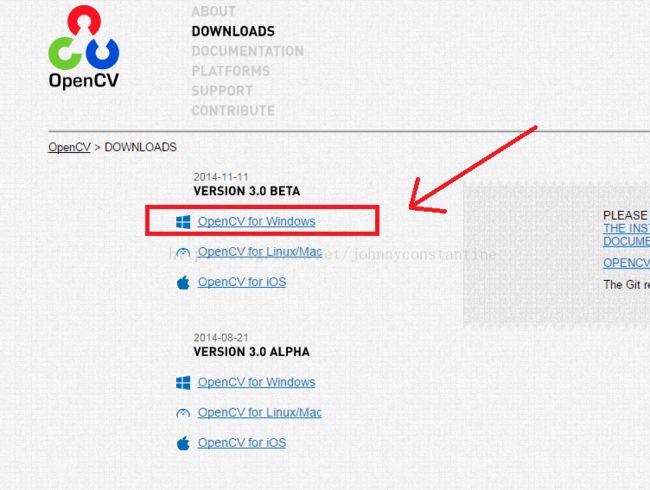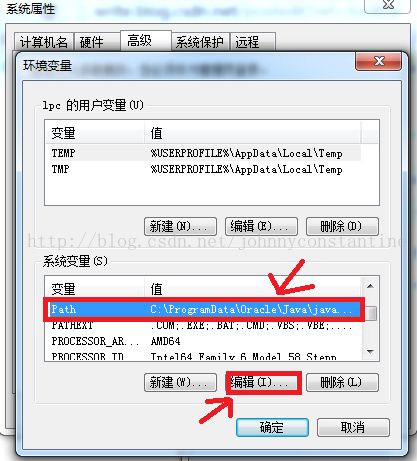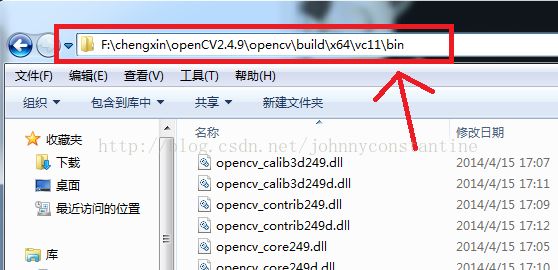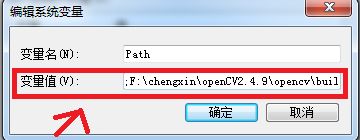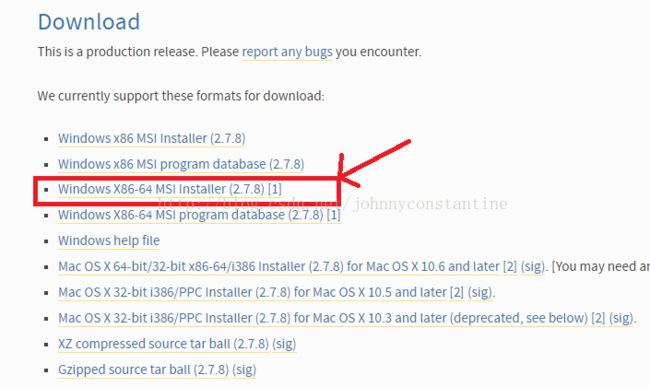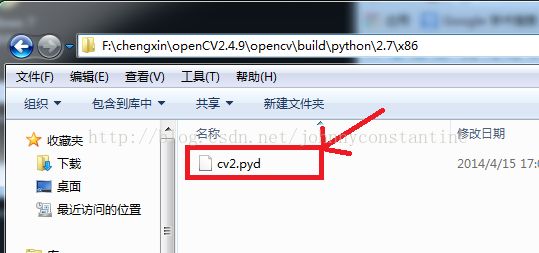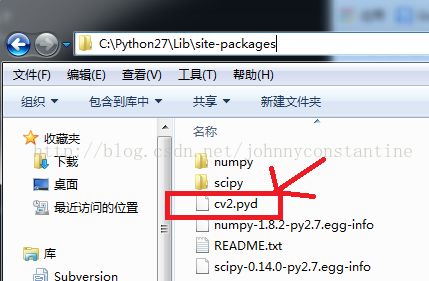win7系统下配置openCV python环境附加 numpy +scipy安装
我的电脑是win7 64位,openCV是2.4.9,python是2.7.8,numpy和scipy都是2.7 64位。如果你的电脑是32位,软件是其他版本也不同,也不要担心,我会详细的说明。若文中有纰漏请读者指正,有问题请留言或者发我邮箱,thanks。
第一步:安装openCV
1.官网下载:点击打开链接,官网上有所有的openCV版本,找到你想要的版本和系统,点击之后,会弹出一个新的页面,不需要任何操作,便会自动下载。注明:这里没有32位和64位区别,安装程序会根据你的电脑系统自动选择安装32位还是64位的版本。如图中所示:
2.双击运行openCV_xxx.exe执行程序
选择你要安装文件目录,然后点击extract,一路安装下去,就可以了。如图示:
3 .配置openCV环境变量
第一步,依次选择“计算机”,右键选择“属性”,"高级系统设置"->“环境变量”。找到环境变量下的“系统变量” ->"path"值,然后选择“编辑”如图示:
接着就是添加openCV的"bin"文件夹位置,这个"bin"就是你刚才openCV程序安装的目录下,如我的安装的位置是"F:\chengxin\openCV2.4.9\opencv\build\x64\vc11\bin"。注明:这里的"X64"表示我的电脑是64位的系统,如果你的电脑是32位,你应该在"x86"下面找,"VC11"表示我的电脑安装的是vs2012,如果你电脑上安装的是VS2010你应该在"vc10"文件夹下,如果是VS2013应该在"vc12"文件夹下,如图示:
在弹出的窗口中,“变量值”后面添加“;”和刚才的目录,也就是添加这个字符串";F:\chengxin\openCV2.4.9\opencv\build\x64\vc11\bin"。如图示:
openCV的安装和配置就到这里结束了。
第二步安装python
1. 官网下载:点击打开链接,找到你想要的版本,点击“download”。如图示:
之后会弹出一个新的页面,在该页面"download下"找到下载文件“windows X86xxxxxxxx Installer(xxxx)”。如图示我的是64位系统,故选择的是“windows X86-64 MSI Installer (2.7.8)[1]"。32位的系统直接选择“windows X86 MSI Installer(XXXX)”就好了。
2. 双击执行下载好的“python-x.x.xxxx”执行文件。按照提示,选择安装目录,一路下去就好了。这里我的是默认目录。如图示:
3. 配置python环境变量
同上面的openCV环境变量配置方法一样,这里直接在“path”后面添加python的安装目录就好。我的是“C:\Python27”。别忘记前面加“;”。如图示:
第三步:配置python的openCV引用。
安装好了python和openCV,怎么让他们关联起来呢?首先找到你的openCV安装目录下的“cv2.pyd”文件,我的64位系统目录是“F:\chengxin\openCV2.4.9\opencv\build\python\2.7\x64”。如果你是32位系统,那么你应该是在“x86”下面。如图示:
将此文件复制后粘贴到python安装目录的“Python27\Lib\site-packages”下,我的是“C:\Python27\Lib\site-packages”。如图示:
OK,这个时候已经算是安装完毕了。通过cmd控制台,我们可以尝试一下运行openCV自带的一些python写的example。这些example在“opencv\sources\samples\python”下面可以看到。
这里我就不截图了,接下来简单说一下numpy和scipy的安装。
第四步:numpy和scipy安装,这两个是python用到的矩阵运算库。
官网下载:点击打开链接,这里官网只提供32位的下载。那么下载64位的怎么办呢?网上已经有大神自己编译了python的扩展库的众多版本,下面这个连接有我们想要的64位版本。
非官网下载:点击打开链接。
这里不详述下载的过程,因为非常简单。但是需要注意的是你的下载版本一定要和你的python版本对应,也就是说,你的Python版本是2.7.x的你的numpy和scipy也需要是2.7版本的,同理3.0版本也一样。
安装:一路默认下去就好了,numpy和scipy会自动识别python的安装路径。
最后给大家看一下,进入example目录,运行drawing.py效果,如图示: