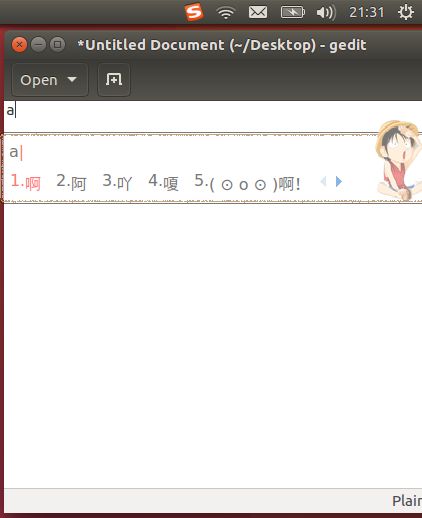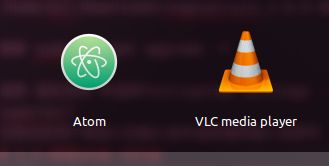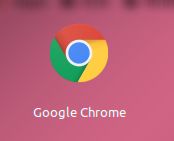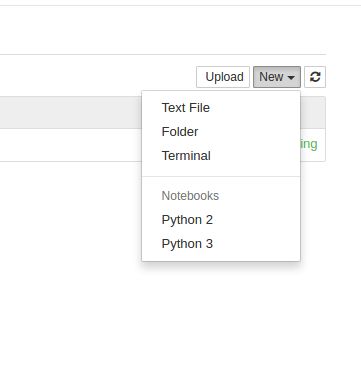Ubuntu16.04安装后开发环境配置和常用软件安装
Ubuntu16.04安装后1.安装常用软件搜狗输入法+编辑器Atom+浏览器Chome+视频播放器vlc+图像编辑器GIMP Image Editor安装+视频录制软件RcordMyDesktop安装.2.开发环境配置.JDK环境配置+scala环境配置+nodejs环境配置+开发工具intellij IDEA安装+Python数据分析环境配置+Jupyter开发工具安装+Python多版同时支持.
1.Ubuntu16.04安装常用软件(搜狗输入法+编辑器Atom+浏览器Chome+视频播放器vlc+视频录制软件RcordMyDesktop)
1.1.安装搜狗输入法
a安装ficx输入法和可视化配置工具
wxl@wxl-pc:~$ sudo apt-get install fcitx
wxl@wxl-pc:~$ sudo apt-get install fcitx-config-common
wxl@wxl-pc:~$ sudo apt-get install fcitx-config-gtk去搜狗官网下载linux版输入法
sudo dpkg -i /home/wxl/Downloads/sogoupinyin_2.0.0.0078_amd64.deb
更新 sudo apt-get upgrade -f
选择 语言支持 中选择fcitx(system settings – langure superter)
在fcitx配置中选择sougo输入法(或者搜索框中打开fcitx configuration)如图
1.2.安装atom setup
下载atom的.deb安装包
首先包安装,会提示安装依赖
sudo dpkg -i /home/wxl/Downloads/atom-amd64.deb安装所需依赖
sudo apt-get -f install再次包安装即可成功,在dashboard中搜atom可以看到,已经成功安装了。
sudo dpkg -i /home/wxl/Downloads/atom-amd64.deb1.3.安装chome
sudo dpkg -i /home/wxl/Downloads/google-chrome-stable_current_amd64.deb
sudo apt-get -f install
sudo dpkg -i /home/wxl/Downloads/google-chrome-stable_current_amd64.deb1.4.安装vlc播放器
sudo apt-get install vlc1.5.GIMP Image Editor安装
类似与photoshop,用于图片的编辑。
直接在应用商店Ubuntu Software中搜索安装。
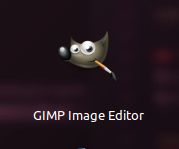
1.6.命令总结
#查看想要安装的包,如查看带有fcitx的所有包
wxl@wxl-pc:~$ sudo apt-cache search fcitx
#安装已经下载好的deb包,如安装谷歌浏览器
wxl@wxl-pc:~$ sudo dpkg -i /home/wxl/Downloads/google-chrome-stable_current_amd64.deb
#安装ubuntu自带源中有的包
wxl@wxl-pc:~$ sudo apt-get install 软件名字
#系统(或依赖)更新
wxl@wxl-pc:~$ ssudo apt-get -f install2.Ubuntu16.04配置开发环境(JDK环境配置+scala环境配置+nodejs环境配置+开发工具intellij IDEA+数据分析Python环境+开发工具Jupyter)
2.0. Ubuntu三种级别的环境变量配置
2.0.1 临时变量,即在退出terminal后便会失效。
export PATH=${PATH}2.0.2 单一用户变量,相当于windows的“用户变量”
vim ~/.bashrc2.0.3 系统变量,相当于windows的”系统变量”–提示千万别修改环境变量!
vim /etc/environmentTip:Ubuntu修改了environment无法进入系统
按ctrl+alt+F1进入命令提示符模式
输入用户名和密码
/usr/bin/sudo /usr/bin/vi /etc/environment修改回来
PATH="/usr/local/sbin:/usr/local/bin:/usr/sbin:/usr/bin:/sbin:/bin:/usr/games:/usr/local/games"重启,即可
/usr/bin/sudo rebootTip:CentOS下的全局环境变量文件为:/etc/profile,单一用户环境变量文件为:~/.bash_profile
2.1. JDK环境配置(系统环境变量)
解压,并放置/opt/java路经下
cd /homw/wxl/Downloads
tar -zxf jdk-8u92-linux-x64.tar.gz
sudo mv jdk1.8.0_92 /opt/java配置系统变量
sudo vim /etc/profile.d/java.sh
#增加内容
export JAVA_HOME=/opt/java
export JRE_HOME=${JAVA_HOME}/jre
export CLASSPATH=.:${JAVA_HOME}/lib:${JRE_HOME}/lib
export PATH=${JAVA_HOME}/bin:$PATHsource变量生效,在当前terminal下生效
source /etc/profile
或者logout/用户注销.登陆
这样使得用户变量在当前用户下生效
2.2. Scala环境配置
解压,移动到/opt
cd /home/wxl/Downloads
tar -zxf scala-2.11.8.tgz
sudo mv scala-2.11.8 /opt/scalascala环境变量配置
sudo vim /etc/profile.d/scala.sh
#增加内容
export SCALA_HOME=/opt/scala
export PATH=${SCALA_HOME}/bin:$PATHsource变量生效,在当前terminal下生效
source /etc/profile2.3. 安装Intellj IDEA
tar -zxf ideaIU-2016.2.tar.gz
sudo mv idea-IU-162.1121.32 idea
启动安装脚本在/bin目录下
./idea.sh开始通过界面安装
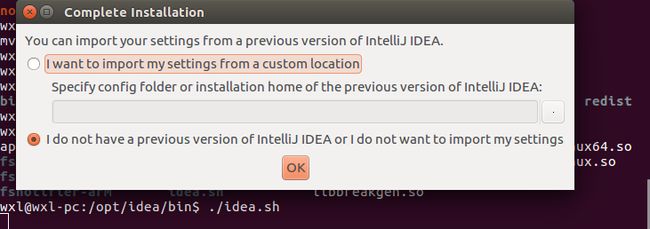
选择在线激活
添加开启图标
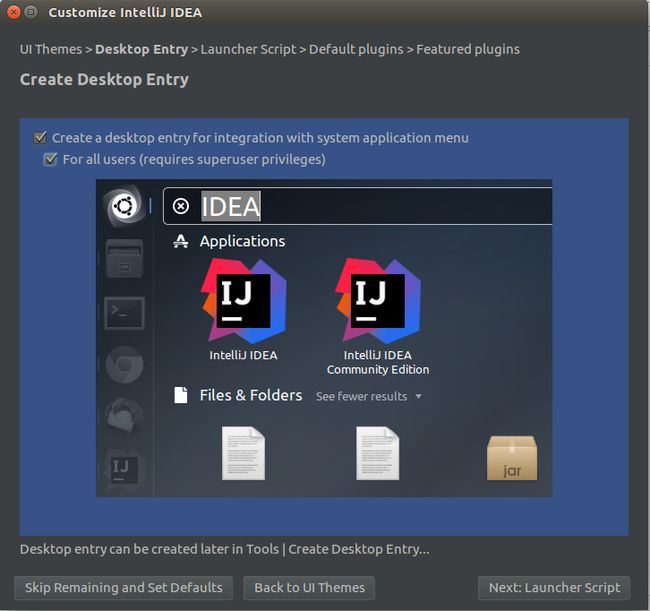
选择安装支持scala的插件
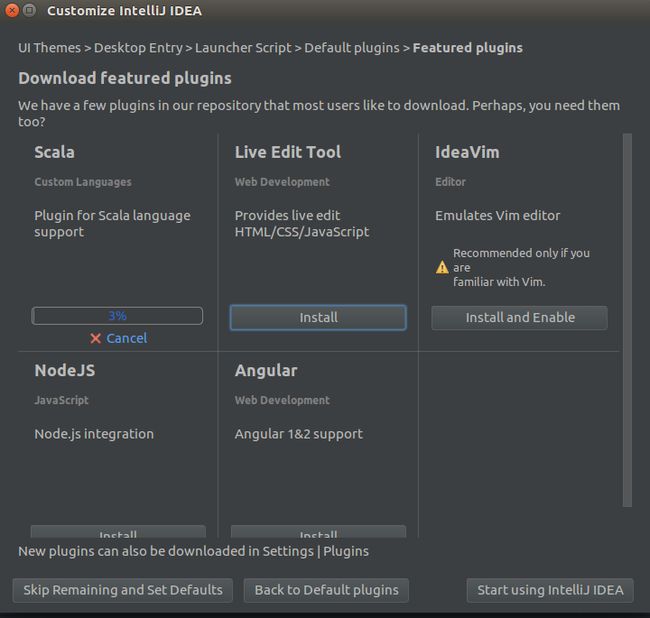
安装最后需要给予权限
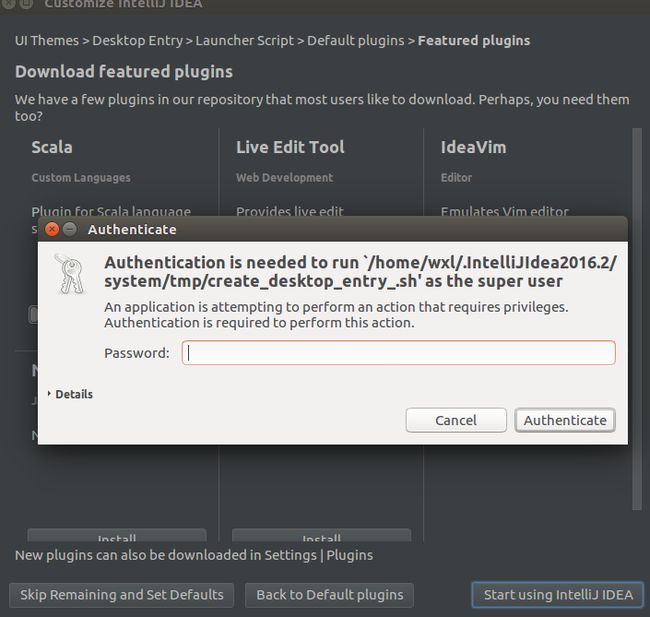
安装完成
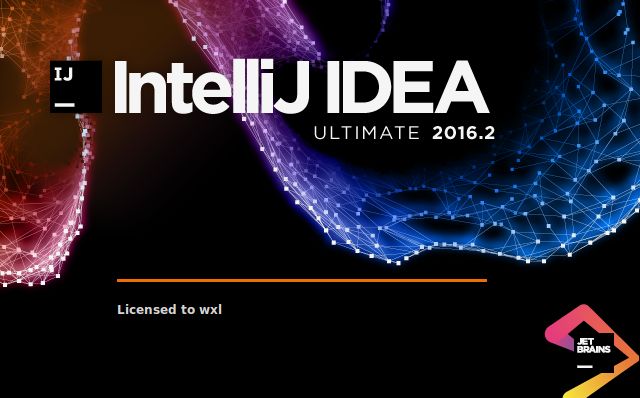
2.4. 安装nodejs
下载最新版nodejs
解压,并放置在/opt路径下
tar -xf node-v6.3.0-linux-x64.tar.xzsudo mv node-v6.3.0-linux-x64 /opt/nodejs配置变量
wxl@wxl-pc:~$ sudo vim /etc/profile.d/nodejs.sh
增加内容
export NODE_HOME=/opt/nodejs
export PATH=$PATH:$NODE_HOME/bin
export NODE_PATH=$NODE_HOME/lib/node_modules使得变量生效,当重启机器或者用户注销时自动是用户生效/查看版本情况
source /etc/profile
node -v2.5.配置pyton数据科学开发环境
ubuntu16.04本身自带pyton2.7.12(输入pyton可查看)和3.5.1+(输入python3,可查看)
5.5.1. 配置python2
安装pip
sudo apt install python-pip查看当前环境已经安装的python包
pip list更新pip
pip install --upgrade pip2.5.2 配置pyhton3
sudo apt install python3-pip查看当前环境已经安装的python包
pip3 list更新pip3
pip3 install --upgrade pipTip:/usr/share/python-wheels
2.6. Jupyter notebook安装/
Jupyter notebook方便的基于web开发的工具,可以及时浏览和调整。
2.6.1. 为python2安装jupyter notebook
sudo pip install jupyter两者只安装一种,否则后者覆盖前者,如果需要python2和python3共同使用jupyter notebook。请看6。
2.6.2. 为python3安装jupyter notebook
sudo pip3 install jupyter2.7. Jupyter notebook同时支持python2和python3。
如果你像我一样,因为工作需要同时需要python2和python3一起工作,那么接下来就介绍如何使得两个python不同版本的内核共存。
如果已经安装了python2的jupyter notebook,那么在打开notebook时候想要同时能使用python3的内核。
python3 -m pip install ipykernel
python3 -m ipykernel install --user如果提前安装的是python3的jupyter notebook,则把命令部分的3替换成2,即可。
文档支持