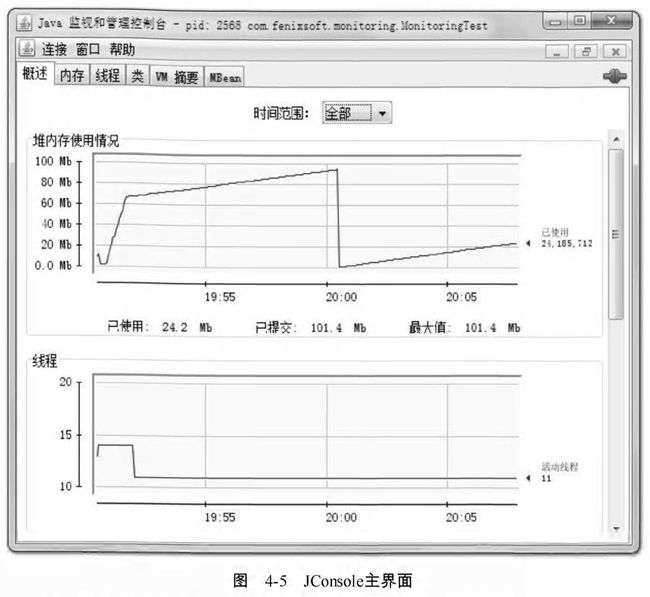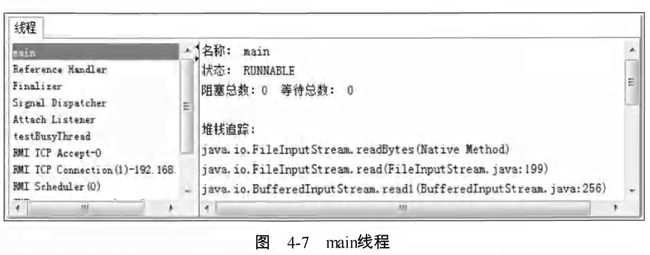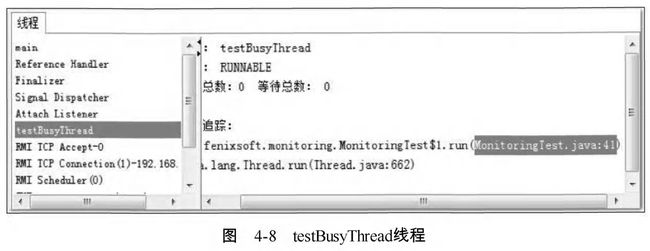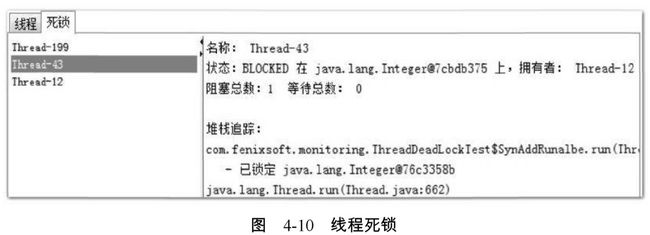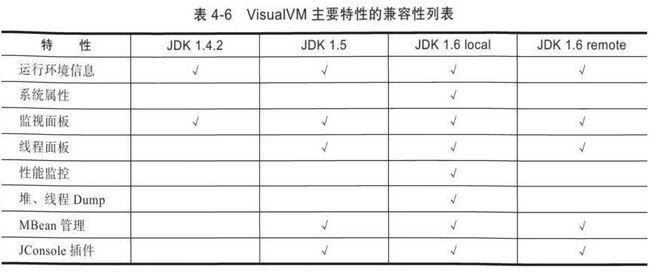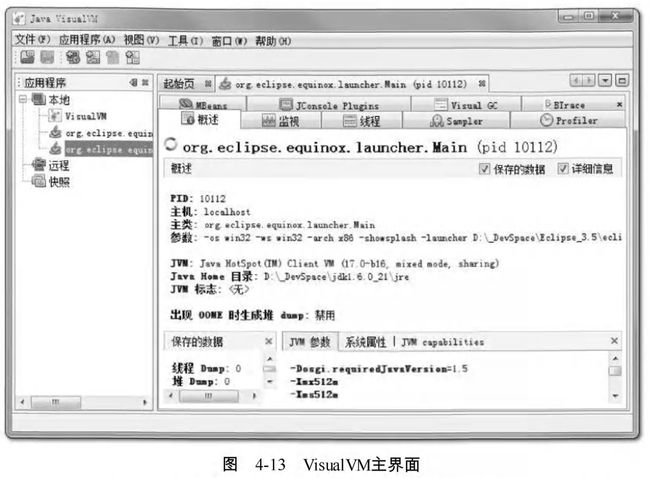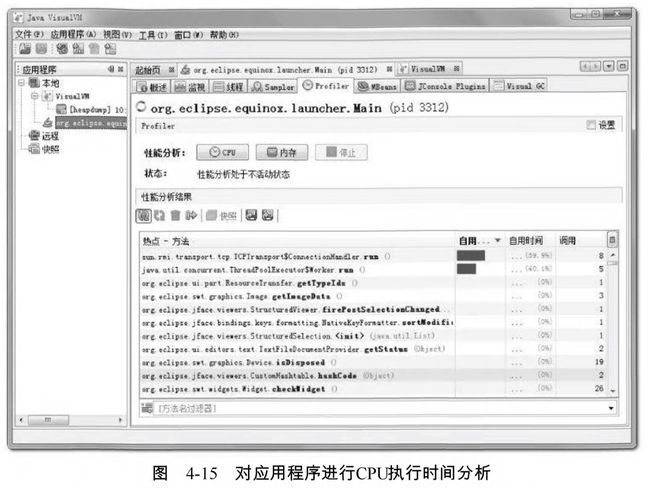虚拟机性能监控与故障处理工具--可视化工具
http://blog.csdn.net/coslay/article/details/48932277
JDK的可视化工具
JDK中除了提供大量的命令行工具外 ,还有两个功能强大的可视化工具:JConsole和VisualVM ,这两个工具是JDK的正式成员,没有被贴上“unsupported and experimental”的标签。
其中JConsole是在JDK 1.5时期就已经提供的虚拟机监控工具,而VisualVM在JDK 1.6 Update7中才首次发布,现在已经成为Sun ( Oracle ) 主力推动的多合一故障处理工具,并且已经从JDK中分离出来成为可以独立发展的开源项目。
JConsole : Java监视与管理控制台
JConsole ( Java Monitoring and Management Console ) 是—种基于JMX的可视化监视管理工具。它管理部分的功能是针对JMX MBean进行管理,由于MBean可以使用代码、中间件服务器的管理控制台或者所有符合JMX规范的软件进行访问,所以本节将会着重介绍JConsole监视部分的功能。
1.启动JConsole
通过JDK/bin目录下的“jconsole.exe”启动JConsole后 ,将自动搜索出本机运行的所有虚拟机进程,不需要用户自己再使用jps来查询了,如图4-4所示。双击选择其中一个进程即可开始监控,也可以使用下面的“远程进程”功能来连接远程服务器,对远程虚拟机进行监控。
从图4-4可以看出,笔者的机器现在运行了Eclipse、 JConsole和MonitoringTest三个本地虚拟机进程,其中MonitoringTest就是笔者准备的“反齒教材”代码之一。双击它进入JConsole主界面 ,可以看到主界面里共包括“概述”、“内存”、“线程”、“类”、“VM摘要”、“MBean”,6个页签 ,如图4-5所示。
“概述”页签显示的是整个虚拟机主要运行数据的概览,其中包括“堆内存使用情况”、“线程”、“类”、“CPU使用情况”4种信息的曲线图,这些曲线图是后面“内存” 、“线程”、 ‘类”页签的信息汇总,具体内容将在后面介绍。
2.内存监控
“内存”页签相当于可视化的jstat命令,用于监视受收集器管理的虚拟机内存(Java堆和永久代)的变化趋势。我们通过运行代码清单4-8中的代码来体验一下它的监视功能。运行时设置的虚拟机参数为:-Xms100m-Xmx100m-XX : +UseSerialGC ,这段代码的作用是以 64KB/50毫秒的速度往Java堆中填充数据,一共填充1000次 ,使用JConsole的“内存”页签进行监视 ,观察曲线和柱状指示图的变化。
代码清单4-8 JConsole监视代码
- 1
- 2
- 3
- 4
- 5
- 6
- 7
- 8
- 9
- 10
- 11
- 12
- 13
- 14
- 15
- 16
- 17
- 18
- 19
- 20
- 1
- 2
- 3
- 4
- 5
- 6
- 7
- 8
- 9
- 10
- 11
- 12
- 13
- 14
- 15
- 16
- 17
- 18
- 19
- 20
程序运行后,在“内存”页签中可以看到内存池Eden区的运行趋势呈现折线状,如图4-6所示。而监视范围扩大至整个堆后,会发现曲线是一条向上增长的平滑曲线。并且从柱状图可以看出,在1000次循环执行结束,运行了 System.gc()后 ,虽然整个新生代Eden和Survivor区都基本被清空了,但是代表老年代的柱状图仍然保持峰值状态,说明被填充进堆中的数据在System.gc()方法执行之后仍然存活。笔者的分析到此为止,现提两个小问题供读者思考一下,答案稍后给出。
- 1)虚拟机启动参数只限制了Java堆为100MB, 没有指定-Xmn参数,能否从监控图中估计出新生代有多大?
- 2)为何执行了System.gc()之后,图4-6中代表老年代的柱状图仍然显示峰值状态,代码需要如何调整才能让System.gc()回收掉填充到堆中的对象?
问题1答案:图4-6显示Eden空间为27328KB,因为没有设置-XX : SurvivorRadio参数, 所以Eden与Survivor空间比例为默认值8:1 ,整个新生代空间大约为27 328KBx125%=34160KB.
问题2答案:执行完System.gc()之后,空间未能回收是因为List<OOMObject> list对象仍然存活,fillHeap()方法仍然没有退出,因此list对象在System.gc()执行时仍然处于作用域之内。如果把System.gc()移动到fillHeap()方法外调用就可以回收掉全部内存。
3.线程监控
如果上面的“ 内存”页签相当于可视化的jstat命令的话,“线程”页签的功能相当于可视化的jstack命令 ,遇到线程停顿时可以使用这个页签进行监控分析。前面讲解jstack命令的时候提到过线程长时间停顿的主要原因主要有:等待外部资源(数据库连接、网络资源、设备资源等)、死循环、锁等待(活锁和死锁)。通过代码清单4-9分别演示一下这几种情况。
代码清单4-9 线程等待演示代码
- 1
- 2
- 3
- 4
- 5
- 6
- 7
- 8
- 9
- 10
- 11
- 12
- 13
- 14
- 15
- 16
- 17
- 18
- 19
- 20
- 21
- 22
- 23
- 24
- 25
- 26
- 27
- 28
- 29
- 30
- 31
- 32
- 33
- 34
- 35
- 36
- 37
- 38
- 39
- 40
- 41
- 1
- 2
- 3
- 4
- 5
- 6
- 7
- 8
- 9
- 10
- 11
- 12
- 13
- 14
- 15
- 16
- 17
- 18
- 19
- 20
- 21
- 22
- 23
- 24
- 25
- 26
- 27
- 28
- 29
- 30
- 31
- 32
- 33
- 34
- 35
- 36
- 37
- 38
- 39
- 40
- 41
程序运行后 ,首先在“ 线程”页签中选择main线程,如图4-7所示。堆栈追踪显示BufferedReader在readBytes方法中等待System.in的键盘输入 ,这时线程为Runnable状态 ,Runnable状态的线程会被分配运行时间,但readBytes方法检查到流没有更新时会立刻归还执行令牌,这种等待只消耗很小的CPU资源。
接着监控testBusyThread线程,如图4-8所示,testBusyThread线程一直在执行空循环,从堆栈追踪中看到一直在MonitoringTest.java代码的41行停留, 41行为:while(true)。这时候线程为Runnable状态,而且没有归还线程执行令牌的动作,会在空循环上用尽全部执行时间直到线程切换,这种等待会消耗较多的CPU资源。
图4-9显示testLockThread线程在等待着lock对象的notify或notifyAll方法的出现,线程这时候处于WAITING状态 ,在被唤醒前不会被分配执行时间。
testLockThread线程正在处于正常的活锁等待,只要lock对象的notify()或notifyAll()方法被调用,这个线程便能激活以继续执行。代码清单4-10演示了一个无法再被激活的死锁等待。
代码清单4-10死锁代码样例
- 1
- 2
- 3
- 4
- 5
- 6
- 7
- 8
- 9
- 10
- 11
- 12
- 13
- 14
- 15
- 16
- 17
- 18
- 19
- 20
- 21
- 22
- 23
- 24
- 25
- 26
- 1
- 2
- 3
- 4
- 5
- 6
- 7
- 8
- 9
- 10
- 11
- 12
- 13
- 14
- 15
- 16
- 17
- 18
- 19
- 20
- 21
- 22
- 23
- 24
- 25
- 26
这段代码开了200个线程去分别计算1+2以及2+1的值 ,其实for循环是可省略的,两个线程也可能会导致死锁,不过那样概率太小,需要尝试运行很多次才能看到效果。一般的话, 带for循环的版本最多运行2〜3次就会遇到线程死锁,程序无法结束。造成死锁的原因是 Integer.valueOf() 方法基于减少对象创建次数和节省内存的考虑, [-128 , 127]之间的数字会被缓存’当valueOf()方法传入参数在这个范围之内,将直接返回缓存中的对象。也就是说,代码中调用了200次Interger.valueOf()方法一共就只返回了两个不同的对象。假如在某个线程的两个synchronized块之间发生了一次线程切换,那就会出现线程A等着被线程B持有的Integer.valueOf(1) , 线程B又等着被线程A持有的Integer.valueOf(2) ,结果出现大家都跑不下去的情景。
出现线程死锁之后,点击JConsole线程面板的“检测到死锁”按钮 ,将出现一个新的“死锁”页签,如图4-10所示。
图4-10中很清晰地显示了线程Thread-43在等待一个被线程Thread-12持有Integer对象 ,而点击线程Thread-12则显示它也在等待一个Integer对象,被线程Thread-43持有,这样两个线程就互相卡住,都不存在等到锁释放的希望了。
VisualVM :多合一故障处理工具
VisualVM(All-in-One Java Troubleshooting Tool)是到目前为止随JDK发布的功能最强大的运行监视和故障处理程序,并且可以预见在未来一段时间内都是官方主力发展的虚拟机故障处理工具。官方在VisualVM的软件说明中写上了“All-in-One” 的描述字样,预示着它除了运行监视、故障处理外,还提供了很多其他方面的功能。如性能分析(Profiling),VisualVM的性能分析功能甚至比起JProfiler、YourKit等专业且收费的Profiling工具都不会逊色多少,而且VisualVM的还有一个很大的优点:不需要被监视的程序基于特殊
Agent运行,因此它对应用程序的实际性能的影响很小,使得它可以直接应用在生产环境中。这个优点是JProfiler、YourKit等工具无法与之媲美的。
1.VisualVM兼容范围与插件安装
VisualVM基于NetBeans平台开发,因此它一开始就具备了插件扩展功能的特性,通过插件扩展支持,VisualVM可以做到:
- 显示虚拟机进程以及进程的配置、环境信息(jps、 jinfo)。
- 监视应用程序的CPU、GC、堆、方法区以及线程的信息(jstat、jstack)。
- dump以及分析堆转储快照(jmap、jhat)。
- 方法级的程序运行性能分析,找出被调用最多、运行时间最长的方法。
- 离线程序快照:收集程序的运行时配置、线程dump、内存dump等信息建立个快照, 可以将快照发送开发者处进行Bug反馈。
- 其他plugins的无限的可能性……
VisualVM在JDK 1.6 update 7中才首次出现,但并不意味着它只能监控运行于JDK 1.6上 的程序,它具备很强的向下兼容能力,甚至能向下兼容至近10年前发布的JDK 1.4.2平台,这对无数已经处于实施、维护的项目很有意义。当然,并非所有功能都能完美地向下兼容, 主要特性的兼容性见表4-6。
不过手工安装并不常用 ,使用VisualVM的自动安装功能已每可以找到大多数所需的插件,在有网络连接的环境下,点击“工具插件菜单”,弹出如图4-11所示的插件页签,在页签的“可用插件”中列举了当前版本VisualVM可以使用的插件 ,选中插件后在右边窗口将显示这个插件的基本信息,如开发者、版本、功能描述等。
大家可以根据自己的工作需要和兴趣选择合适的插件,然后点击安装按钮,弹出如图4-12所示的下载进度窗口,跟着提示操作即可完成安装。
安装完插件,选择一个需要监视的程序就进入程序的主界面了,如图4-13所示。根据读者选择安装插件数量的不同,看到的页签可能和图4-13中的有所不同。
VisualVM中“概述”、“监视”、“线程”、“ MBeans”的功能与前面介绍的JConsole差别不大 ,读者根据上文内容类比使用即可,下面挑选几个特色功能、插件进行介绍。
2.生成、浏览堆转储快照
在VisualVM中生成dump文件有两种方式,可以执行下列任一操作:
- 在“应用程序”窗口中右键单击应用程序节点,然后选择“堆Dump”。
- 在“应用程序”窗口中双击应用程序节点以打开应用程序标签,然后在“监视”标签中单击“堆Dump”。
生成了dump文件之后,应用程序页签将在该堆的应用程序下增加一个以[heapdump]开头的子节点,并且在主页签中打开了该转储快照,如图4-14所示。如果需要把dump文件保存或发送出去,要在heapdump节点上右键选择“另存为”菜单 ,否则当VisualVM关闭时,生成的dump文件会被当做临时文件删除掉。要打开一个已经存在的dump文件 ,通过文件菜单中的“装入”功能 ,选择硬盘上的dump文件即可。
从堆页签中的“摘要”面板可以看到应用程序dump时的运行时参数、
System.getProperties()的内容、线程堆栈等信息,“类”面板则是以类为统计口径统计类的实例数量、容量信息,“实例”面板不能直接使用,因为不能确定用户想查看哪个类的实例,所以需要通过“类”面板进入,在“类”中选择一个关心的类后双击鼠标,即可在“实例”里面看见此类中500个实例的具体属性信息。“OQL控制台”面板中就是运行OQL查询语句的,同jhat中介绍的OQL功能一样。
3.分析程序性能
在Profiler页签中 ,VisualVM提供了程序运行期间方法级的CPU执行时间分析以及内存分析 ,做Profiling分析肯定会对程序运行性能有比较大的影响,所以一般不在生产环境中使用这项功能。
要开始分析,先选择“CPU’和“ 内存”按钮中的一个,然后切换到应用程序中对程序进行操作 ,VisualVM会记录到这段时间中应用程序执行过的方法。如果是CPU分析 ,将会统计每个方法的执行次数、执行耗时;如果是内存分析,则会统计每个方法关联的对象数以及这些对象所占的空间。分析结束后,点击“停止”按钮结束监控过程,如图4-15所示。
注意在JDK 1.5之后,在Client模式下的虚拟机加入并且自动开启了类共享——这是一个在多虚拟机进程中共享rt.jar中类数据以提高加载速度和节省内存的优化,而根据相关Bug报告的反映,VisualVM的Profiler功能可能会因为类共享而导致被 监视的应用程序崩溃,所以读者进行Profiling前 ,最好在被监视程序中使用-Xshare : off参数来关闭类共享优化。
图4-15中是对Eclipse IDE—段操作的录制和分析结果,读者分析自己的应用程序时,可以根据实际业务的复杂程度与方法的时间、调用次数做比较,找到最有优化价值的方法。
4.BTrace动态日志跟踪
BTrace是一个很“有趣”的VisualVM插件 ,本身也是可以独立运行的程序。它的作用是在不停止目标程序运行的前提下,通过HotSpot虚拟机的HotSwap技术动态加入原本并不存在的调试代码。这项功能对实际生产中的程序很有意义:经常遇到程序出现问题,但排查错误的一些必要信息,譬如方法参数、返回值等,在开发时并没有打印到日志之中,以至于不得不停掉服务,通过调试增量来加入日志代码以解决问题。当遇到生产环境服务无法随便停止时 ,缺一两句日志导致排错进行不下去是一件非常郁闷的事情。
在VisualVM中安装了BTrace插件后 ,在应用程序面板中右键点击要调试的程序,会出现“Trace Application……”菜单,点击将进入BTrace面板。这个面板里面看起来就像一个简单的Java程序开发环境,里面还有一小段Java代码 ,如图4-16所示。
笔者准备了一段很简单的Java代码来演示BTrace的功能:产生两个1000以内的随机整数 ,输出这两个数字相加的结果,如代码清单4-11所示。
- 1
- 2
- 3
- 4
- 5
- 6
- 7
- 8
- 9
- 10
- 11
- 12
- 13
- 14
- 15
- 16
- 17
- 1
- 2
- 3
- 4
- 5
- 6
- 7
- 8
- 9
- 10
- 11
- 12
- 13
- 14
- 15
- 16
- 17
程序运行后,在VisualVM中打开该程序的监视,在BTrace页签填充TracingScript的内容 ,输入的调试代码如代码清单4-12所示。
代码清单4-12 BTrace调试代码
- 1
- 2
- 3
- 4
- 5
- 6
- 7
- 8
- 9
- 10
- 11
- 12
- 13
- 14
- 15
- 16
- 17
- 18
- 19
- 20
- 1
- 2
- 3
- 4
- 5
- 6
- 7
- 8
- 9
- 10
- 11
- 12
- 13
- 14
- 15
- 16
- 17
- 18
- 19
- 20
点击“Start”按钮后稍等片刻,编译完成后,可见Output面板中出现“BTrace code successfuly deployed”的字样。程序运行的时候在Output面板将会输出如图4-17所示的调试信息。
BTrace的用法还有许多,打印调用堆栈、参数、返回值只是最基本的应用,在它的网站上有使用BTrace进行性能监视、定位连接泄漏和内存泄漏、解决多线程竞争问题等例子,有兴趣的读者可以去相关网站了解一下。