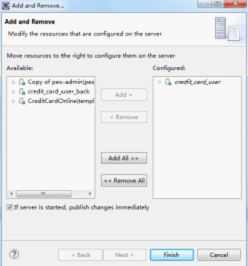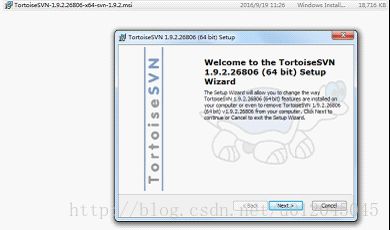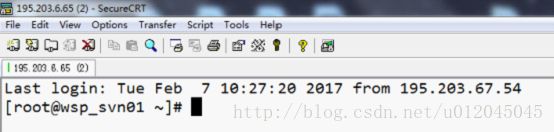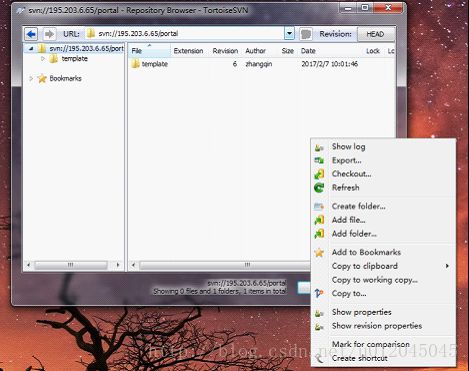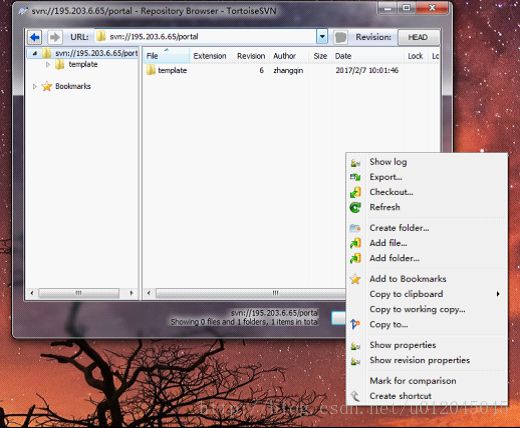java程序员入职第一天搭建环境
1. Eclipse安装文档
安装eclipse首先要安装JDK。
JDK的安装教程如下。
-
根据自己的电脑版本找到与之对应位数的JDK安装文件,并安装;
-
计算机右键->属性->高级系统设置->高级->环境变量->单击【系统变量】->【新建】,在变量名和变量值中分别输入“JAVA_HOME”和“ JDK安装路径”->确认;
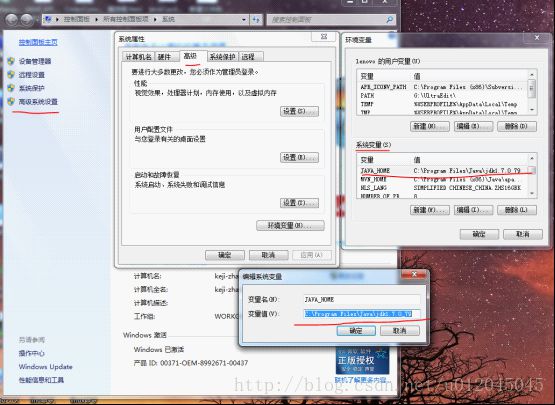
-
在系统变量中找到Path变量双击,在原变量值最前端添加“;%JAVA_HOME%\bin; %JAVA_HOME%\jre\bin;”,点击确定;
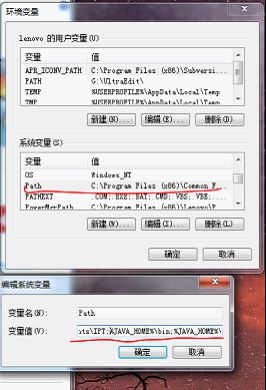
- 确认环境变量添加成功:windows+r -> cmd -> 键入命令java -version,如果列出JDK的版本信息,则说明JDK安装成功。
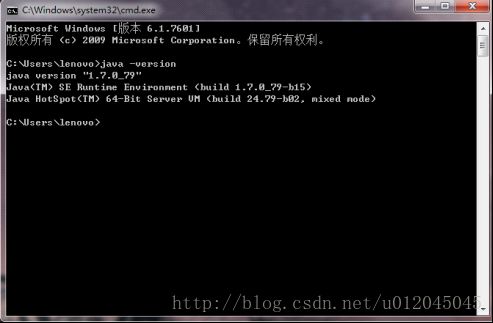
JDK安装完成之后,即可打开Eclipse。
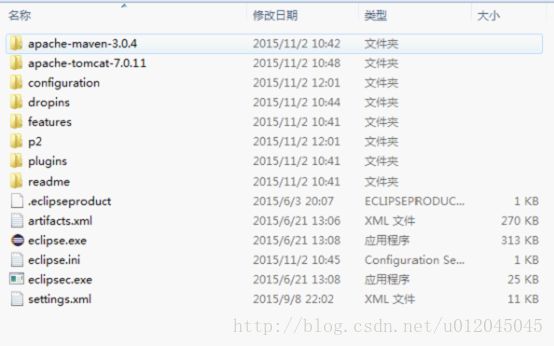
1) 根据自己的电脑系统版本位数,找到与之相对应的eclipse软件压缩包,解压缩直接运行eclipse.exe即可启动eclipse。
注:该Eclipse软件已经包含了项目开发需要用到的所有插件。
2) 进入eclipse后即可配置JDK。选择window->preferences->java->Installed JREs 然后将自己已经安装好的jdk添加上即可。 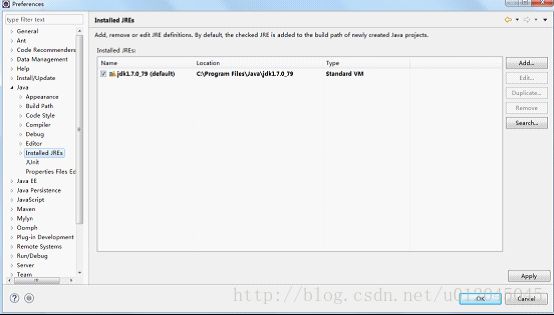
2. 集成Eclipse和Maven
1) 找到apache-maven-3.0.4压缩包,解压到指定路径【自己随意指定】;
2) 计算机右键->属性->高级系统设置->高级->环境变量->单击【系统变量】->【新建】,在变量名和变量值中分别输入“ MAVEN_HOME”和“解压Maven包路径” ->确认; 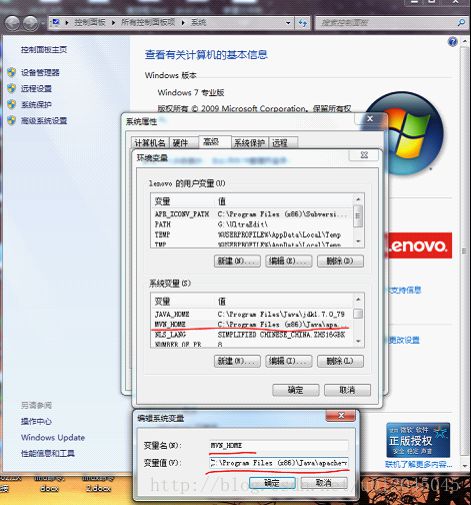
此处我将其解压的路径是
C:\Program Files (x86)\Java\apache-maven-3.0.4\apache-maven-3.0.4
3) 在系统变量中找到Path变量双击,在原变量值最前端添加
“;%MAVEN_HOME%\bin;”,点击确定,【注意分号不能丢了】; 
4) 确认环境变量添加成功:windows+r -> cmd -> 键入命令mvn -v,如果列出maven的版本信息,则说明maven配置成功。 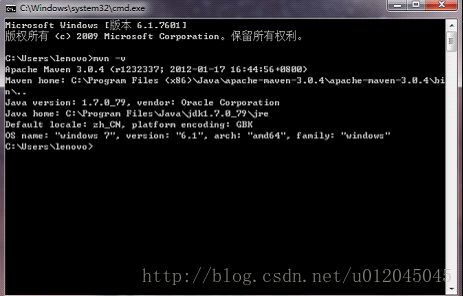
5) 下载maven依赖包:修改host文件添加总行Maven库地址:在资源管理器检索以下路径:
C:\Windows\System32\drivers\etc,用记事本打开其中的hosts文件,在最后一行添加“197.1.4.59 maven.cmbc.com.cn”,保存; 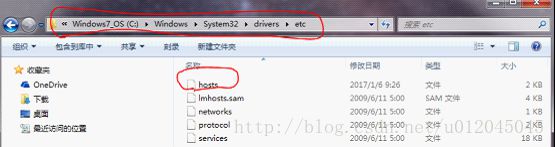
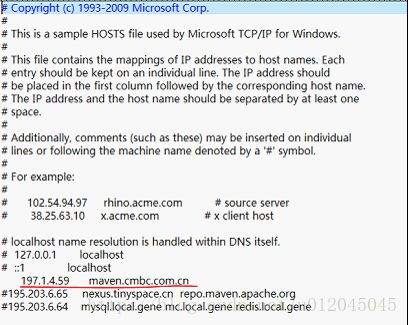
6) 选择仓库下载方式:在Eclipse菜单栏中点击Window->Preference->Maven->Installations,在右侧窗口中若选择apache-maven-3.0.4->Apply->OK,则表示从maven官方网站下载库包;若选择 EMBEDDEND-3.0.4->Apply->OK,则以内嵌的方式从总行maven库中下载库包,建议以此方式下载库包; 
7) maven添加本地依赖包:找到local_repository文件夹,将其移到指定路径下【自己随意定义,我放在d盘根目录下了】;
8) 在local_repository文件夹中找到settings.xml文件,修改该文件中
标签对应的地址为本地local_repository文件夹路径,如下图; 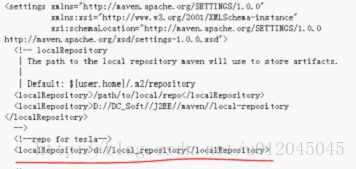
修改settings.xml文件路径
9) 配置当前库地址:在apache-maven-3.0.5\conf目录下的setting.xml文件中,设置成本地maven仓库路径; 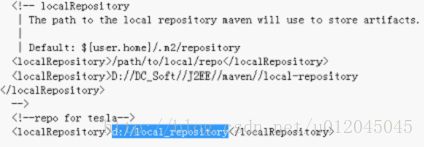
10) 在eclipse中设置maven安装路径:在Eclipse菜单栏中点击Window -> Preference -> Maven -> Installation -> Add。 
11) 打开Eclipse,导入本地依赖。依次选择Window->preference->Maven->users settings->导入setting文件->update setting->Apply->OK,如下图;
导入settings文件 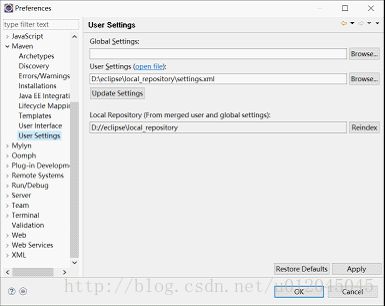
12) Maven Install:点击项目文件,右键->Run as->Maven install将依赖install至本地maven库;【若目前没有项目,这一步可以先跳过】 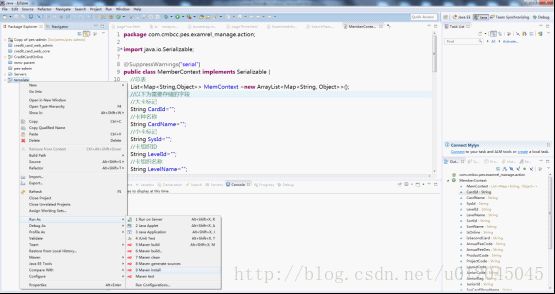
13) 更新项目:点击项目文件,右键->Maven->Maven Update Project。
【若目前没有项目,这一步可以先跳过】
注:如果运行项目仍缺失jar包,可以登录网站:
http://maven.cmbc.com.cn:38080/index.html#nexus-search;quick~mybatis
索引并下载,将其对应的代码添加到pom.xml中,并重复上12~13步操作。
3. 集成Tomcat到Eclipse
a) 找到apache-tomcat-7.0.21文件夹,并将apache-tomcat-7.0.21文件夹放在本地指定路径【路径自己随意定义】;
b) 在Eclipse菜单栏中依次点击Window -> Preferences -> Server->Runtime Environment ->Add->选择Apache Tomcat v7.0->Finish->OK; 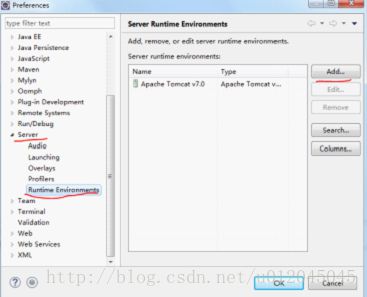
c) 配置完成tomcat后,将template基础项目添加到tomcat服务器中;
4. 新建Tesla工程OnlineApplication
找到template文件夹,里面即为tesla模版工程,直接将其拷贝到工作空间,然后在eclipse中右击import选择Exiting Project into WorkSpace即可将工程导入并打开。 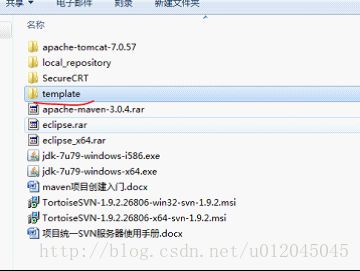
5. 搭建SVN服务器
5.1. 安装文档
根据自己的电脑的系统版本的位数需要,选择与之相对应的SVN安装文件进行安装。 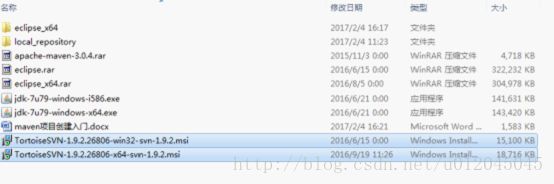

SVN安装完成后,点击 TortoiseSVN->TortoiseSVN Repository Browser;
在弹出的URL输入框中输入项目指定的SVN地址即可查看template基础项目模板以及相关文档。
5.2. SVN服务器地址
SVN服务器地址为:195.203.6.65
SVN安装目录:/opt/CollabNet_Subversion
首先安装软件SecureCTR ,找到SecureCTR文件夹,双击SecureCRT.EXE即可打开。 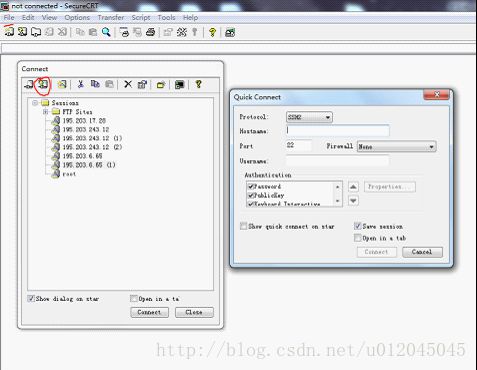
File->connect->Quick Connect【选择第二个图标】
Hostname:
Username: root
Password:
执行如下命令启动服务器:
/opt/CollabNet_Subversion/startsvn.sh
执行如下命令停止服务器:
/opt/CollabNet_Subversion/stopsvn.sh
因为svn一开始就是开着的,所以这两步可以先不做。
6. 创建SVN资源库
如果想为某个项目创建独立的资源库,仅供某个项目使用,则执行如下配置:
- 在svnroot下执行如下命令创建资源库,这里创建资源库test
a) 输入命令 ll 可获取当前路径下的所有文件
b) 然后输入命令 cd ../svnroot 即可跳转到svnroot文件夹下
c) 再次输入 ll 命令 查看svnroot文件夹下都有哪些文件 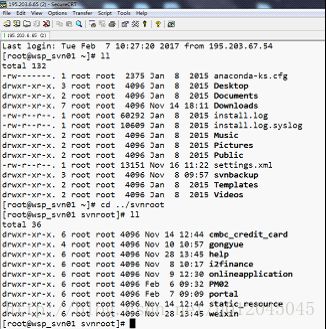
d) 然后再svnroot下创建SVN资源库 输入命令svnadmin create test即可。【test是你将要创建的SVN资源库的名字,可以自己随意定义】
e) 这样就创建好了一个名为test的SVN资源库,输入命令cd test
f) 进入test文件夹 输入命令 ll 查看test文件夹下都有哪些文件,如下图所示,如果跟下图一样,则说明你已经创建正确。 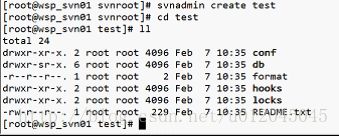
已创建默认项目PM02,参见目录:/svnroot/PM02
- 修改conf下的配置文件svnserver.conf,
1) 输入命令 cd conf 进入conf文件夹
2) 输入命令 ll 查看conf文件夹下都有哪些文件,然后对其一一修改。
3) 输入命令vi svnserve.conf 首先修改svnserve.conf文件 点击键盘i 即可修改
svnserve.conf文件配置如下所示:
#禁止匿名访问
anon-access = none
#启用授权写权限
auth-access = write
password-db = passwd
authz-db = authz
- 1
- 2
- 3
- 4
- 5
- 6
- 7
- 8
- 9
- 10
- 11
4) 修改完成之后,点击Esc 键退出编辑 切换键盘为大写模式 双击Z键即可进行保存并退出。
- 如何增加新用户
按照上面的操作,相应的修改文件passwd。在用户中加入用户id和密码,等号左边为用户ID,右边为密码(明文)
[/]
zhangqin = zhangqin1234
- 1
- 2
- 3
可参考文件:/svnroot/PM02/conf/passwd
- 如何对用户授权
按照上面的操作,相应的修改文件authz。在指定目录下(格式为[路径]),加入用户的权限配置,只读:r;读写:rw。比如我们想对项目portal授权给用户组dzy为读写,xijp读写,ply只读,配置如下(组前面需要加@):
[/]
zhangqin=rw
- 1
- 2
- 3
可参考文件:/svnroot/PM02/conf/authz
7. 导入项目代码到SVN
客户端则可以通过svn://11.11.11.11/test访问新创建的资源库,