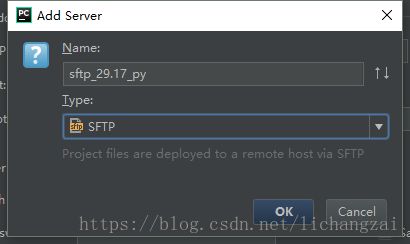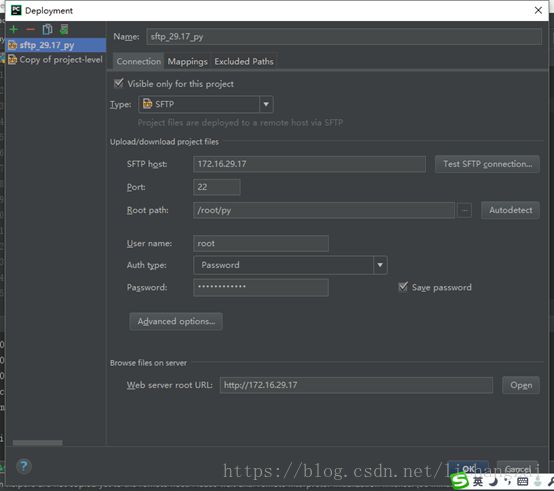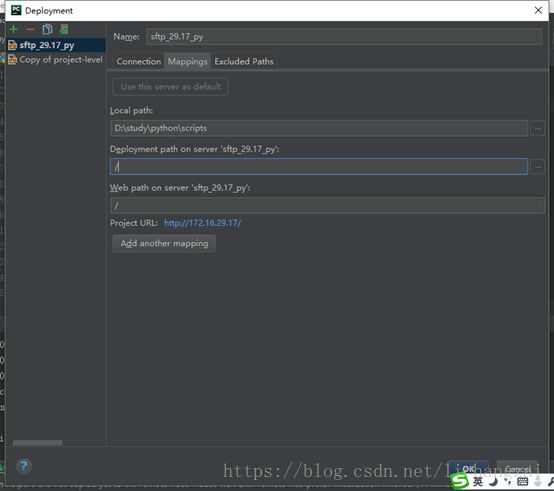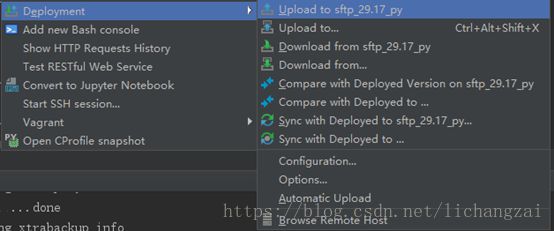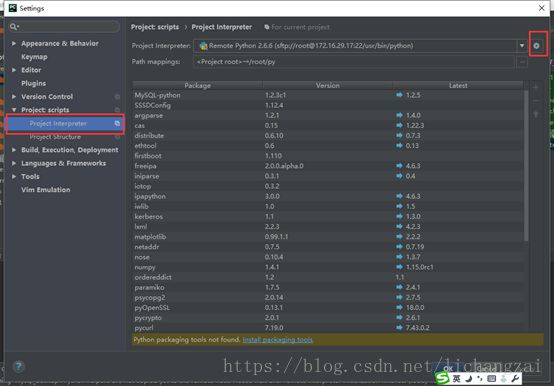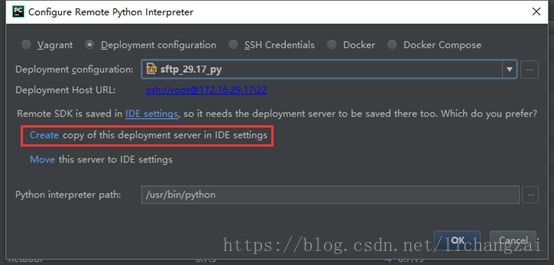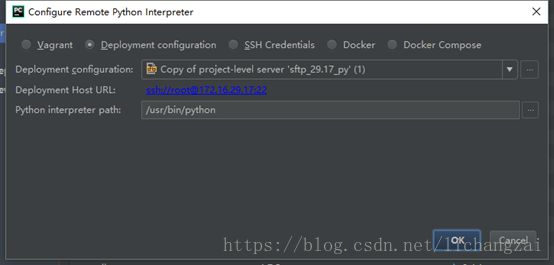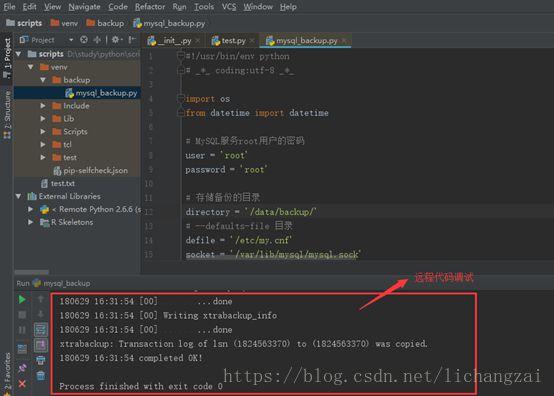使用PyCharm进行远程开发和调试
我们在使用python开发代码时,在linux上直接用vi编辑器开发操作起来会不是很方便,可以通过PyCharm的远程解释器加上文件同步功能,实现本地编辑代码->同步到服务器->通过远程debug来调试测试程序
1. 远程服务器的同步配置
远程服务器IP地址172.16.29.17,开启ssh服务,安装python版本2.6。我用一个在PyCharm里面的scripts项目来做演示。
▼首先我们需要配置PyCharm通服务器的代码同步,
打开Tools | Deployment | Configuration
点击左边的“+”添加一个部署配置,输入名字,类型选SFTP
▼确定之后,配置远程服务器的ip、端口、用户名和密码。root path是文件上传的根目录,注意这个目录必须用户名有权限创建文件。
▼然后配置映射,local path是你的工程目录,就是需要将本地这个目录同步到服务器上面,我填的是项目根目录。 Deploy path on server 这里填写相对于root path的目录,下面那个webpath可以先不管
如果还有一些文件或文件夹不想同步,那么在配置对话框的第三个tab页“Excluded path”里面添加即可,可同时指定本地和远程。
还有一个设置,打开Tools | Deployment | Options,将”Create Emptydirectories”打上勾,要是指定的文件夹不存在,会自动创建。
2. 上传和下载文件
有几种方法可以实现本地和远程文件的同步,手动和当文件保存后自动触发。这里我选择了手动,因为自动触发比如影响性能,PyCharm会卡,感觉不爽。
手动上传方式很简单,选择需要同步的文件或文件夹,然后选择 Tools | Deployment | Upload to sftp(这个是刚刚配置的部署名称)
下载文件也是一样,选择 Tools | Deployment | Download from sftp
3. 比较远程和本地文件
有时候你并不确定远程和本地版本的完全一致,需要去比较看看。PyCharm提供了对比视图来为你解决这个问题。
选择Tools | Deployment | Browse Remote Host,打开远程文件视图,在右侧窗口就能看到远程主机中的文件
选择一个你想要对比的文件夹,点击右键->Sync with Local,打开同步对比窗口,使用左右箭头来同步内容。
上面是服务器与本地对比,那么本地文件通服务器对比,就先在PyCharm里面选择文件或文件夹,然后右键->Deployment->Sync with deployed to即可
4. PyCharm远程调试
在PyCharm中进行远程调试有两种选择:
1.使用远程的解释器
2.使用Python调试服务器
这里简单起见我只演示第一种,使用远程解释器,也就是使用服务器上面安装的python解释器。
配置远程Python解释器
选择File | Settings,选择Project | Project Interpreter,然后在右边,点击那个小齿轮设置,如下
▼如果之前配置过SFTP的话就直接选“Deployment configuration”,然后选择刚刚的模板名称就可以了,由于我上面配置过就直接选模板(sftp_29.17_py)
▲点击上面的Create 在IDE配置中创建一个部署服务器的copy
5. 开始调试
完成之后选择这个远程的解释器作为工程的解释器即可,下面通过一个mysql备份脚本直接进行远程调试linux上面的python脚本。
可以看远程的备份调试信息可以在本地看到!
参考:https://blog.csdn.net/ll641058431/article/details/53049453