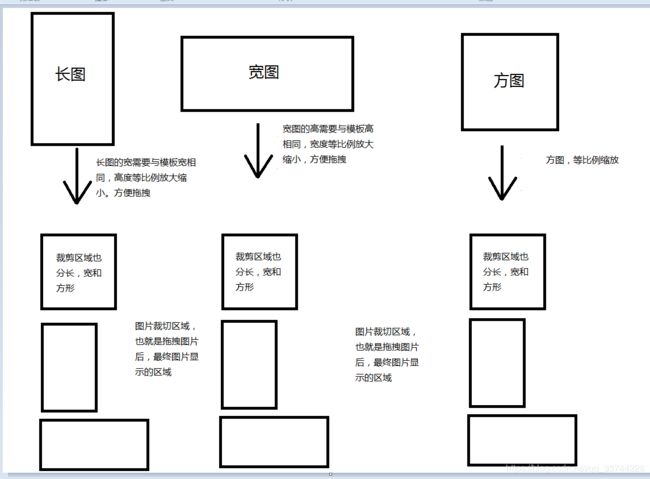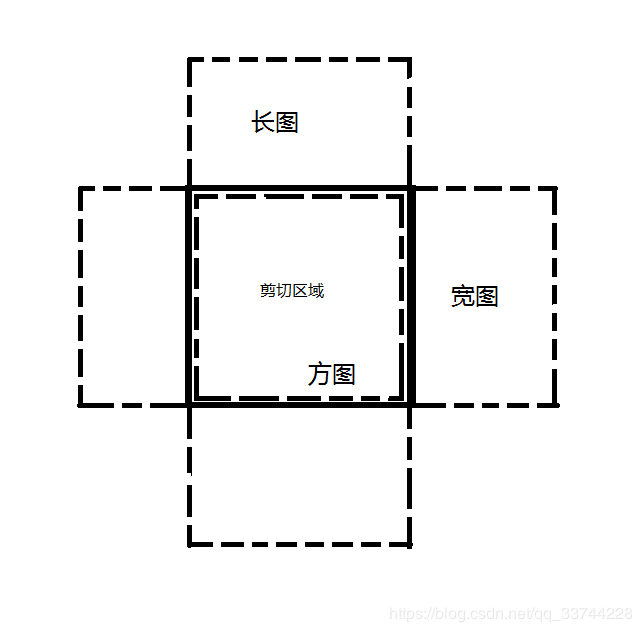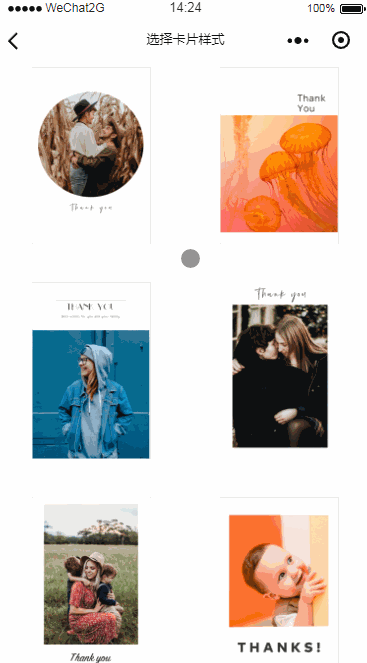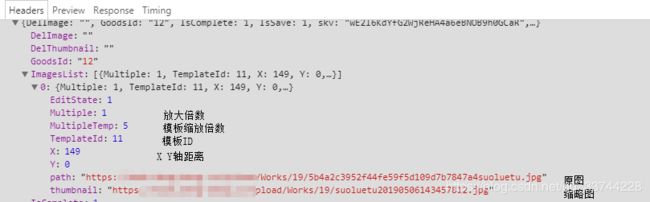【小程序】小程序上传照片,拖拽,放大缩小
最近在做的一个关于照片上传打印成相册的小程序,功能主要在用户处理图片,放大缩小,拖拽,不同模板不同表现直至最后打印,过程中碰到很多坑。
接下来我主要叙述的路线如下:
- 用户操作 --------------上传图片
- 用户操作 --------------选中图片
- 初始化 -----------------模板 / 用户选择模板 (例如相框,背景模板)
- 图片处理 --------------初始化图片位置数据,初始化长图,宽图,方图
- 拖拽图片,放大缩小图片
- 保存图片数据,后台生成图片结束
大概逻辑就是这样了,包含了几个功能:图片上传,图片拖拽、图片放大缩小,接下来就是上代码,我会加上注释:
①:上传图片
/*
* count : 限制图片上传最大数量
* length : 当前用户已经上传图片的数量
*/
var photoList = this.data.photoList
wx.chooseImage({
count: count - length,
sizeType: ['original'],
sourceType: ['album', 'camera'],
success(res) {
imgArr = res.tempFiles
that.setData({
imgArrLength: imgArr.length,
})
var tempFiles = []
res.tempFiles.forEach(function (ele, index) {
var data2 = {
path: '', // 存放上传成功回调返回的图片地址
thumbnail: '' // 存放上传成功回调返回的缩略图片地址
}
const uploadTask = wx.uploadFile({
url: 'https://xxxx.cn/api/Home/UploadImage', // 后台接收图片接口地址
filePath: ele.path, //调用wx.chooseImage选择之后的临时图片地址
name: 'fileData',
formData: {
skv: app.storage.getStorSync('SKV') // 用户令牌(表示这个用户,接口需要,不用管)
},
success(res) {
var imgUrl = JSON.parse(res.data)
data2.path = imgUrl.file
data2.thumbnail = imgUrl.Thumbnail
photoList.push(data2)
if (photoList.ImagesList.length > count) {
photoList.splice(count)
}
app.storage.setStorSync('imgList', photoList)
that.setData({
photoList: photoList,
imgLength: photoList.ImagesList.length,
})
},
})
})
},
fail(err){
console.log(err)
}
})
需要上传进度的朋友加上
uploadTask.onProgressUpdate((res) => {
console.log('上传进度', res.progress)
console.log('已经上传的数据长度', res.totalBytesSent)
console.log('预期需要上传的数据总长度', res.totalBytesExpectedToSend)
})
注意:
- 小程序崩溃、闪屏:因为这个小程序功能主要是处理图片,
图片太多太大就会导致小程序崩溃,闪屏,所以我们尽量使用缩略图来处理,将原图传给后台,最后传数据给后台处理原图,我们前端就不要去处理原图了,代价太大。 - wx.uploadFile: 该API成功回调返回值是
String字符串类型,所以要记得JSON.parse(res.data) - 上传进度:个人感觉上传进度与实际上传进度不符
②、③:用户选择图片,初始化模板,选择模板就不上代码了
④:初始化图片位置数据 , 初始化长图,宽图,方图
stv: {
offsetX: 0, // x轴
offsetY: 0, // y轴
zoom: false, // 是否缩放状态
scale: 1, // 图片缩放倍数
},
最终各类图片显示如下
接下来就是获取图片宽高,模板宽高了
/*
* getRect() 获取节点信息,宽高,定位信息等
* imageLoad() 获取当前图片的实际宽高
*/
// 获取节点信息
getRect(callback) {
var _this = this;
var r1, r2
wx.createSelectorQuery().select('.showImg').boundingClientRect(function (rect) {
r1 = rect
_this.setData({
rect1: rect
})
}).exec()
wx.createSelectorQuery().select('.imgContainer').boundingClientRect(function (rect) {
r2 = rect
_this.setData({
rect2: rect
})
}).exec()
setTimeout(function (){
typeof callback == "function" && callback(r1,r2)
})
},
imageLoad(e) {
let originalWidth = e.detail.width;
let originalHeight = e.detail.height;
this.setData({
originalWidth,
originalHeight
})
},
改变图片大小
/*
* tempWeight 模板宽度
* tempHeight 模板高度
* oWidth 原图宽度
* oHeight 原图高度
* zoomWeight 适应后显示的图片高宽度
* zoomHeight 适应后显示的图片高度
*/
zoomImg(tempWeight, tempHeight,oWidth, oHeight){
var oWidth, oHeight
tempHeight = tempHeight / 5
tempWeight = tempWeight / 5 // 因为原模板图片太大 所以这里等比例缩小5倍
var zoomHeight = tempHeight
var zoomWeight = (zoomHeight * oWidth) / oHeight
if (zoomWeight < tempWeight) {
zoomWeight = tempWeight
zoomHeight = (zoomWeight * oHeight) / oWidth
}
// console.log(zoomWeight, zoomHeight)
this.setData({
zoomWeight: parseFloat(zoomWeight.toFixed(2)),
zoomHeight: parseFloat(zoomHeight.toFixed(2)),
})
},
效果如下:长图
横图
⑤:拖拽图片,放大缩小图片
/*
* stv: {
* offsetX: 0, // x轴
* offsetY: 0, // y轴
* zoom: false, // 是否缩放状态
8 scale: 1, // 图片缩放倍数
* },
* r1,r2分别是前面getRect()获取模板和图片的节点信息
*/
// 触摸开始事件处理函数
touchstartCallback: function (e) {
this.getRect()
let { clientX, clientY } = e.touches[0]; // 结构获取 距离可视区域距离
this.startX = clientX;
this.startY = clientY;
this.touchStartEvent = e.touches
},
//触摸移动中
touchmoveCallback: function (e) {
var stv = this.data.stv
var r1 = this.data.rect1
var r2 = this.data.rect2
if (e.touches.length === 1) {
//单指移动
if (this.data.stv.zoom) {
//缩放状态,不处理单指
return;
}
let { clientX, clientY } = e.touches[0];
let offsetX = clientX - this.startX;
let offsetY = clientY - this.startY;
this.startX = clientX;
this.startY = clientY;
let { stv } = this.data;
stv.offsetX += offsetX;
stv.offsetY += offsetY;
if (stv.offsetY >= 0) { // 限制图片顶部移出边界
stv.offsetY = 0
}
if (stv.offsetX >= 0) { // 限制图片左侧移出边界
stv.offsetX = 0
}
if (Math.abs(stv.offsetY) >= (r1.height - r2.height)) { // 限制图片底部移出边界
stv.offsetY = -(r1.height - r2.height)
}
if (Math.abs(stv.offsetX) >= (r1.width - r2.width)) { // 限制图片右侧移出边界
stv.offsetX = -(r1.width - r2.width)
}
stv.offsetLeftX = stv.offsetX
stv.offsetLeftY = stv.offsetY
this.setData({
stv: stv,
});
}
},
//触摸结束
touchendCallback: function (e) {
var that = this
if (e.touches.length === 0) {
if (this.data.changeBol) {
this.change()
} else {
this.data.changeBol = true
}
this.setData({
'stv.zoom': false, //重置缩放状态
changeBol: this.data.changeBol
})
}
setTimeout(function () {
that.getRect() // 获取节点
}, 200)
},
小程序view的图片一块如下
<view class='imgContainer' bindtap='change' catchtouchstart="touchstartCallback" catchtouchmove="touchmoveCallback" catchtouchend="touchendCallback" style="border-radius:{{template.Type==4?'50%':'0'}}">
<image src='{{imgInfo.path}}' style="width:{{zoomWeight*2}}rpx;height:{{zoomHeight*2}}rpx;transform:translate({{stv.offsetX}}px, {{stv.offsetY}}px) scale({{stv.scale}});transform-origin: 0px 0px;" mode="{{imgState==1?'widthFix':''}}" class='showImg' data-url='{{imgInfo.path}}' bindload="imageLoad" >image>
view>
放大缩小: 利用了slider来控制图片放大缩小
理由:因为双指来放大缩小会有大量计算,所以体验不友好,就运用slider来间接控制
slider3change(e){
var stv = this.data.stv
this.getRect((r1,r2)=>{
stv.offsetX = 0
stv.offsetY = 0
stv.scale = e.detail.value
this.setData({
stv: stv,
slideNum: e.detail.value,
})
})
},
⑥:保存图片数据,后台生成图片结束
这些数据传给后台之后,他们就根据数据进行合成啦,就可以拿到最终的合成图了。这里为什么不用canvas呢,因为图片质量的原因,所以不适合前端来合成图片,交由后台来对原图合成。
合成图如下:
ze_16,color_FFFFFF,t_70)