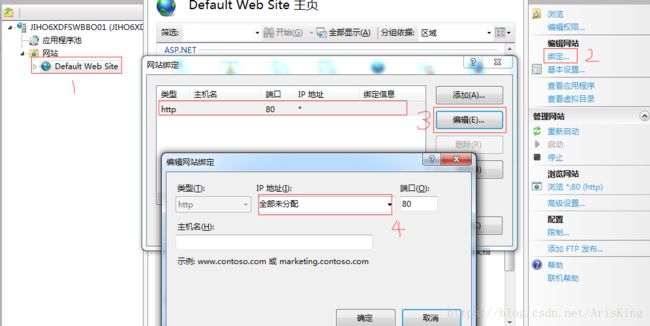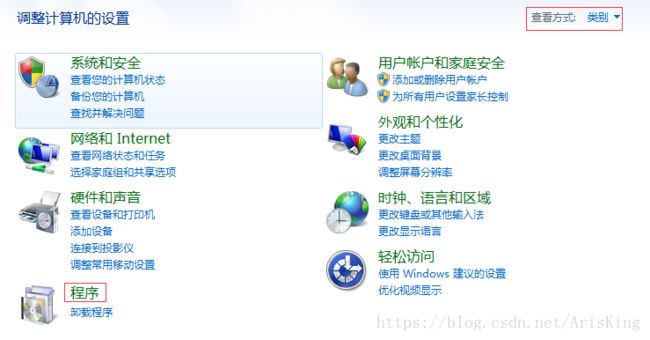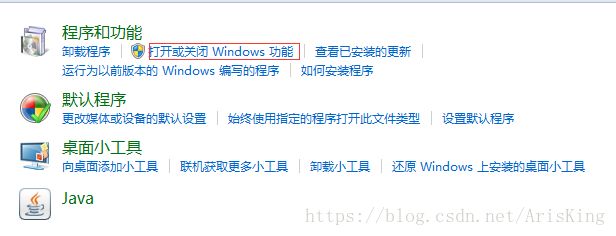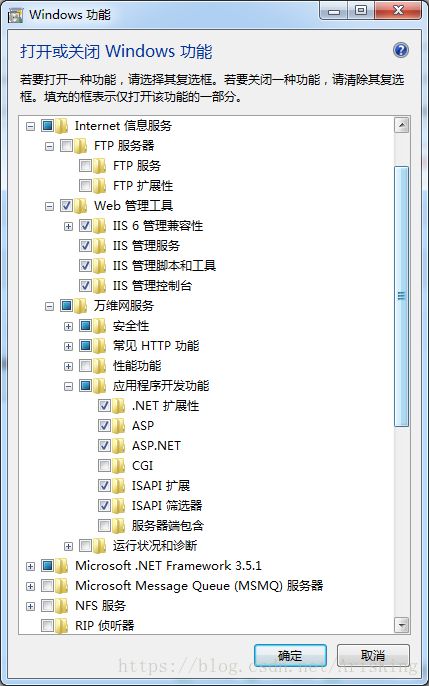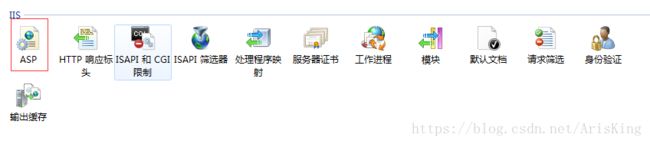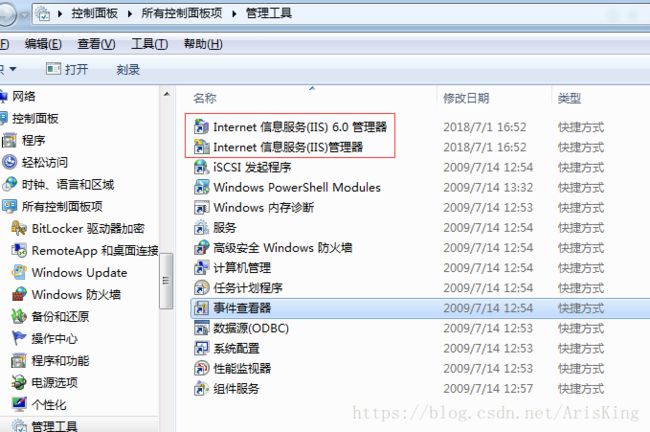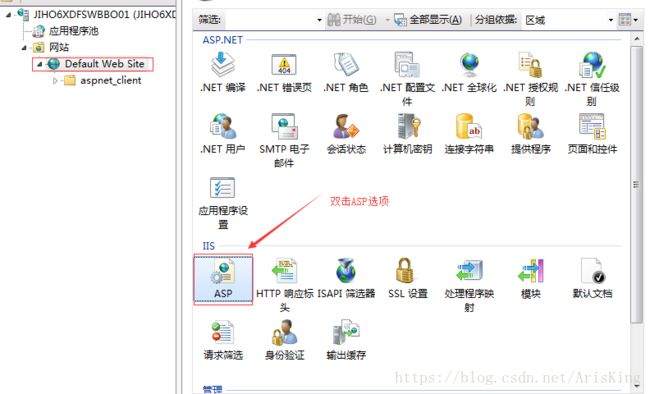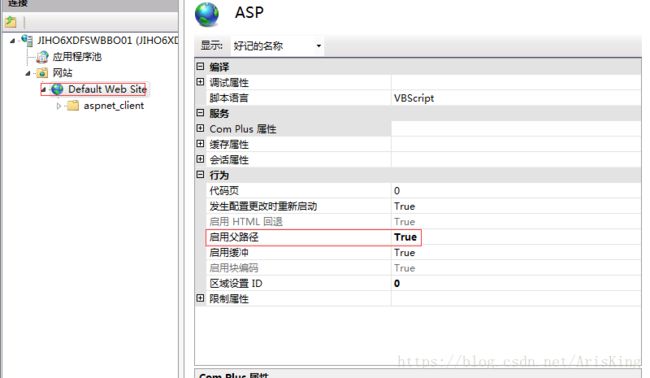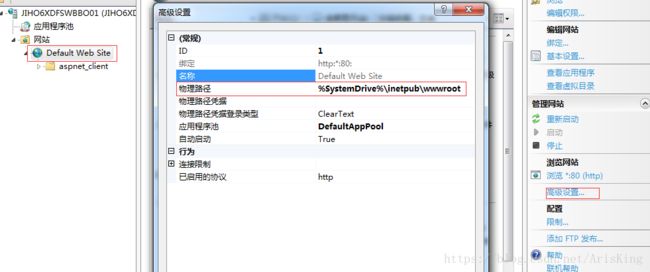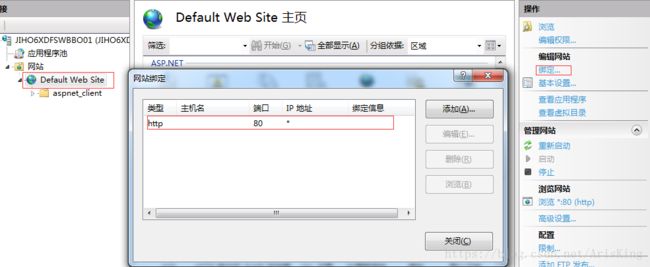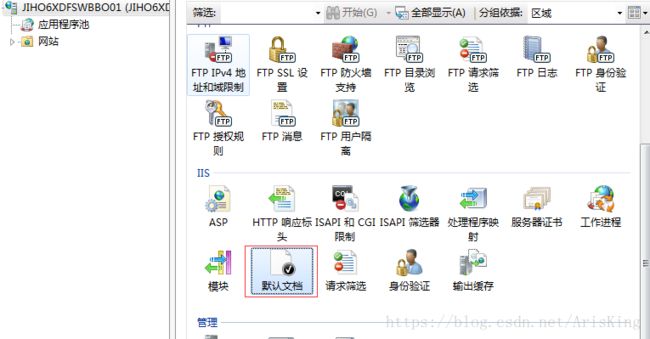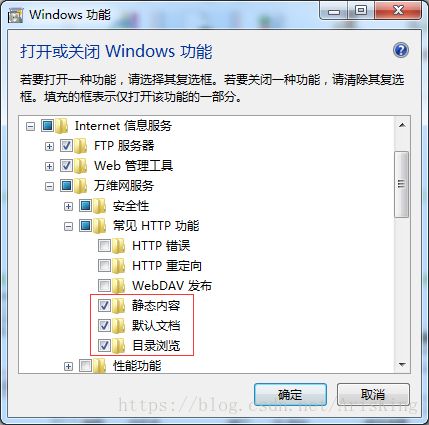Window7 IIS功能的安装和配置
参考网址:
https://jingyan.baidu.com/article/219f4bf723bcb2de442d38ed.html
http://www.dwenzhao.cn/profession/netbuild/iiswin7.html
感谢原作者的辛勤劳作
什么是IIS,可参考微软官网给到的既定解释:
IIS功能概述
网上关于windows环境下安装IIS的文章也是很多,工作上偶然用到,这里只简单梳理一下,不做过深研究(后续用到过深的再接着研究,巴拉巴拉……)
web服务器主要功能是提供网上信息浏览服务,实现资源共享,同时还可以借助于局域网服务器访问页面可以有效的实现信息的同步,还可以随时随地将自己的信息上传到服务器端,如何实现web服务器的搭建呢?这里介绍一下win7下利用iis搭建web服务器的方法
1,点击打开“开始”菜单中的控制面板选项。
1-1,面板显示按“类型”方式显示,选择“程序”
1-2,点击选中“打开或关闭Windows功能”,等待几分钟。
1-3,找到对应的“Internet信息服务”,勾选以下选项
注意:
1,如果要调试站点的话,必须有“Windows身份验证”
2,“摘要式身份验证” 是使用 Windows 域控制器对请求访问 Web 服务器上内容的用户进行身份证。
3,“基本身份验证” 是要求用户提供有效的用户名和密码才能访问内容。
4,要调试 ASP.net 当然要安装IIS支持 ASP.net 的组件了。
5,切记勾选ASP选项,否则配置时会找不见ASP
安装好组件以后,重启才能生效。
重启后打开控制面板->管理工具,即可看到刚才配置开启的Internet信息服务管理,代表本机IIS服务器功能已打开。
2,下面配置IIS服务器。
2-1,点击第二个Internet信息服务管理器或者cmd+R,命令行输入:inetmgr也可打开对应配置界面
2-2,点击左边的倒三角,就会看到网站下面的default web site,然后双击IIS下面的ASP.
2-3,进入ASP设置窗口,行为下面的启用父路径,点击后面,修改为true,默认为false。
2-4,然后再来设置高级设置,步骤:先点击default web site ,然后点击最下面的内容视图,再点击右边的高级设置。
在你正确开启IIS功能服务以后,默认的IIS目录在C:\inetpub\wwwroot会默认生成相关的文件,如果想使用自己的,将物理路径关联到自己的
本地程序磁盘路径即可.
2-5,设置端口问题,点击default web site 再点击最下面的内容视图,然后点击右边的编辑绑定。
此时,基本完成IIS的本地设置,在浏览器中输入:http://localhost/,如果出现以下界面,则代表IIS服务设置成功。
细节问题1:默认文档中的选项是否存在于对应物理路径里面,没有就需要添加,否则页面不能正常打开.
细节问题2:Windows功能界面里的"静态内容","目录浏览","目录浏览"选项一定要勾选,否则打开的页面是空白页面,什么也没有。
细节问题3:如果配置完成以后出现提示:404 Not Found可以参考一下方式修改成:全部未分配即可。