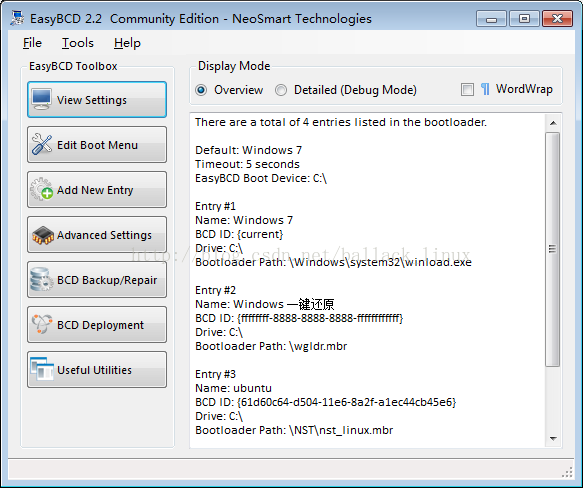win7下搭载ubuntu双系统,独立引导
准备软件:1,系统镜像ubuntu-14.04-desktop-amd64.iso;2,DiskGenius分区工具;3,EasyBCD引导工具。
好了,接下来开始搭建。
1,打开DiskGenius工具,将电脑空出一个盘,大小至少30G吧,不然不够玩。这里使用E盘来安装,那么选中E盘,删除当前分区,然后重新创建分区,选择扩展分区,创建完成后建立逻辑分区即可。
2,将ubuntu-14.04-desktop-amd64.iso文件拷贝到任意一个主分区上面,在此使用C盘,并且将该文件用压缩工具winrar软件打开,解压其中的casper文件夹下的 vmlinuz.efi 和 initrd.lz 文件到C盘根目录。
3,打开EasyBCD工具,选择Add New Entry -> NeoGrub选项,点击Install,然后点Configure,会弹出一个menu.lst的文件,在最下面输入如下:
title Install Ubuntu 14.04 LTS
root (hd0,1)
kernel (hd0,1)/vmlinuz.efi boot=casper iso-scan/filename=/ubuntu-14.04-desktop-amd64.iso ro quiet splash locale=zh_CN.UTF-8
initrd (hd0,1)/initrd.lz
注意!!上面的filename是可以修改的,但修改的名字一定要与镜像名字一致,否则将无法引导安装。
学过linux基础知识的都知道,(hd0,1) 表示磁盘分区,hd(0,0), hd(0,1), hd(0,2), hd(0,3)表示主分区,(hd0,4)以后的表示逻辑分区,现在我有多个主分区,那究竟哪个分区代表C盘呢?请看DiskGenus软件里面的序号,如下图:
则(hd0,0)表示系统保留的,(hd0,1)表示C盘,(hd0,2)表示D盘,(hd0,4)表示E盘,我的镜像就是放在C盘里,把(hd0,1)改成自己对应的分区即可!
修改后的menu.lst文件如下:
然后保存退出,重启系统, 然后在启动界面就能看到如下图:
选择NeoGrub Bootloader选项,接着可以看到:
继续选择,能够看到如下画面,说明已经正确引导并找到镜像文件了:
上面几张图片是手机拍的, 像素比较渣,见谅。。。
好了,准备工作已经完成了, 接下来开始安装ubuntu系统!
现在已经进入ubuntu系统了, CTRL+ALT+T进入终端,输入sudo umount -l /isodevice ,防止安装过程中出现无法卸载挂载点的问题, 然后exit退出终端, 双击桌面左上角的安装包,开始安装系统。
安装的方式有几种:
1,与WIN7共存, 2,删除WIN7, 3,其他选项。
建议选择第三种,可以自定义。
进入分区界面后,找到刚才的E盘, 使用分区方案如下:
1,根分区,即 / 分区:使用ext4文件系统,分区容量为10GB-20GB。用来存储系统文件和应用程序。
2,交换分区,即 swap分区,交换空间也是一种文件系统。内存小于或等于512MB,交换空间为内存大小的2倍;内存大于512MB的,交换空间等于内存大小。用作Ubuntu的虚拟内存。
3,home分区,使用ext4文件系统,分区容量为“/”和交换空间以外的剩余空间。用来存储个人文件和应用程序的个人设置信息。
此时,特别注意一点,“安装启动引导器的设备”应该选择刚才创建的根分区!!!
接着顺序往下装就行了,没有什么特别注意的!
安装完后会提示你重启系统, 重启后进入WIN7, 然后打开EasyBCD,选择Add New Entry -> NeoGrub, 点Remove。 然后选择Linux/BSD选项, 在Name选项中输入ubuntu, Drive选择之前创建的根分区,点击Add Entry即可。这样在View Settings就可以看到如下:
现在重启或者以后开机就能看到WIN7和ubuntu这两个选项了, 实现了WIN7和ubuntu的独立引导!!