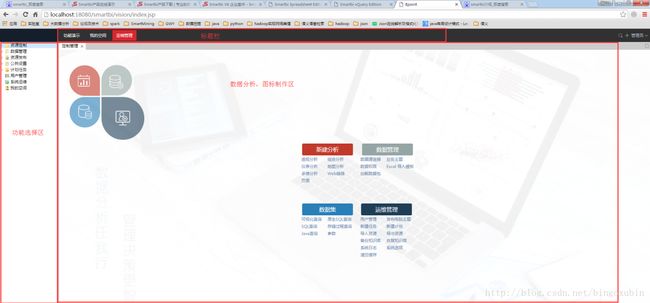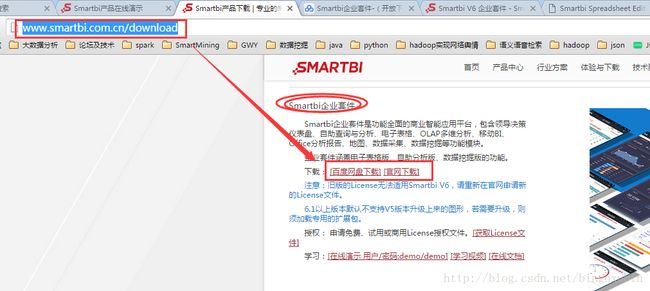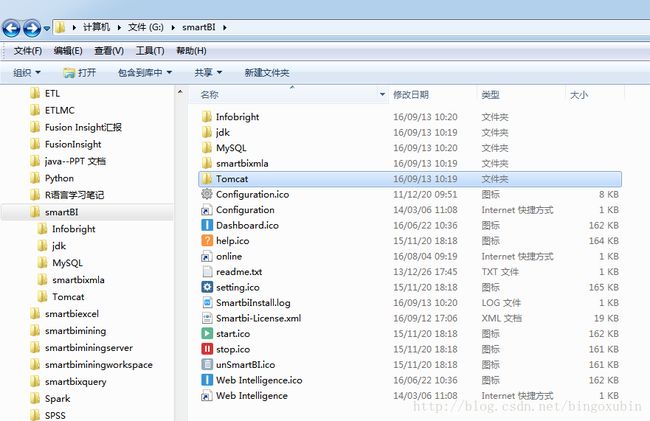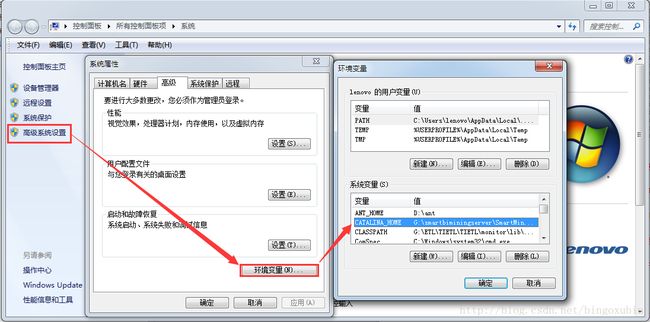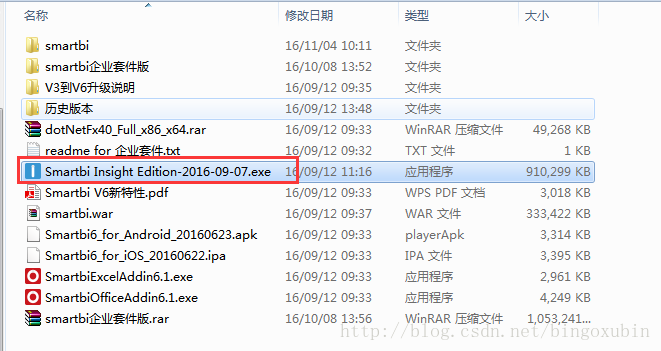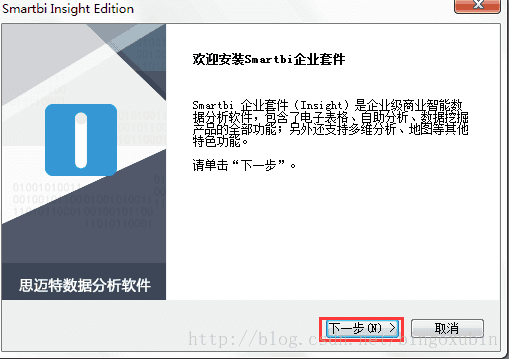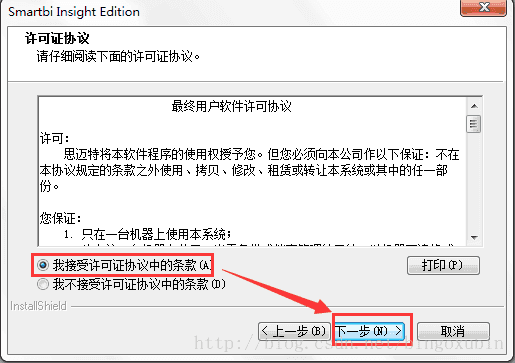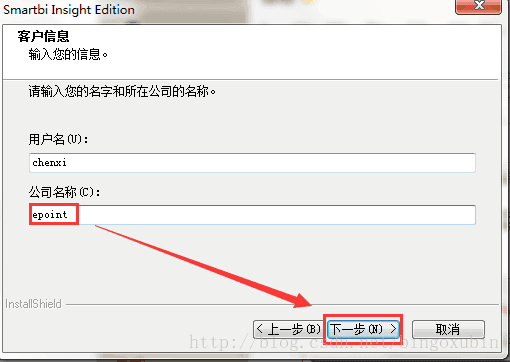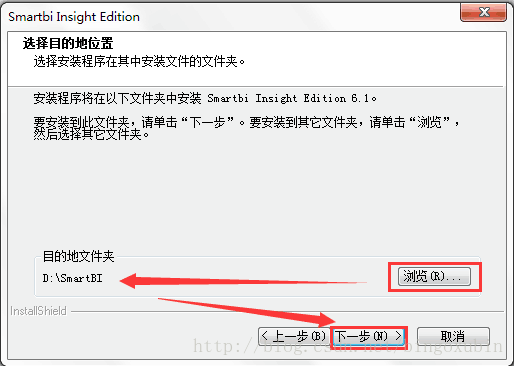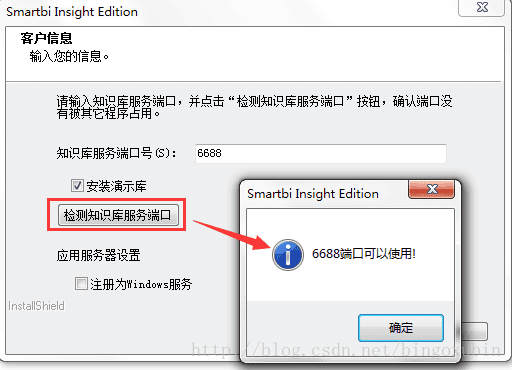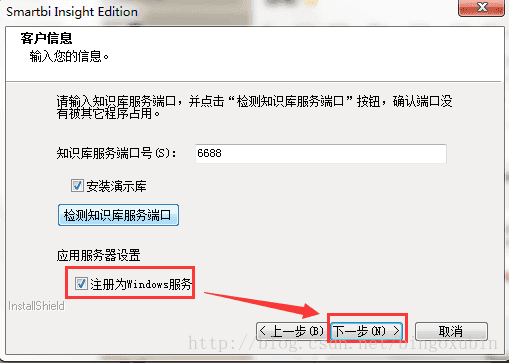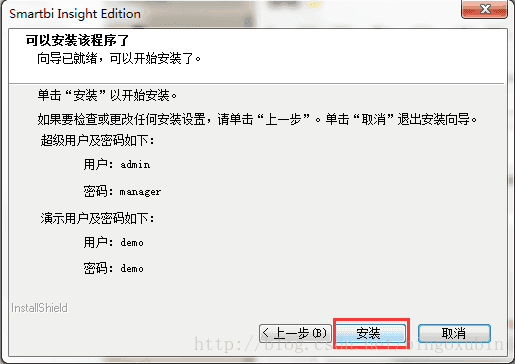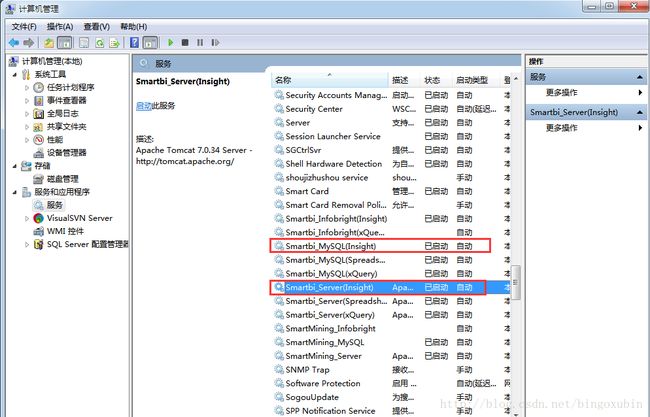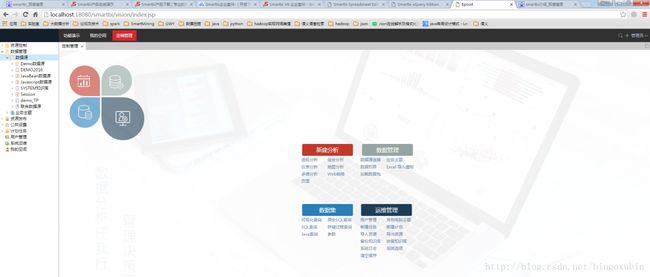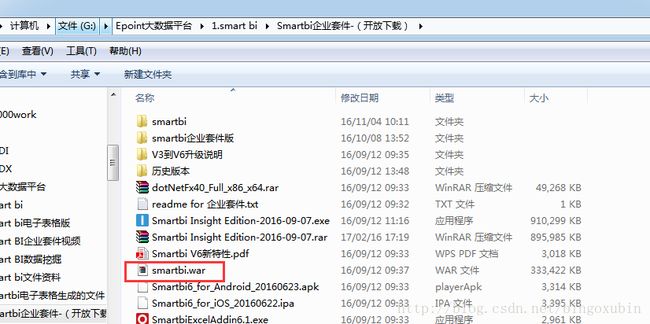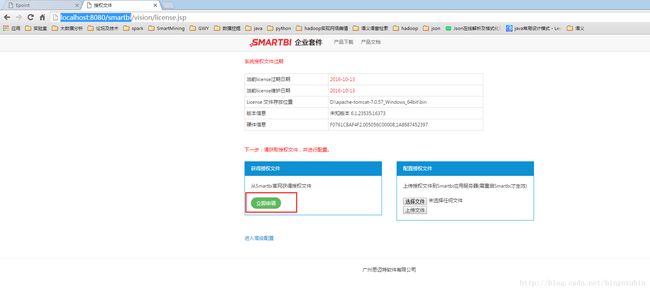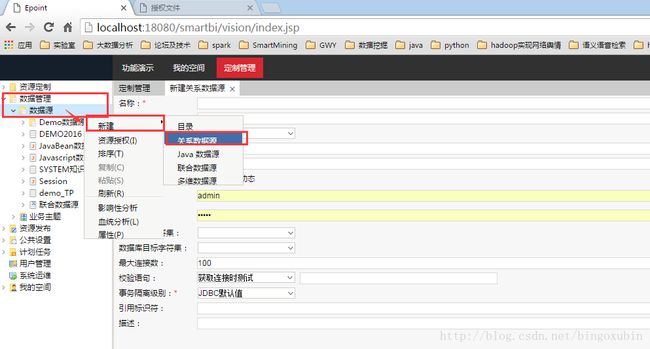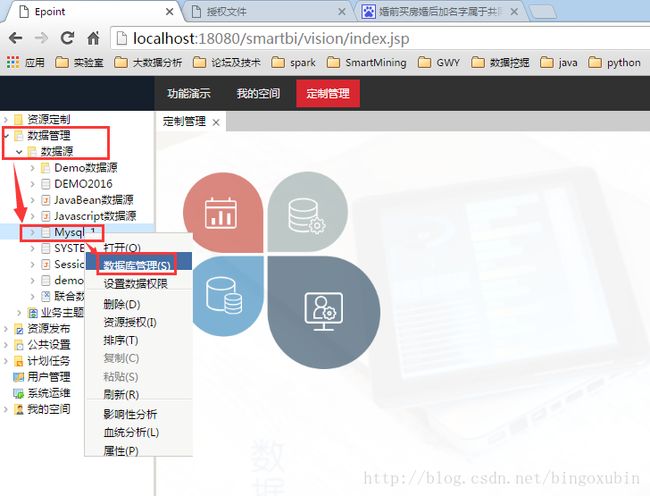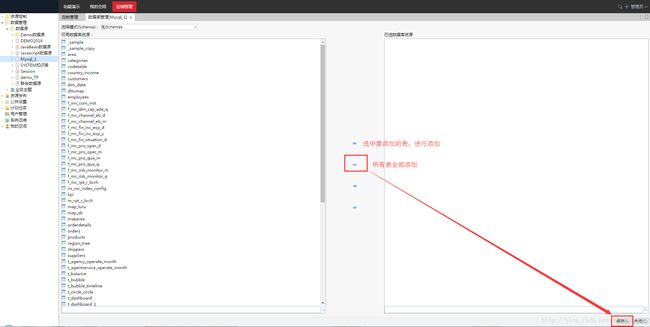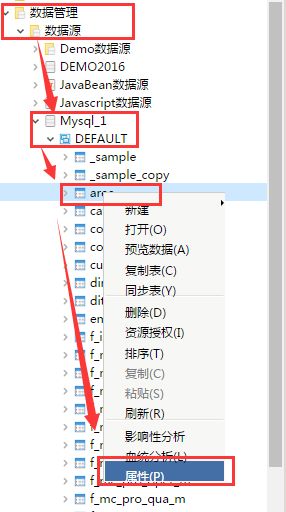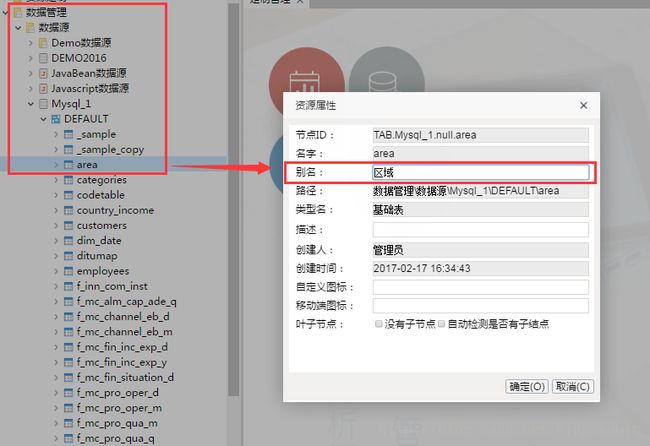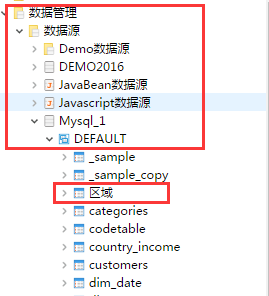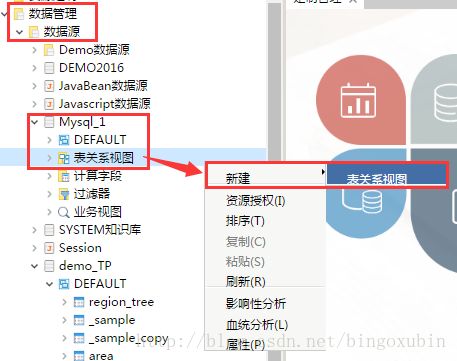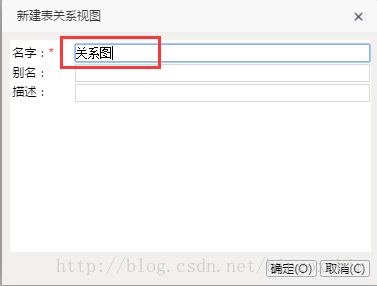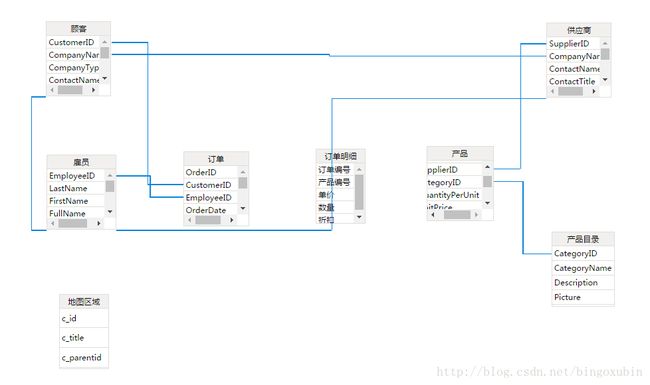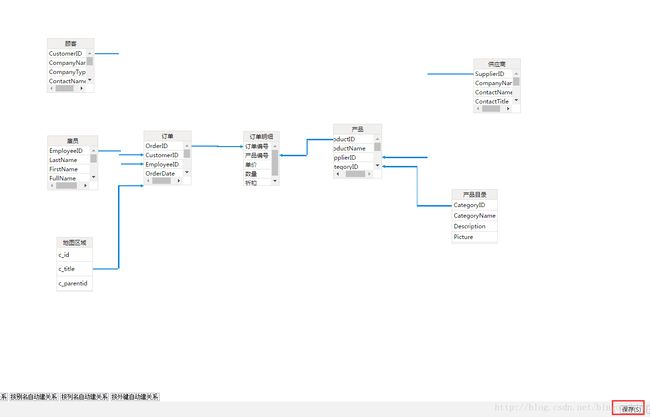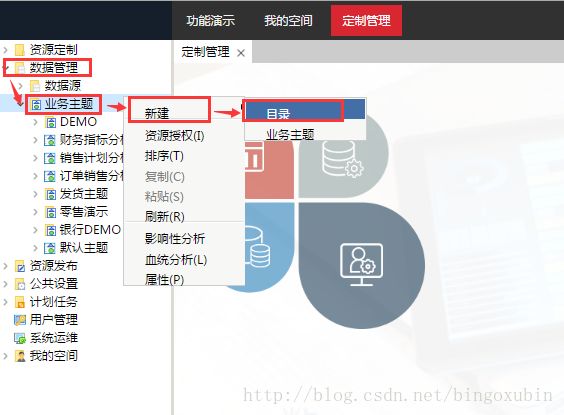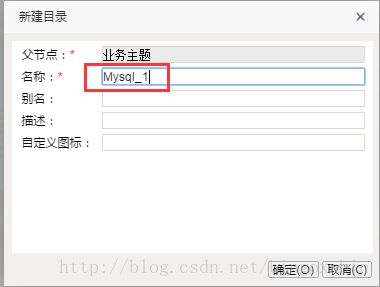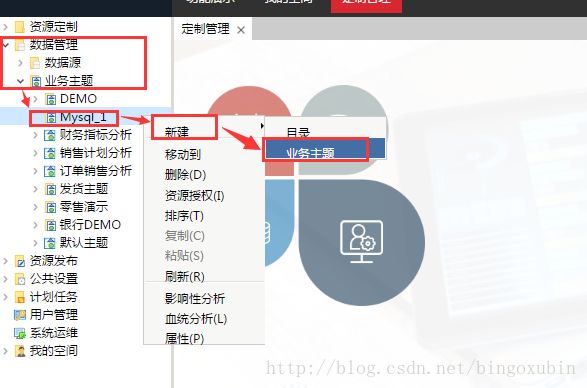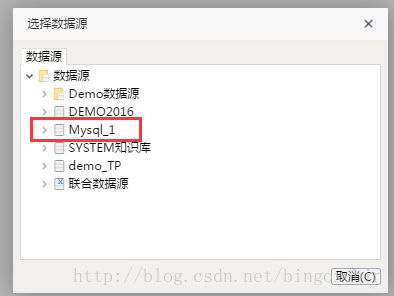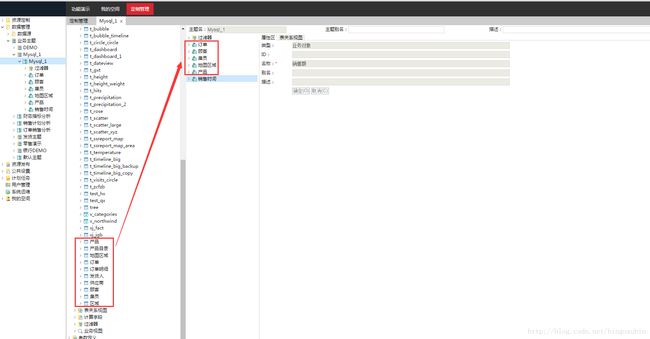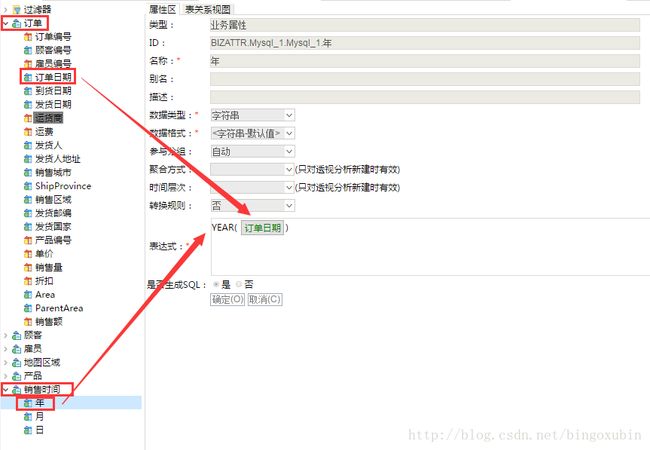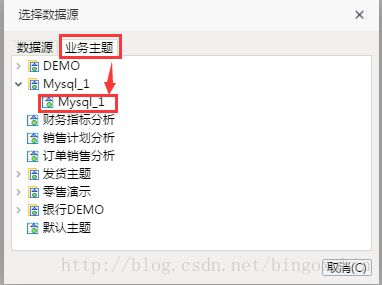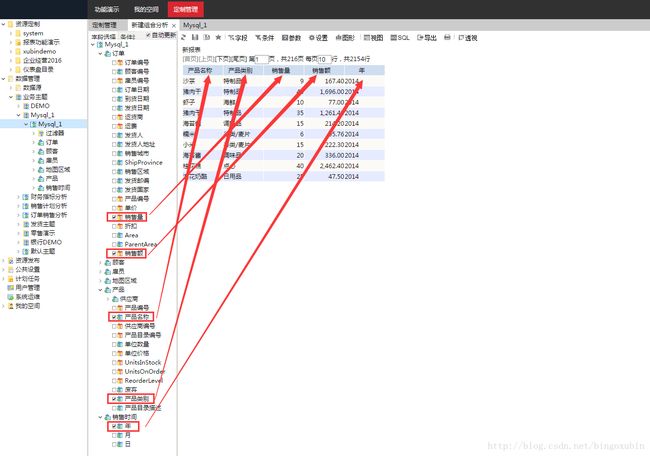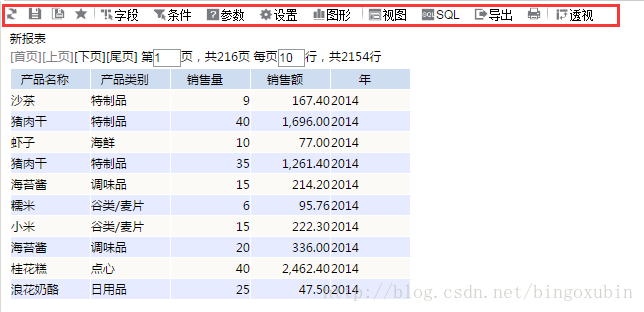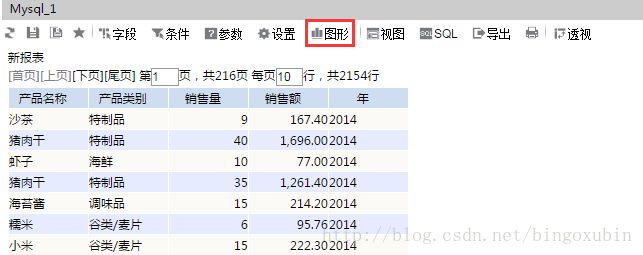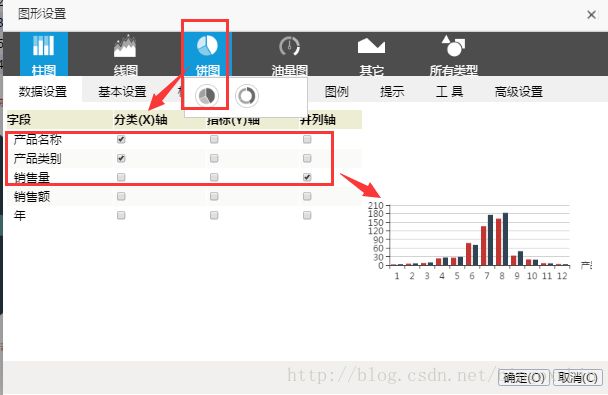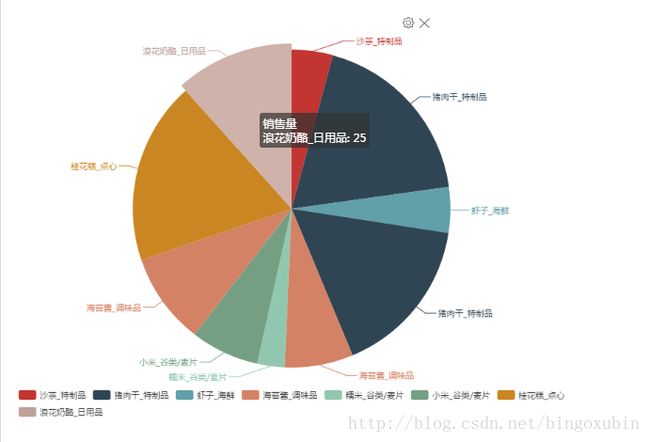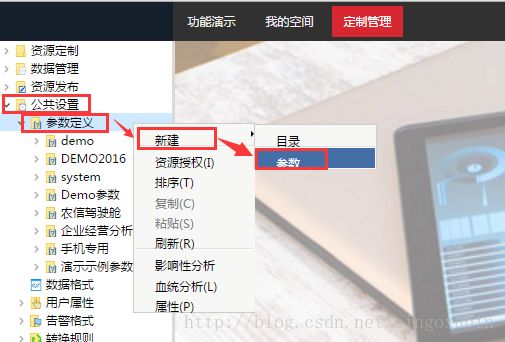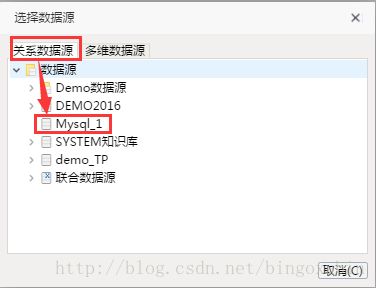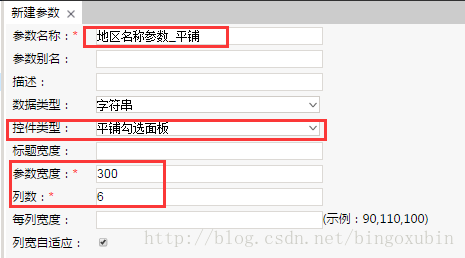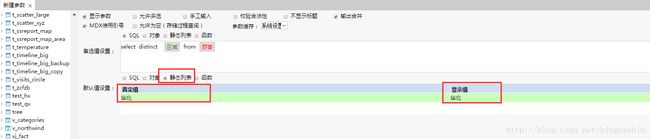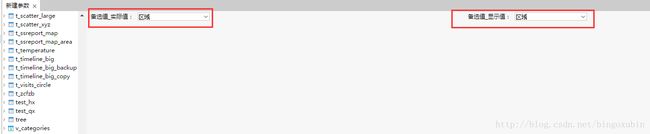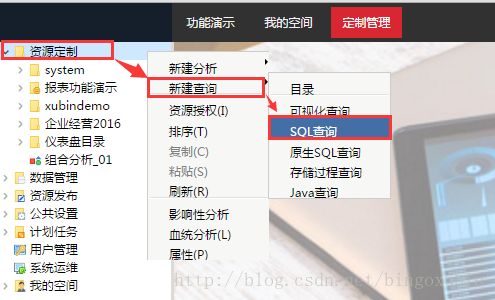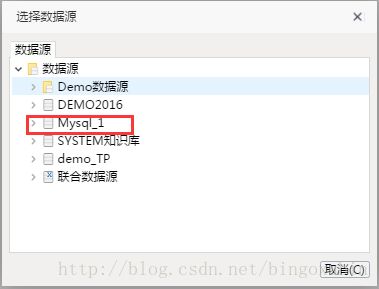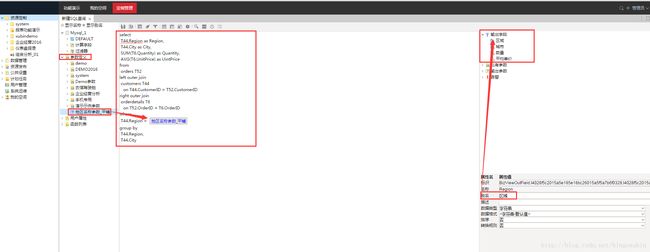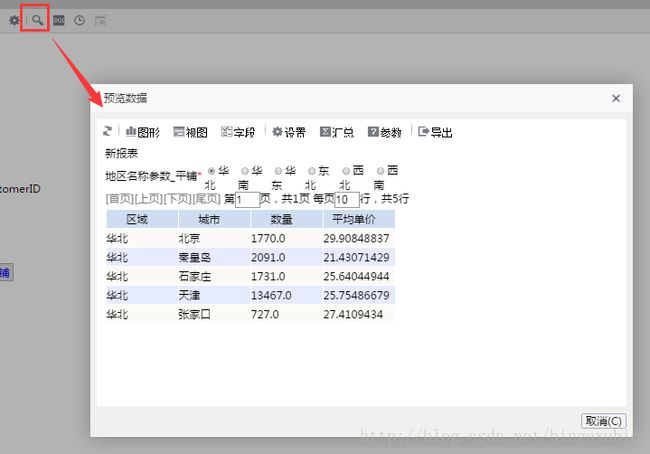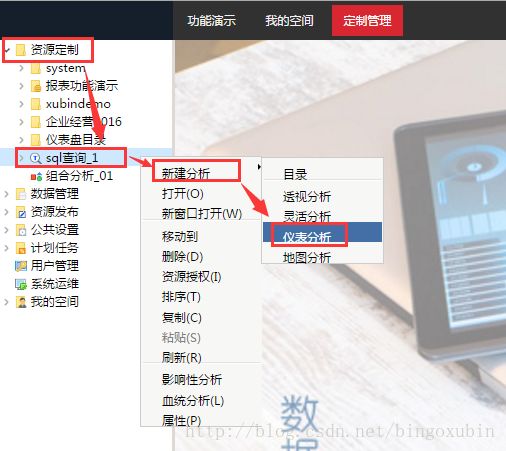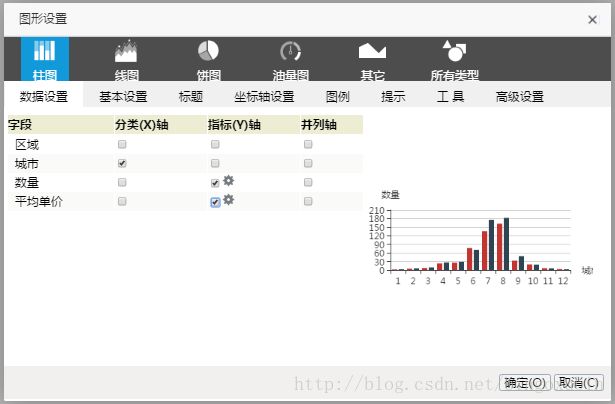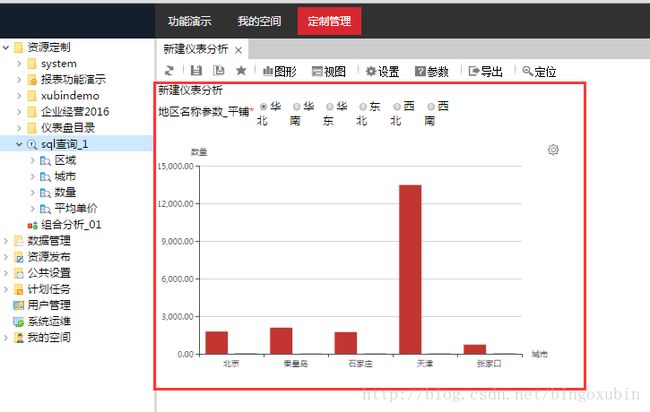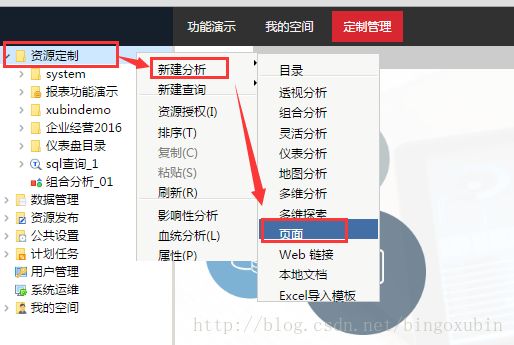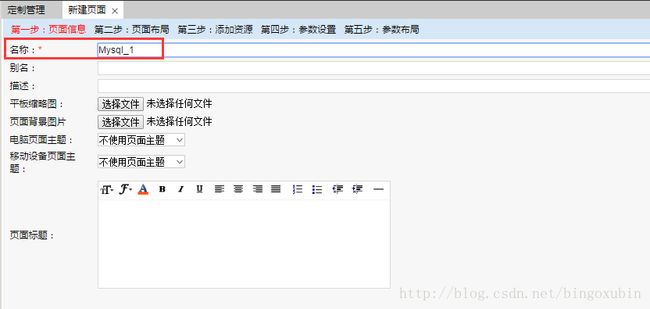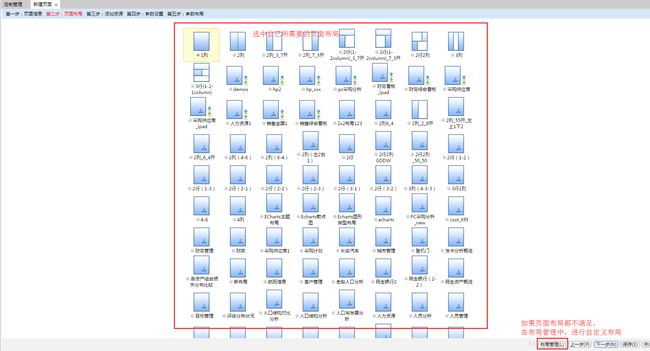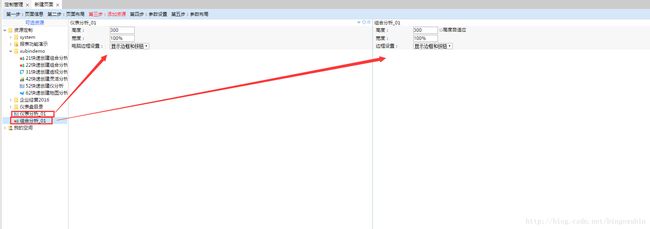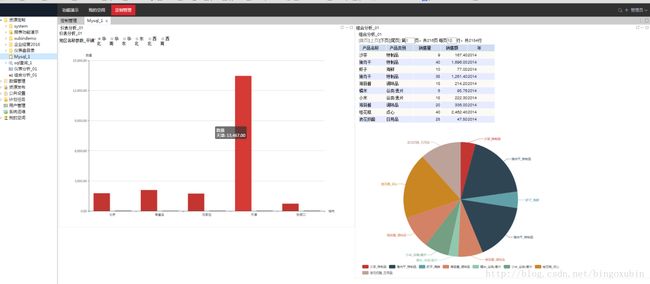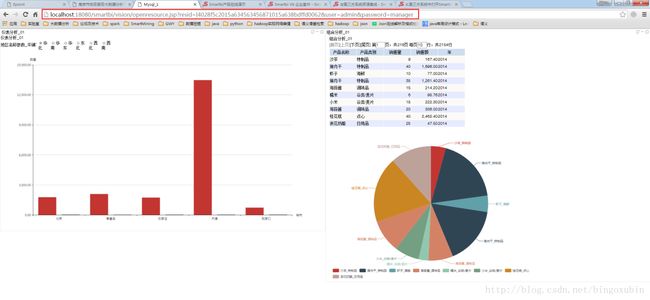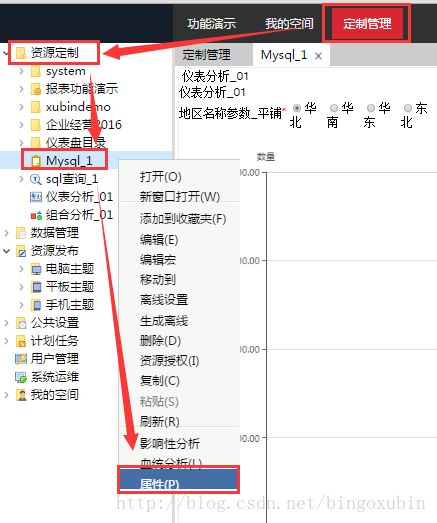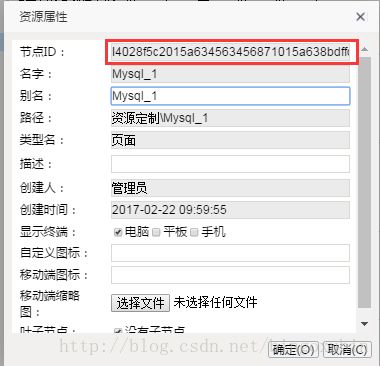SmartBI
应用场景
当杂乱无章的数据,经过数据清洗后,得到了想用的数据,但是查看这些数据通过数据库只能看到数据本身,无法看到其中的规律,可以通过数据分析展示工具,图形化展示数据,使数据更形象化的展现在用户面前,更容易看出规律,得出结论,还可以监控实时数据,实时刷新,比如双十一大屏等等。今天就来介绍使用收费数据分析展现工具SmartBI,注意如果要投入生产,是需要购买的。
操作步骤
1. 概述
SmartBI是广州思迈特软件有限公司所有的企业级商业智能应用平台,产品经过了多年的持续发展,产品广泛应用于金融、大型制造业、政府、电信等多个行业。
- SmartBI产品目前包含四个版本,电子表格版,自助分析版,企业套件版和数据挖掘版。其中,企业套件涵盖了电子表格版和自助分析版的所有功能,都是将数据以图、表的方式进行可视化展示,只是功能提供的不一致:
-
1.电子表格版只提供了透视分析;
2.自助分析版提供了透视分析和组合分析;
3.企业套件版功能齐全,不仅包含透视分析,组合分析,还包含了灵活分析,仪表分析,地图分析,多维分析等。
4.而SmartBI的数据挖掘版是将一些算法进行封装,通过拖拉拽的方式,走通算法流程,实现数据的分析。
2. Epoint BI安装部署
2.1 资源下载
登录Smart BI官方下载平台,浏览到最下方,下载企业套件版,进行网盘或者官方下载。
2.2 安装
Smart BI的安装方式有两种,第一种是一键安装版,第二种是war包部署方式。
2.2.1 一键安装
2.2.1.1 配置环境变量
SmartBI一键安装后的目录如下图所示,可以分析出,其中包含了jdk,mysql数据库,tomcat应用发布服务器,只不过端口进行了修改,mysql的端口改成了6688,tomcat的端口改成了18080。
注意:由于一键安装会自动安装tomcat,并且一般我们选择把tomcat做成服务,所以在一键安装前,需要给tomcat指定目录,也就是在环境变量中修改CATALINA_HOME。如果之前没有配置过CATALINA_HOME这个变量,那么就不要添加了,一键安装过程中会自动添加;但是如果之前配置过CATALINA_HOME变量,并且不是一键安装后的tomcat目录,那么就会导致服务安装到了你所配置的目录,并不能自动指定到一键安装的tomcat目录。
所以,一键安装过程中,首先需要建立文件夹,比如在G盘,建立SmartBI文件夹,然后配置环境变量,CATALINA_HOME为G:\SmartBI\Tomcat,切记,环境变量配置步骤如下:
右键计算机——>属性——>高级系统设置——>环境变量——>新建或者编辑
2.2.1.2 一键安装
- 双击Smartbi Insight Edition-2016-09-07.exe可执行文件
- 安装完成以后,在服务中会出现Smartbi_MySQL,Smartbi_Server等服务,开启服务,即可在浏览器中访问效果页面。
-
在浏览器中输入http://localhost:18080/smartbi即可访问页面,用户名为admin,密码为manager。
-
注意:输入浏览器可能不能进行访问,提示需要申请licene.xml文件,按照步骤,申请证书文件,进行提交,然后重启服务,即可访问页面。
2.2.2 war包安装
Smart BI的安装方式也可以是war包部署,在下载文件中包含一个smartbi.war文件。
将smartbi.war文件拷贝到tomcat的webapps目录下。
注意:war包部署方式中并没有涉及到数据库的部署,所以war包部署比较繁琐,需要先把mysql安装部署完成,然后导入smartbi启动所需要的表,然后再启动tomcat。同理,需要按步骤申请licene.xml文件,进行上传,然后重启tomcat服务,即可。
部署后,访问http://localhost:8080/smartbi,页面如下。
按照提示,申请licene.xml文件,上传后,重启服务。
3. Smart BI操作指南
Smart BI使用第一步,需要绑定数据源,即你需要分析的是哪些数据,进行关联。然后进行SQL查询,可视化查询,存储过程查询、或者进行透视分析,灵活分析,组合分析,地图分析,多维分析等。最后生成图表,可以进行页面发布等。
3.1 创建关系数据源
BI工具支持多种关系型数据库的连接,主要包括mysql,sqlserver,oracle,mppdb,以及hadoop的hive数据仓库等。
在数据管理目录下,有数据源目录,右击数据源目录,选择新建,关系数据源。
举例:连接mysql关系型数据库。
选择mysql的驱动,输入mysql用户名,密码,在安装SmartBi的过程中,安装了mysql,端口为6688,里面有一个northwind测试库,可以作为测试来连接。测试通过后,保存。
这样就完成了,对关系数据源的创建。
3.2 数据基础设置
数据基础设置包含添加数据基础表,语义层定义,表关系定义。
3.2.1 添加数据基础表
在数据管理目录下的数据源中,选中刚刚建立的Mysql_1,右击选择数据库管理,从Mysql_1数据库中选择需要导入的表,进行添加,保存。
3.2.2 定义语义层
可以对导入的表进行修改别名,修改属性等。例如,表中都是英文的字段,我们可以在SmartBI中,修改为更好区别认知的中文。
右击,表中的字段名,选择属性,进行修改别名等。
修改后的表名如下图所示,更易于识别:
同样的道理,可以修改表名下的字段名。
3.2.3 定义表关系
在绑定连接的Mysql_1数据库下,右击表关系视图,新建表关系视图,给表关系视图添加名字。
将左侧基础表拖拽到右侧空白区域,然后点击左下角,按别名自动建表关系。点击关联线,右键可以删除多余的关联线,或者按住Shift,关联没有进行关联的字段,设置好以后,双击关联线,进入表关系编辑框,设置联系类型为右连接。
3.3 创建业务主题
业务主题在数据产品中,可以视为数据仓库,主要应用于可视化查询,组合分析,透视分析,等操作。
3.3.1 新建主题目录
在数据管理目录中,右击目录下的业务主题目录,进行新建目录,该目录可建可不建,主要是使目录清晰,如果不建目录,那么选中已建的目录进行右键新建业务主题。
3.3.2 新建业务主题
在新建的主题目录下,右键目录,进行新建业务主题。
选择所要建立业务主题的数据源,输入业务主题的名称,然后进入业务主题的操作界面,然后拖拽左侧资源树下需要进行操作的表,到右侧空白列区域。
在上图中,多出来一个销售时间的业务属性,这个是新建出来的相当于一个表,在SmartBI建立业务主题的时候,可以自定义添加表,拉取已有的字段,或者根据之前的字段计算出新的字段值,来应对业务的需求。
如上图所示:新添加的业务对象里,定义了新的业务属性,该属性通过订单业务对象中的订单日期属性,用YEAR()函数来进行获取,同样的可以取得月,日等的属性。最后保存。
4. Smart BI创建组合分析
数据绑定提供完成后,建立业务主题也完成后,那么就可以利用这些数据进行分析,最后实现图表可视化了。
组合分析是一款交互式分析数据展示报表,不需要预先创建数据集即可创建报表进行分析,一般针对的使用对象为业务分析人员。
4.1 新建组合分析
选中资源定制目录,右击资源定制目录,选择新建分析,选择组合分析进行建立。
选择新建的业务主题,Mysql_1。
4.2 组合分析步骤
进入组合分析操作界面,从左侧树下勾选业务属性做为输出字段,如下图所示。
报表格式,其他功能可以根据上面的菜单栏进行修改。
还可以生成图形,点击菜单栏中的图形按钮,选择坐标轴字段,进行绘图。
5. Smart BI创建仪表分析
- 快速创建仪表分析主要包含以下三个方面:
-
创建参数;
创建SQL查询;
创建仪表分析。
5.1 新建参数
选中公共设置目录,右击参数定义目录,进行新建参数,选中建立参数的数据源。
设置参数名称,控件类型,参数宽度,列数等,修改完成后进入下一步设置。
设置参数备选值,设置参数默认值,点击下一步,设置备选值的实际值和显示值,完成以后,保存。
5.2 创建SQL查询
选中资源定制目录,右击,新建查询,选择SQL查询,选中数据源。
编辑SQL语句,并且拖动参数到SQL中,然后检测输出字段类型,修改字段别名等操作。
操作完毕后,可以进行数据的预览。
5.3 创建仪表分析
选中新建好的SQL查询,右击,进行新建仪表分析,进入仪表分析界面,选中数据,进行设置,然后生成图形。
生成图形如下,如果觉得不好看,可以按照自己想法,进行设置。
6. Smart BI其他分析
Smart BI还支持透视分析,灵活分析,地图分析,多维分析,多维探索等。具体过程和上面的类似,篇幅原因,就不另外描述了,具体学习可以观看视频。
7. Smart BI创建页面
通过Epoint BI,做完分析后,生成一些图表,可以进行独立展示,当然也可以将这些图表组合到一个页面中,进行多图表汇聚形成页面,然后展示。页面制作成功后,可以把页面通过URL的方式单独拉取出来展示,或者融合到第三方应用中。
在定置管理中,选中资源定制目录,新建分析,进行页面的新建。
为页面设定名称。
为页面选中布局,如果选项中没有想要的布局,可以点击下方的布局管理进行新建,然后编辑布局,做成自己需要的布局方式。
将已完成的图表,拖拉进页面布局中,设置长宽高,然后保存,预览展示。
生成的页面展示如下图所示:
可以通过URL,单独访问新建的页面,访问地址如下:
http://localhost:18080/smartbi/vision/openresource.jsp?resid=I4028f5c2015a634563456871015a638bdffd0062&user=admin&password=manager
上面的URL地址中,resid是随机的,查看方式如下,右击页面,查看属性即可,在属性中的节点ID即为resid,复制到URL中就可以了。
8. 单点登录
可以通过以下方法,在第三方系统中单点登录到 Smartbi 系统。 在第三方系统中编写 JS
脚本实现登录,假设目标登录页面为http://localhost:18080/smartbi/vision/index.jsp,登录脚本如下所示。
function go()
{
formLogin.action = "http://localhost:18080/smartbi/vision/index.jsp";
formLogin.user.value = "admin";
formLogin.password.value = "manager";
formLogin.surl.value = " "; // 登录成功后的跳转地址
formLogin.furl.value = " "; // 登录失败后的跳转地址
formLogin.submit();
return true;
}
前端登录后,需要有相应的注销代码。
function go()
{
formLogout.action = "http://localhost:18080/smartbi/vision/logout.jsp";
formLogout.surl.value = " "; // 注销成功后的跳转地址 为空时自动跳转到smartbi的index.jsp
formLogout.furl.value = " "; // 注销失败后的跳转地址 为空时自动跳转到smartbi的index.jsp
formLogout.submit();
return true;
}