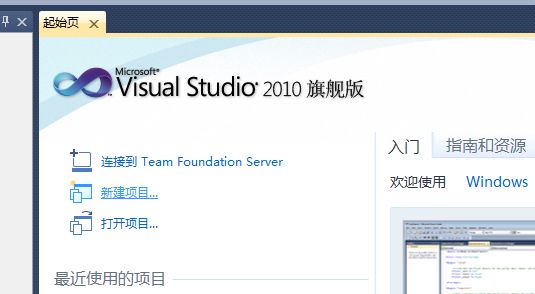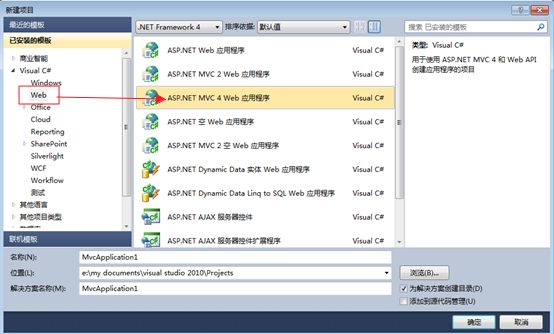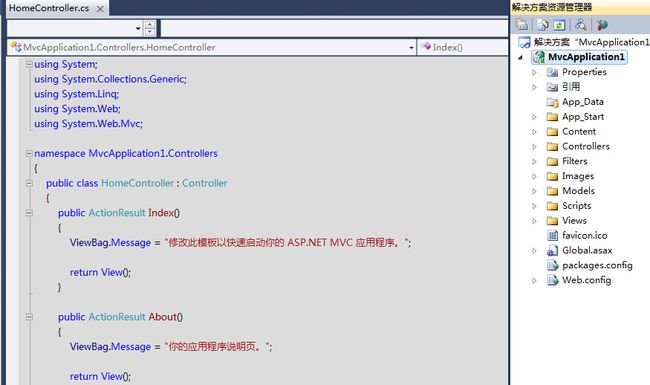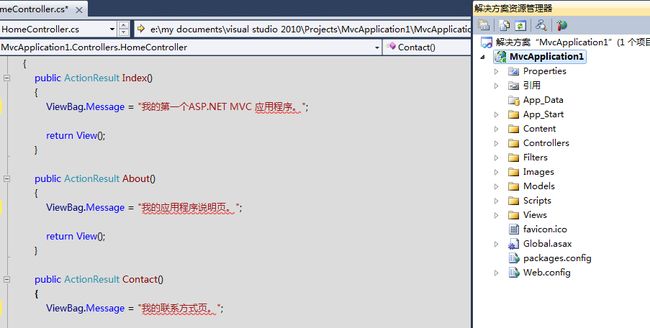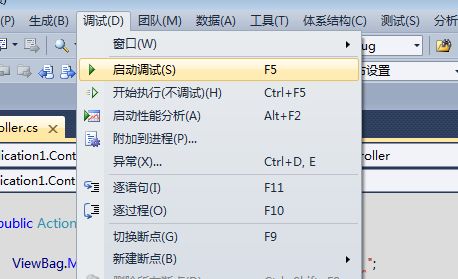学习ASP.NET MVC系列:
学习ASP.NET MVC(一)——我的第一个ASP.NET MVC应用程序
学习ASP.NET MVC(二)——我的第一个ASP.NET MVC 控制器
学习ASP.NET MVC(三)——我的第一个ASP.NET MVC 视图
学习ASP.NET MVC(四)——我的第一个ASP.NET MVC 实体对象
学习ASP.NET MVC(五)——我的第一个ASP.NET MVC CURD页面
学习ASP.NET MVC(六)——我的第一个ASP.NET MVC 编辑页面
学习ASP.NET MVC(七)——我的第一个ASP.NET MVC 查询页面
学习ASP.NET MVC(八)——“Code First Migrations ”工具
学习ASP.NET MVC(九)——“Code First Migrations ”工具使用示例
学习ASP.NET MVC(十)——排序
学习ASP.NET MVC(十一)——分页
首先运行Visual Studio Express 2012或Visual Web Developer2010 Express或Visual Studio2010/SP1。Visual Studio是一个集成开发环境。
可以使用两种方式来创建新项目。
1) 菜单“文件—>新建-->项目”来新建项目。
2) 第二种方法是从开始页面中选择“新建项目”,如下图。
创建第一个ASP.NET MVC应用程序
接下来创建我的第一个ASP.NET MVC应用程序,在创建ASP.NET MVC项目的时候编程语言可以使用Visual Basic或Visual C#。我的这个MVC应用程序使用的是Visual C#。
第一步,在Visual Studio中弹出“新建项目”界面中,使用鼠标左键点击“Visual c#”下面的“Web”子项之后,在右侧列表中选择“ASP.NET MVC4 Web应用程序”。使用默认的项目名称“MvcApplication1”,然后单击确定。如下图。
第二步,在弹出的“新ASP.NET MVC4项目”对话框中进行如下选择。
1) 在“项目模板”中选择“Internet应用程序”。
2) 在“视图引擎”中选择默认的“Razor”视图引擎。
3) 在进行了以上选择之后,鼠标左键单击“确定”按钮。Visual Studio会使用刚才我们所选择的选项创建一个默认的ASP.NET MVC应用程序。如下图。
第三步,下图是Visual Studio默认创建的首页控制器HomeControllers中的默认代码。接下来,我们进行一些修改,加上自己的应用程序名称,标题等。
修改之后,如下图
第四步,从Visual Studio的菜单中选中“调试-->启动调试”。或者使用键盘快捷键F5来启动调试。如下图。
第五步,我们在按了键盘上的F5键之后,Visual Studio会启动IIS Express,同时运行Visual Studio中Web应用程序,然后Visual Studio会启动默认浏览器并打开应用程序的首页。如下图。
ASP.NET MVC应用程序默认模板中会有主页、联系方式、关于。同时还提供了注册和登录。本示例是一个非常简单的应用程序,只是让我们了解了ASP.NET MVC一点点。