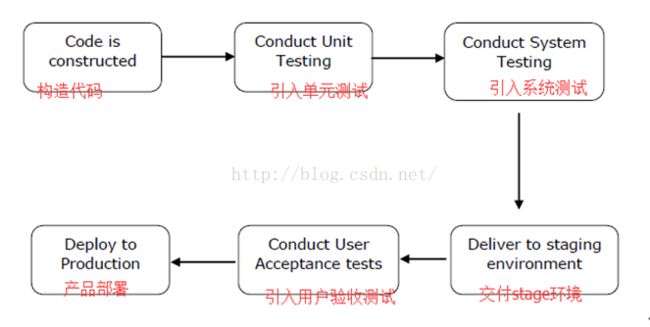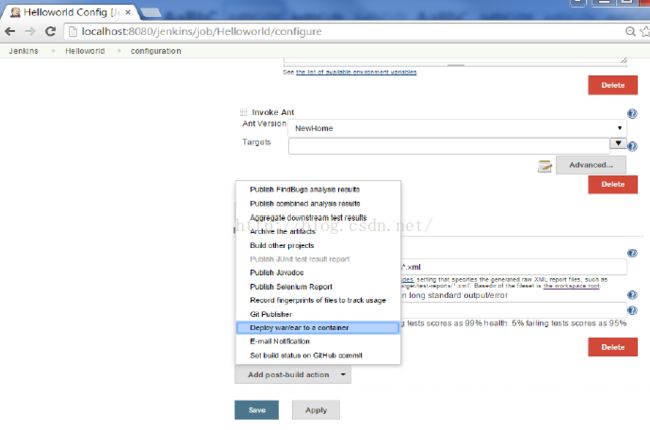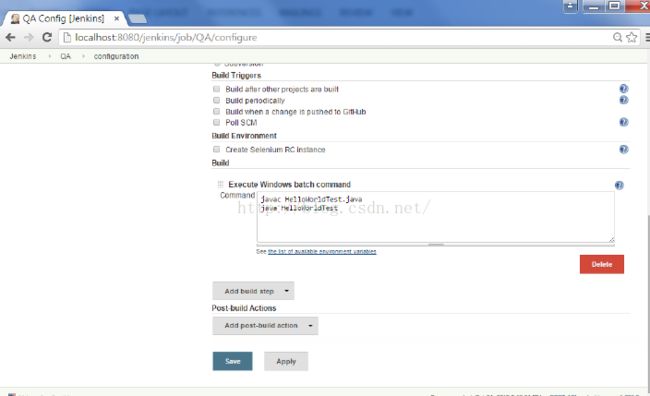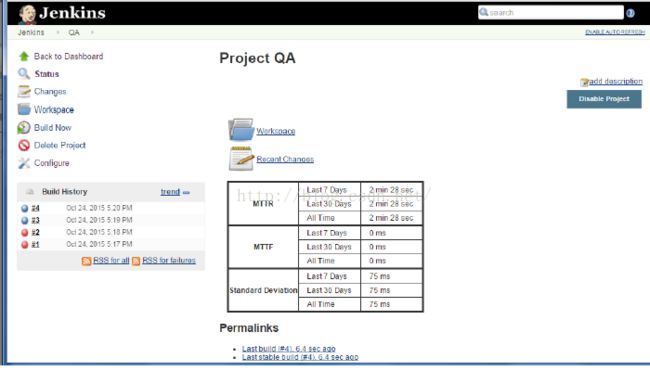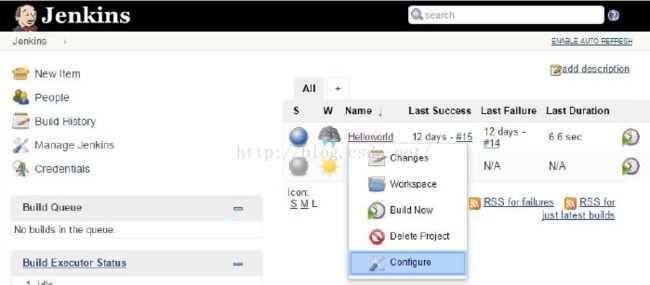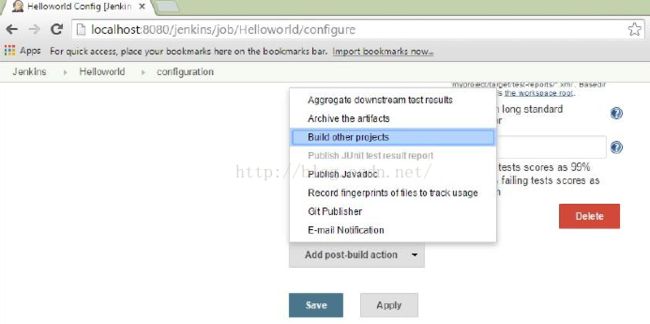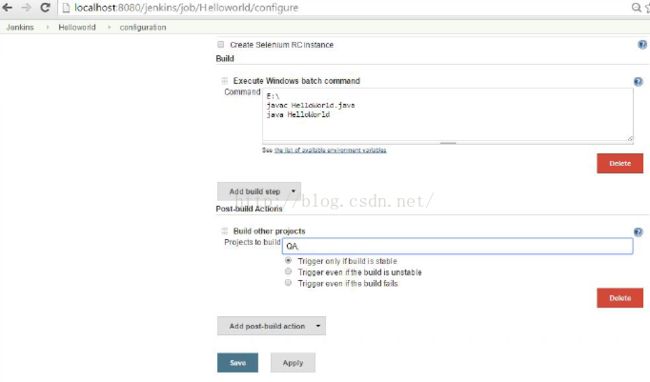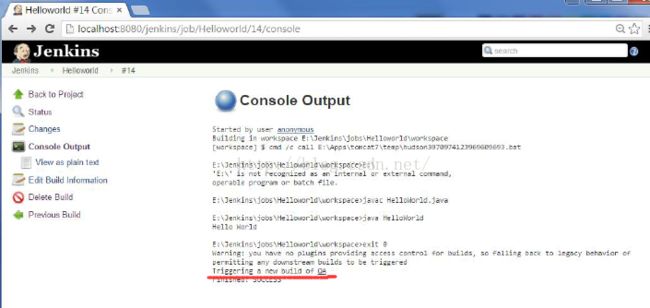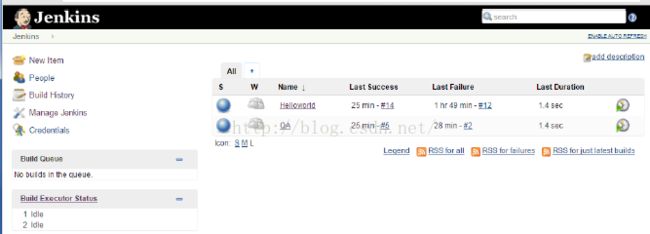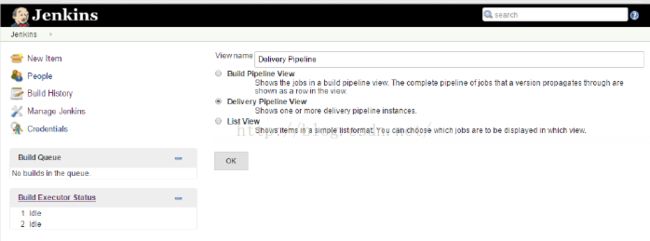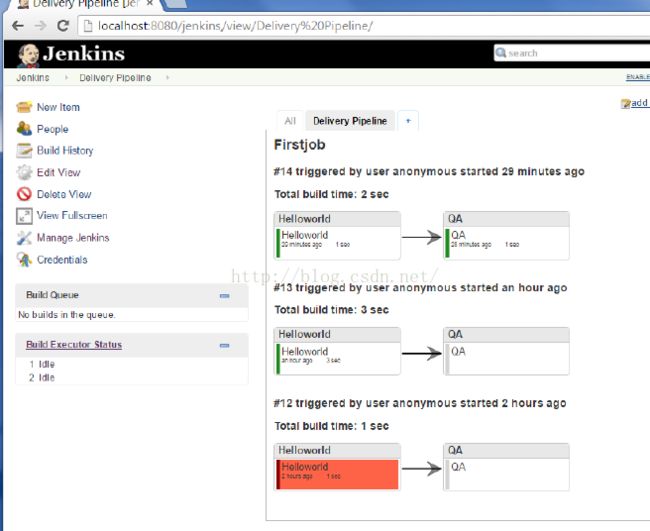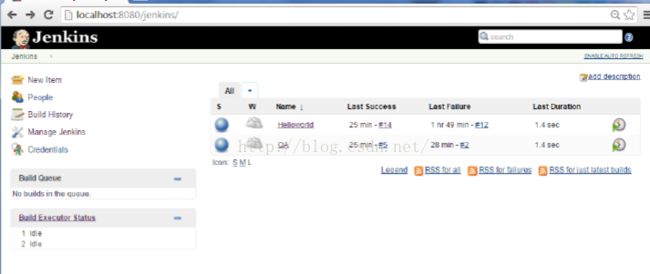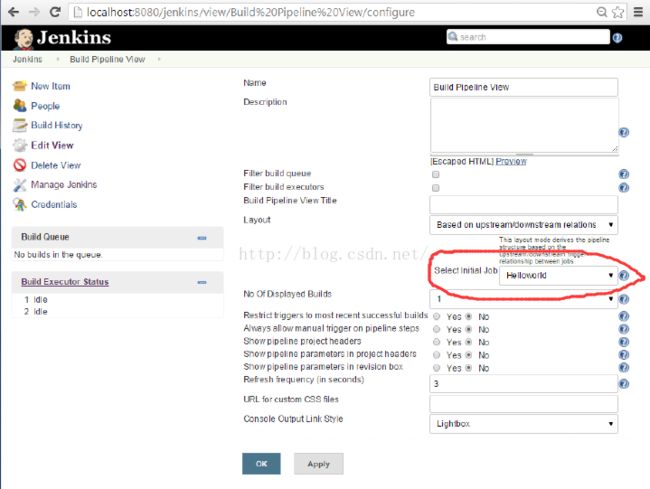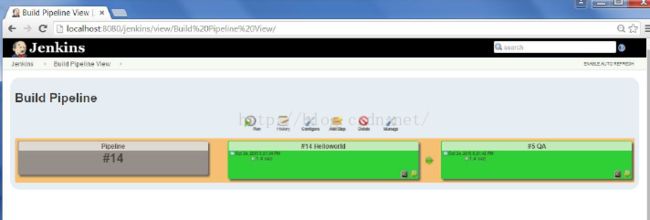第17 & 18 章 Jenkins –服务器维护 & 持续部署
第17章 Jenkins –服务器维护
以下是将要执行的基本活动,其中一些是Jenkins服务器维护的最佳实践。URL选项。
1. URL 选项
当如下命令被加入到Jenkins实例的URL中时,Jenkins实例将执行相关操作。
Ø 关闭Jenkins-------http://localhost:8080/jenkins/exit
Ø 重启Jenkins----------http://localhost:8080/jenkins/restart
Ø 重新加载配置--------http://localhost:8080/jenkins/reload
2. Jenkins Home 备份
Jenkins Home路径下什么也没有,但是Jenkins把所有的job、build等信息存储在在驱动的路径下。
在有最多可用磁盘空间的分区上设置Jenkins。由于Jenkins将获取各种Job定义的源代码并做持续的build,始终确保Jenkins是安装在一个有足够硬盘空间的驱动器上。如果硬盘耗尽了空间,那么在Jenkins实例上的build将开始失败。
另一个最佳实践是写一个可进行清理操作以避免Jenkins在安装过程中的磁盘内存不足
的cron作业或维护任务。
第 18 章 Jenkins – 持续部署
Jenkins提供了良好的连续部署和交付的支持。如果通过部署查看任何软件开发的流程,如下所示。
持续部署的主要部分是确保上面流程中显示的所有过程被自动化。Jenkins通过各种插件来实现这一切。之前章节中的““Deploy to container Plugin”就是其中之一。
有插件可以给一个连续部署过程的图形显示界面。但首先在Jenkins创建另一个项目,以至于可以看到工作流程。创建一个简单的项目来模拟QA对HelloWorld应用做测试。
Step1:进入Jenkins控制面板点击“New Item”。输入项目名称为“QA”,然后选择项目类型为“Freestyleproject”点击“OK”按钮。
Step 2:这个例子,非常简单,仅仅是用这个项目运行一个针对HelloWorld应用程序的测试用例。
对QA项目进行设置。如果建立成功,可以创建一个build
Step3:进入HelloWorld项目点击“配置(Configure)”选项
Step 4:在配置页面,点击“Addpost-build action”,然后选择“Buildother projects”
Step 5:在“Projectto build”部分,输入"QA"作为build的项目名。默认选项为“Triggeronly if build is stable”。点击“Save”按钮。
Step 6:Build HelloWorld项目。现在查看“Consoleoutput”, 在HelloWorld项目构建成功后可以看到“QA”项目也被构建。
Step 7:现在安装“Deliverypipeline plugin”插件。Manage Jenkins->ManagePlugin’s,点击“Available”tab,搜索“Delivery Pipeline Plugin”。点击“Install without Restart”,一旦安装成功,重启Jenkins实例。
Step 8:在活动中查看“Delivery pipeline”,在Jenkins控制面板,点击“+”符号。
Step 9:在“View name”中输入名字,选择“DeliveryPipeline View”选项。
Step 10:在下一个页面,选择默认选项。可以对如下设置进行改变:
Ø 确保“Showstatic analysis result”选项被选中
Ø 确保“Show totalbuild time”选项被选中
Ø 初始化Job----进入HelloWorld项目作为第一个被build的项目
Ø 为“Pipeline”输入名称
Ø 点击“OK”
在视图中可以看到全部的交付pipeline。在全部的pipeline中看到每个项目的状态。
另一个有名的插件是" build pipeline plugin"。操作步骤如下:
Step1:进入“Manage Jenkins->ManagePlugin’s”,点击“Available”tab,搜索“build pipeline plugin”。点击“Installwithout Restart”,一旦安装成功,重启Jenkins实例。
Step2:在活动中查看“Build pipeline”,,在Jenkins控制面板,点击“+”符号
Step 3:在“View name”中输入名字,选择“Build Pipeline View”选项
Step 4:保持默认设置,选择初始化Job,确保输入“HelloWorld”项目名称。点击“OK”
可以看到整个交付pipeline的视图,在视图中也可以看到每个项目的状态。