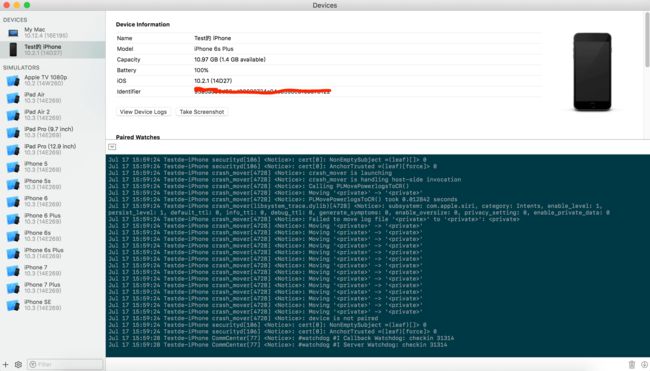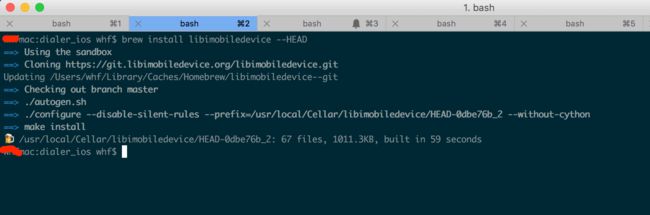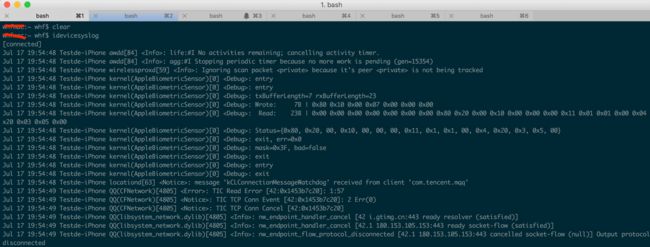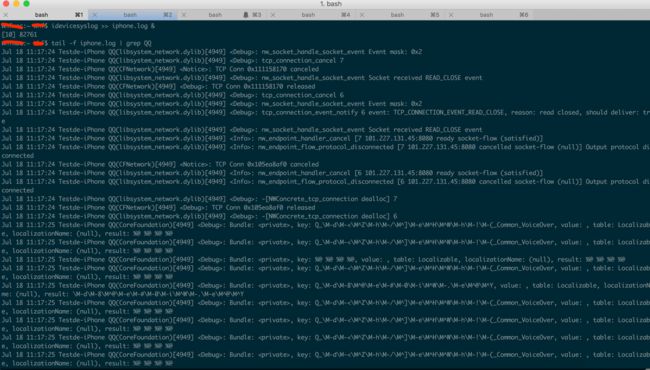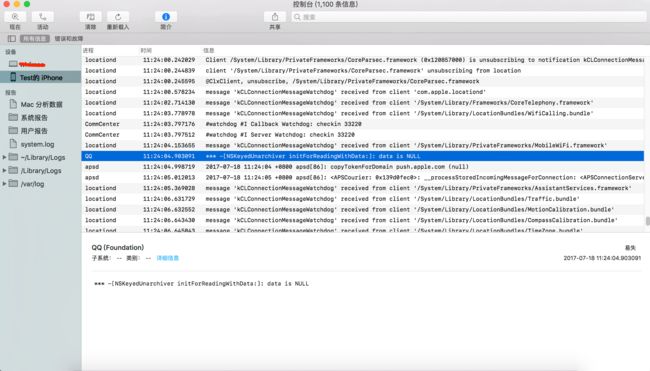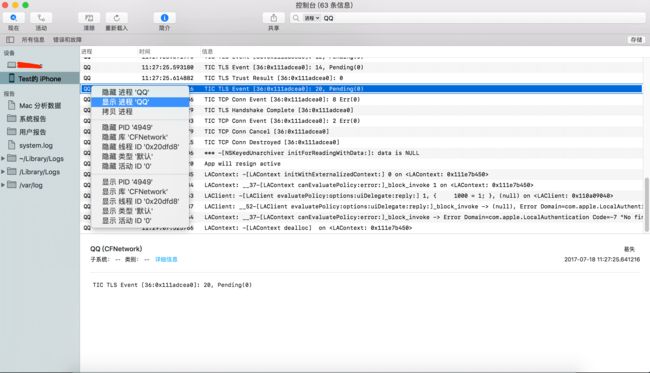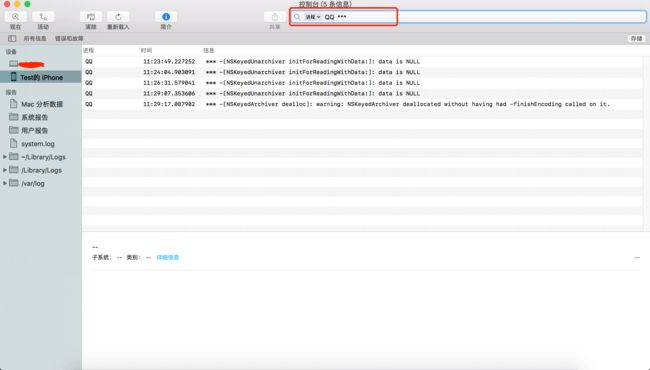iOS如何实时查看App运行日志
前言
可能大数人看到这个标题觉得DEBUG时在Xcode里就能看到App运行时的打印在控制台里的日志,这还需要专门写篇文章介绍下吗?其实不然,有些场景下我们还是需要实时查看App运行时的日志的,比如测试人员拿着测试机发现问题了过来找你,这时候要看运行时日志,又不能重新DEBUG安装版本,怎么办?再比如,收到并点击推送的通知后启动App,这时候要查看我们打印的日志,怎么办?还有,弄过VoIP推送同学的都知道,这个推送可以直接启动我们的App,如果要观察启动过程中的日志,这该怎么办?总不能只能连着Xcode运行时,我们才能看到日志吧。有同学可能会说,把日志写入文件,启动完成后,再把文件拷贝出来看不就完了,好了,这篇文章你一定要认真看完。
查看日志的几种方式
这里我们说的日志是输出到控制台的日志,就是我们常用的NSLog输出的日志。其实大部分App会集成日志模块,比如CocoaLumberjack,还有以前笔者学习Runloop时也造过这样的轮子SSLogger。利用第三方日志模块查看日志不在本文讨论范围内,本文只讨论如何实时查看输出在console控制台的日志。
大致有以前几种方式查看日志,一种是连着Xcode调试时,可以直接在Xcode下面的控制台输出面板上看到我们App的日志。如图:
还一种也是Xcode,通过Window->Devices打开devices界面,选择我们的手机,也能看到手机中运行的进程输出的日志。如图:
上面这两种方式大部分iOS开发应该都知道,不知道的就该检讨下了。
本文重点介绍另外两种查看运行时日志的方式: libimobiledevice 和 Console.app(控制台应用)
使用libimobiledevice工具查看日志
libimobiledevice 是一系列工具集,有很多实用的工具,截屏,安装ipa文件等等。我们要介绍的是idevicesyslog这个工具,这个工具可以把手机中的日志输出到我们指定的文件里。
如何安装libimobiledevice
安装libimobiledevice很简单,在命令行输入:
brew instll libimobiledevice --HEAD
注意,需要加上 –HEAD 选项,如果不加,安装是老版本,不支持iOS10的手机,所以安装时,需要加上 –HEAD 选项, 如图:
如果电脑上没有brew,请看这里:brew安装传送门
1)将设备日志重定向到文件
idevicesyslog >> iphone.log &
该命令是将日志导入到iphone.log这个文件,并且是在后台执行。
2)用tail -f和grep查看log
tail -f iphone.log tail -f iphone.log | grep 'QQ’ # 查看包含QQ的行
如图:
使用Mac自带的控制台应用查看iOS日志
在用过各种办法查看App日志后,还是觉得苹果系统自带的工具用起来最方便,不用安装,不用命令行,傻瓜式操作,非常方便。但是还有好多同学不知道怎么用,这里简单的给大家介绍下。
连上手机,在LaunchPad其他文件中打开控制台应用,或者搜索Console.app打开控制台应用,可以看到左侧一栏中有我们的手机设备,选择就可以,如图
右侧输出的日志不仅有我们自己的App还有其他进程的日志,怎么过滤?非常简单,选中一条我们的日志,在进程名字上右键,选择显示进程名,然后就只会显示我们App的日志。如果显示的列名中没有进程名,我们可以在其他列名上右键,在弹出的菜单中勾选上进程就可以了。如图显示QQ打印出的日志:
日志还是有点多,看不清,怎么办,在右上方输入自己想要过滤出的日志,然后就会只显示你想要的,如图显示QQ打印出的日志中所有带有“***”的行
是不是很简单方便
其实这个控制台应用功能还是很多的,本文只是介绍下简单用法,大家快去试试其他功能吧。
总结
本文介绍的两种实时查看日志的方法能让我们在一些不能连上Xcode调试的场景下查看日志,对于定位解决问题很有帮助。idevicesyslog 工具使用方法更灵活,可以用grep查找更符合自己想要的日志;控制台应用查看日志更方便一点。
来源博客:http://wellphone.me
前言
可能大数人看到这个标题觉得DEBUG时在Xcode里就能看到App运行时的打印在控制台里的日志,这还需要专门写篇文章介绍下吗?其实不然,有些场景下我们还是需要实时查看App运行时的日志的,比如测试人员拿着测试机发现问题了过来找你,这时候要看运行时日志,又不能重新DEBUG安装版本,怎么办?再比如,收到并点击推送的通知后启动App,这时候要查看我们打印的日志,怎么办?还有,弄过VoIP推送同学的都知道,这个推送可以直接启动我们的App,如果要观察启动过程中的日志,这该怎么办?总不能只能连着Xcode运行时,我们才能看到日志吧。有同学可能会说,把日志写入文件,启动完成后,再把文件拷贝出来看不就完了,好了,这篇文章你一定要认真看完。
查看日志的几种方式
这里我们说的日志是输出到控制台的日志,就是我们常用的NSLog输出的日志。其实大部分App会集成日志模块,比如CocoaLumberjack,还有以前笔者学习Runloop时也造过这样的轮子SSLogger。利用第三方日志模块查看日志不在本文讨论范围内,本文只讨论如何实时查看输出在console控制台的日志。
大致有以前几种方式查看日志,一种是连着Xcode调试时,可以直接在Xcode下面的控制台输出面板上看到我们App的日志。如图:
还一种也是Xcode,通过Window->Devices打开devices界面,选择我们的手机,也能看到手机中运行的进程输出的日志。如图:
上面这两种方式大部分iOS开发应该都知道,不知道的就该检讨下了。
本文重点介绍另外两种查看运行时日志的方式: libimobiledevice 和 Console.app(控制台应用)
使用libimobiledevice工具查看日志
libimobiledevice 是一系列工具集,有很多实用的工具,截屏,安装ipa文件等等。我们要介绍的是idevicesyslog这个工具,这个工具可以把手机中的日志输出到我们指定的文件里。
如何安装libimobiledevice
安装libimobiledevice很简单,在命令行输入:
brew instll libimobiledevice --HEAD
注意,需要加上 –HEAD 选项,如果不加,安装是老版本,不支持iOS10的手机,所以安装时,需要加上 –HEAD 选项, 如图:
如果电脑上没有brew,请看这里:brew安装传送门
1)将设备日志重定向到文件
idevicesyslog >> iphone.log &
该命令是将日志导入到iphone.log这个文件,并且是在后台执行。
2)用tail -f和grep查看log
tail -f iphone.log tail -f iphone.log | grep 'QQ’ # 查看包含QQ的行
如图:
使用Mac自带的控制台应用查看iOS日志
在用过各种办法查看App日志后,还是觉得苹果系统自带的工具用起来最方便,不用安装,不用命令行,傻瓜式操作,非常方便。但是还有好多同学不知道怎么用,这里简单的给大家介绍下。
连上手机,在LaunchPad其他文件中打开控制台应用,或者搜索Console.app打开控制台应用,可以看到左侧一栏中有我们的手机设备,选择就可以,如图
右侧输出的日志不仅有我们自己的App还有其他进程的日志,怎么过滤?非常简单,选中一条我们的日志,在进程名字上右键,选择显示进程名,然后就只会显示我们App的日志。如果显示的列名中没有进程名,我们可以在其他列名上右键,在弹出的菜单中勾选上进程就可以了。如图显示QQ打印出的日志:
日志还是有点多,看不清,怎么办,在右上方输入自己想要过滤出的日志,然后就会只显示你想要的,如图显示QQ打印出的日志中所有带有“***”的行
是不是很简单方便
其实这个控制台应用功能还是很多的,本文只是介绍下简单用法,大家快去试试其他功能吧。
总结
本文介绍的两种实时查看日志的方法能让我们在一些不能连上Xcode调试的场景下查看日志,对于定位解决问题很有帮助。idevicesyslog 工具使用方法更灵活,可以用grep查找更符合自己想要的日志;控制台应用查看日志更方便一点。