数据分析师—Excel技巧篇
快捷键
Excel的快捷键很多,以下主要是能提高效率。
Ctrl+方向键,对单元格光标快速移动,移动到数据边缘(空格位置)。
Ctrl+Shift+方向键,对单元格快读框选,选择到数据边缘(空格位置)。
Ctrl+空格键,选定整列。
Shift+空格键,选定整行。
Ctrl+A,选择整张表。
Alt+Enter,换行。
Ctrl+Enter,以当前单元格为始,往下填充数据和函数。
Ctrl+S,快读保存,你懂的。
Ctrl+Z,撤回当前操作。
如果是效率达人,可以学习更多快捷键。Mac用户的Ctrl一般需要用command替换。
格式转换
Excel的格式及转换很容易忽略,但格式会如影随形伴随数据分析者的一切场景,是后续SQL和Python数据类型的基础。
通常我们将Excel格式分为数值、文本、时间。
数值常见整数型 Int和小数/浮点型 Float。两者的界限很模糊。在SQL和Python中,则会牵扯的复杂,涉及运算效率,计算精度等。
文本分为中文和英文,存储字节,字符长度不同。中文很容易遇到编码问题,尤其是Python2。Win和Mac环境也有差异。大家遇到的乱码一般都属于中文编码错误。
时间格式在Excel中可以和数值直接互换,也能用加减法进行天数换算。
时间格式有不同表达。例如2016年11月11日,2016/11/11,2016-11-11等。当数据源多就会变得混乱。我们可以用自定义格式规范时间。
这里了解一下时间格式的概念,列举是一些较通用的范例(不同编程语言还是有差异的)。
YYYY代表通配的四位数年格式
MM代表通配的两位数月格式
DD代表通配的两位数日格式
HH代表通配的的两位数小时(24小时)格式
hh代表通配的两位数小(12小时制)格式
mm代表通配的两位数分格式
ss代表通配的两位数秒格式
例如2016/11/11可以写成:yyyy/MM/dd
2016-11-11 23:59:59可以写成:yyyy-MM-dd HH:mm:ss
数组
数组很多人都不会用到,甚至不知道有这个功能。依旧是数据分析越往后用到越多,它类似R语言的Array和Python的List。
数组由多个元素组成。普通函数的计算结果是一个值,数组类函数的计算结果返回多个值。
数组用大括号表示,当函数中使用到数组,应该用Ctrl+Shift+Enter输入,不然会报错。
先看数组的最基础使用。选择A1:D1区域,输入={1,2,3,4}。记住是大括号。然后Ctrl+Shift+Enter。我们发现数组里的四个值被分别传到四个单元格中,这是数组的独有用法。
我们再来看一下数组和函数的应用。利用{},我们能做到1匹配a,2匹配b,3匹配c。也就是一一对应。专业说法是Mapping。
=lookup(查找值,{1,2,3},{"a","b","c"})
Excel的数组具体应用,大家可以搜索学习,可以提高一定的效率。但是Python的数组更为强大,我的重点就不放在这块了。
分列
Excel可以将多个单元格的内容合并,但是不擅长拆分。分列功能可以将某一列按照特定规则拆分。常常用来进行数据清洗。
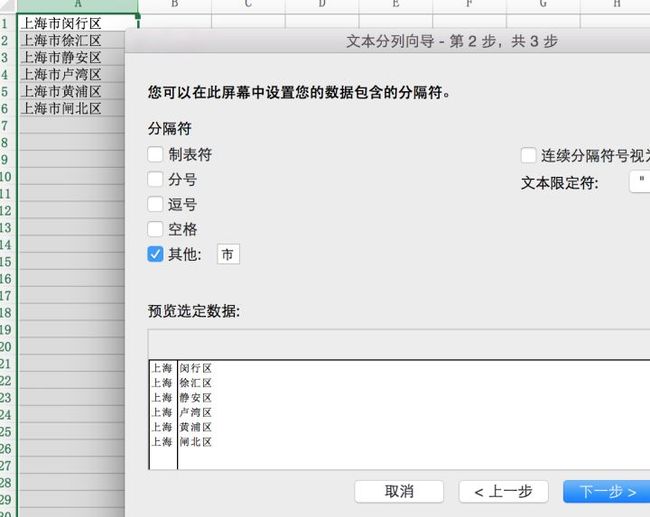 上文我有一列地区的数据,我想要将市和区分成两列。我们可以用mid和find函数查找市截取字符。但最快的做法就是用“市”分列。
上文我有一列地区的数据,我想要将市和区分成两列。我们可以用mid和find函数查找市截取字符。但最快的做法就是用“市”分列。
出一个思考题,如果市和自治区区都存在应该如何分列?
SQL和Python中有类似的spilt ( )函数。
合并单元个格
单元格作为报表整理使用,除非是最终输出格式,例如打印。否则不要随意合并单元格。
一旦使用合并单元格,绝大多数函数都不能正常使用,影响批量的数据处理和格式转换。合并单元格也会造成Python和SQL的读取错误。
数据透视表
数据透视表是非常强大的功能,当初学会时惊为天人。
数据透视表的主要功能是将数据聚合,按照各子段进行sum( ),count( )的运算。
下图我选择我选择想要计算的数据,然后点击创建透视表。
此时会新建一个Sheet,这是数据透视表的优点,将原始数据和汇总计算数据分离。
数据透视表的核心思想是聚合运算,将字段名相同的数据聚合起来,所谓数以类分。
列和行的设置,则是按不同轴向展现数据。简单说,你想要什么结构的报表,就用什么样的拖拽方式。
聚合功能有一点类似SQL中的gorup by,python中则有更为强大的pandas.pivot_table( )。
删除重复项
一种数据清洗和检验的快速方式。想要验证某一列有多少个唯一值,或者数据清洗,都可以使用。
类似SQL中的distinct ,python中的set
条件格式
条件格式可以当作数据可视化的应用。如果我们要使用函数在大量数据中找出前三的值,可能会用到rank( )函数,排序,然后过滤出1,2,3。
用条件格式则是另外一种快速方法,直接用颜色标出,非常直观。
冻结首行首列
Excel的首行一般是各字段名Header,俗称表头,当行数和列数过多的时候,观察数据比较麻烦。我们可以通过固定住首行,方便浏览和操作。
Header是一个较为重要的概念。在Python和R中,read_csv函数,会有一个专门的参数header=true,来判断是否读取表头作为columns的名字。
自定义下拉菜单(数据有效性)
数据有效性是一种约束,针对单元格限制其输入,也就是让其只能固定几个值。下拉菜单是一种高阶应用,通过允许下拉箭头即可。
自定义名称
自定义名称是一个很好用的技巧,我们可以为一个区域,变量、或者数组定义一个名称。后续要经常使用的话,直接引用即可,无需再次定位。这是复用的概念。
 我们将A1:A3区域命名为NUM
我们将A1:A3区域命名为NUM
直接使用=sum(NUM) ,等价于sum(A1:A3)。
新手们理解数据库,可以将其想象成无数张表sheet。每一张表都有自己唯一的名字,就像上图的NUM一样。数据库操作就是引用表名进行查找、关联等操作。使用sum,count等函数。
查找公式错误
公式报错也不知道错在哪里的时候可以使用,尤其是各类IF嵌套或者多表关联,逻辑复杂时。查找公式错误是逐步运算的,方便定位。
分组和分级显示
分组和分级显示,常用在报表中,在报表行数多到一定程度时,通过分组达到快速切换和隐藏的目的。越是专业度的报表(咨询、财务等),越可以学习这块。在数据菜单下。
分析工具库
分析工具库是高阶分析的利器,包含很多统计计算,检验功能等工具。Excel是默认不安装的,要安装需要加载项,在工具菜单下(不同版本安装方式会有一点小差异)。
分析工具库是统计包,规划求解是计算最优解,类似决策树。这两者的分析方法以后详细论述。
Mac似乎有阉割。
第三方应用
Excel是支持第三方插件的,第三方插件拥有非常强大的功能。甚至完成BI的工作。
 应用商店里微软的Power系列都挺好的。下图就是Power Map
应用商店里微软的Power系列都挺好的。下图就是Power Map

第三方应用商店Mac没有,非常可惜。Win用户请用最新版本,老版本是没有插件的。
Excel博大精深,有一句说的挺好,我们大部分实际用到的功能只有20%。熟练掌握这20%功能,日常工作足够应付。重要的还是解决问题的能力。