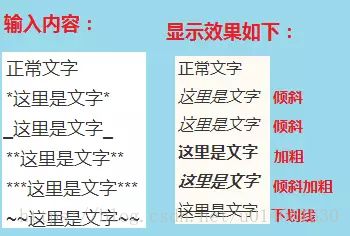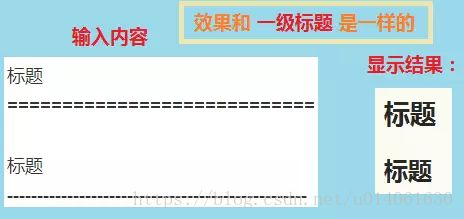Jupyter notebook和Markdown学习笔记
Jupyer基本使用方法
一、Jupyter简介[1]
Jupyter Notebook 是一款开放源代码的 Web 应用程序,可让我们创建并共享代码和文档。
它提供了一个环境,你可以在其中记录代码,运行代码,查看结果,可视化数据并在查看输出结果。这些特性使其成为一款执行端到端数据科学工作流程的便捷工具 ,可以用于数据清理,统计建模,构建和训练机器学习模型,可视化数据以及许多其他用途。
当你还在构建项目原型时,Jupyter Notebooks 真的特别好用,因为你的代码是被写入独立的单元中并被单独执行的。这允许用户测试项目中的特定代码块,而无需从脚本的开始执行代码。许多其他的 IDE 环境(Integrated Development Environment, 集成开发环境)(如 RStudio )也以其他几种方式做到这一点,但我发现 Jupyter 的单个单元结构是最好的。
正如你在本文中将会看到的,这些 Notebooks 是数据科学家手中非常灵活、可交互和强大的工具。他们甚至允许你运行除 Python 以外的其他语言,比如 R 、SQL 等。由于它们比 IDE 平台更具交互性,因此它们被广泛地应用于教学场景。
二、Jupyter Notebook 使用技巧[2]
启动完成后,我们可以看到我们的页面了,然后我们就可以开始我们写我们的程序了,下面是一些常用的快捷键记录:
| 命令模式 (按键 Esc 开启) | 说明 |
|---|---|
| Enter | 转入编辑模式 |
| Shift-Enter | 运行本单元,选中下个单元 |
| Ctrl-Enter | 运行本单元 |
| Alt-Enter | 运行本单元在其下插入新单元 |
| Y | 单元转入代码状态 |
| M | 单元转入markdown状态 |
| R | 单元转入raw状态 |
| 1 | 设定 1 级标题 |
| 2 | 设定 2 级标题 |
| 3 | 设定 3 级标题 |
| 4 | 设定 4 级标题 |
| 5 | 设定 5 级标题 |
| 6 | 设定 6 级标题 |
| Up | 选中上方单元 |
| K | 选中上方单元 |
| Down | 选中下方单元 |
| J | 选中下方单元 |
| Shift-K | 扩大选中上方单元 |
| Shift-J | 扩大选中下方单元 |
| A | 在上方插入新单元 |
| B | 在下方插入新单元 |
| X | 剪切选中的单元 |
| C | 复制选中的单元 |
| Shift-V | 粘贴到上方单元 |
| V | 粘贴到下方单元 |
| Z | 恢复删除的最后一个单元 |
| D,D | 删除选中的单元 |
| Shift-M | 合并选中的单元 |
| Ctrl-S | 文件存盘 |
| S | 文件存盘 |
| L | 转换行号 |
| O | 转换输出 |
| Shift-O | 转换输出滚 动 |
| Esc | 关闭页面 |
| Q | 关闭页面 |
| H | 显示快捷键帮助 |
| I,I | 中断Notebook内核 |
| 0,0 | 重启Notebook内核 |
| Shift | 忽略 |
| Shift-Space | 向上滚动 |
| Space | 向下滚动 |
| 编辑模式 ( Enter 键启动) | 说明 |
|---|---|
| Tab | 代码补全或缩进 |
| Shift-Tab | 提示 |
| Ctrl-] | 缩进 |
| Ctrl-[ | 解除缩进 |
| Ctrl-A | 全选 |
| Ctrl-Z | 复原 |
| Ctrl-Shift-Z | 再做 |
| Ctrl-Y | 再做 |
| Ctrl-Home | 跳到单元开头 |
| Ctrl-Up | 跳到单元开头 |
| Ctrl-End | 跳到单元末尾 |
| Ctrl-Down | 跳到单元末尾 |
| Ctrl-Left | 跳到左边一个字首 |
| Ctrl-Right | 跳到右边一个字首 |
| Ctrl-Backspace | 删除前面一个字 |
| Ctrl-Delete | 删除后面一个字 |
| Esc | 进入命令模式 |
| Ctrl-M | 进入命令模式 |
| Shift-Enter | 运行本单元,选中下一单元 |
| Ctrl-Enter | 运行本单元 |
| Alt-Enter | 运行本单元,在下面插入一单元 |
| Ctrl-Shift– | 分割单元 |
| Ctrl-Shift-Subtract | 分割单元 |
| Ctrl-S | 文件存盘 |
| Shift | 忽略 |
| Up | 光标上移或转入上一单元 |
| Down | 光标下移或转入下一单元 |
整理自 Jupyter Notebook的快捷键[3]
三、Jupyter notebook 界面[4]
notebook 界面由基本的单元格组成,每个单元格在可编辑状态下可以任意的输入代码和注释说明(markdown)。默认的是代码格式,也就是下图中工具栏列表所示的。
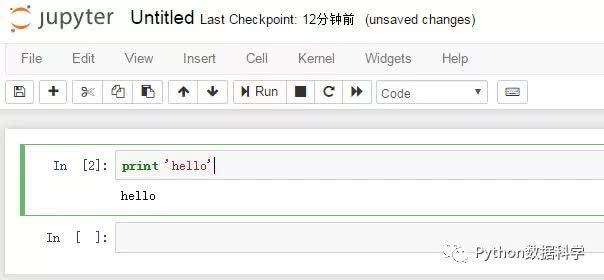

单元格绿色代表内容可编辑状态(比如输入代码),蓝色代表单元格可操作状态(比如删除单元格,必须回到蓝色),而蓝色与绿色之间可以用和来切换。
Markdown知识点[5]
一、快捷键
| 功能 | 快捷键 |
|---|---|
| 加粗 | Ctrl + B |
| 斜体 | Ctrl + I |
| 引用 | Ctrl + Q |
| 插入链接 | Ctrl + L |
| 插入代码 | Ctrl + K |
| 插入图片 | Ctrl + G |
| 提升标题 | Ctrl + H |
| 有序列表 | Ctrl + O |
| 无序列表 | Ctrl + U |
| 横线 | Ctrl + R |
| 撤销 | Ctrl + Z |
| 重做 | Ctrl + Y |
二、基本语法
1、字体设置斜体、粗体、删除线
2、分级标题
写法一:
#一级标题
##二级标题
###三级标题
####四级标题
#####五级标题
######六级标题
这个写法和 文字效果是一样的
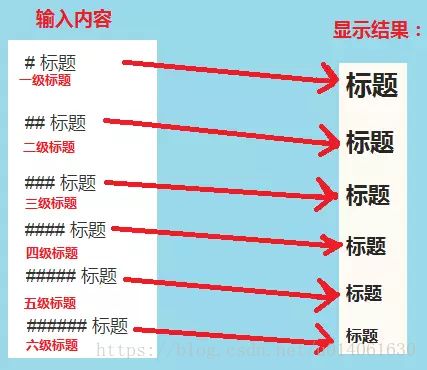
写法二:
这是一个一级标题
============================
或者
二级标题
3、链接
(1)插入本地图片链接
语法规则,有两种写法:

注意:这个图片描述可以不写。
示例图如下:
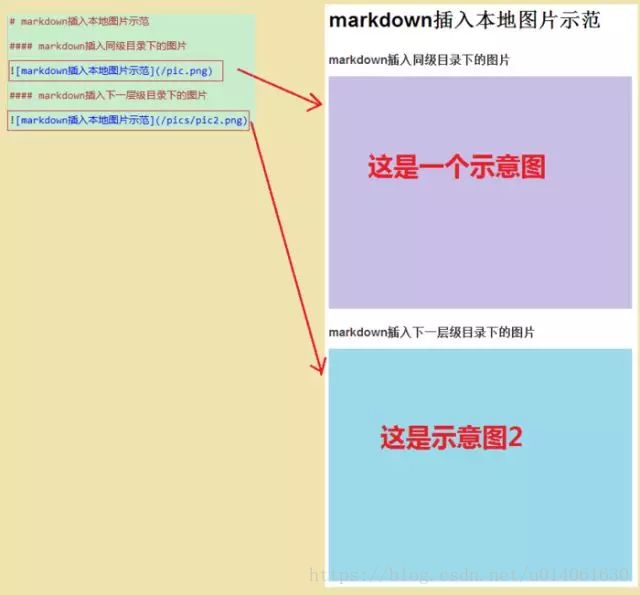
(2)插入互联网上图片
语法规则:
![]()
注意:这个图片描述可以不写。
示例如下:
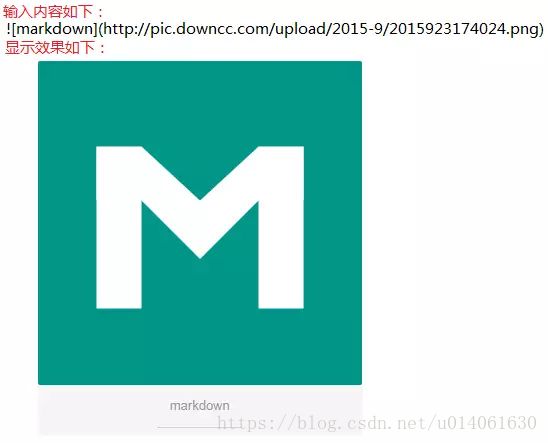
(3)自动连接
Markdown 支持以比较简短的自动链接形式来处理网址和电子邮件信箱,只要是用<>包起来, Markdown 就会自动把它转成链接。也可以直接写,也是可以显示成链接形式的
例如:

4、分割线
你可以在一行中用三个以上的星号(*)、减号(-)、底线(_)来建立一个分隔线,行内不能有其他东西。你也可以在星号或是减号中间插入空格。

5、代码块
对于程序员来说这个功能是必不可少的,插入程序代码的方式有两种,一种是利用缩进(tab), 另一种是利用英文“`”符号(一般在ESC键下方,和~同一个键)包裹代码。
(1)代码块:缩进 4 个空格或是 1 个制表符。效果如下:

(2)行内式:如果在一个行内需要引用代码,只要用反引号`引起来就好(一般在ESC键下方,和~同一个键)

(3)多行代码块与语法高亮:在需要高亮的代码块的前一行及后一行使用三个单反引号“`”包裹,就可以了。
示例如下:

(4)代码块里面包含html代码
在代码区块里面, & 、 < 和 > 会自动转成 HTML 实体,这样的方式让你非常容易使用 Markdown 插入范例用的 HTML 原始码,只需要复制贴上,剩下的 Markdown 都会帮你处理。
注意:简书代码块里不支持html。
6、引用
在被引用的文本前加上>符号,以及一个空格就可以了,如果只输入了一个>符号会产生一个空白的引用。
(1)基本使用
使用如下图所示:

(2)引用的嵌套使用
使用如图所示:

(3)引用其它要素
引用的区块内也可以使用其他的 Markdown 语法,包括标题、列表、代码区块等。
使用如图所示:

7、列表
(1)无序列表
使用 *,+,- 表示无序列表。
注意:符号后面一定要有一个空格,起到缩进的作用。

(2)有序列表
使用数字和一个英文句点表示有序列表。
注意:英文句点后面一定要有一个空格,起到缩进的作用。
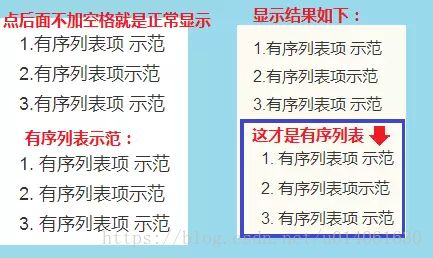
(3)无序列表和有序列表同时使用
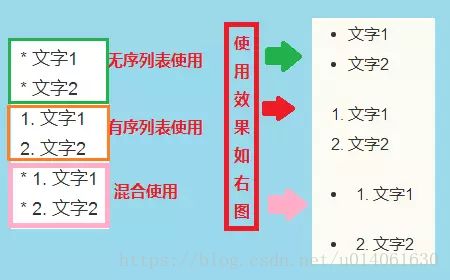
(4)列表和其它要素混合使用
列表不光可以单独使用,也可以使用其他的 Markdown 语法,包括标题、引用、代码区块等。
1.加粗效果不能直接用于列表标题里面,但是可以嵌套在列表里面混合使用。
2.列表中包含代码块(前面加2个tab或者8个空格,并且需要空一行,否则不显示)。
.
使用示例如下图:

(5)注意事项
在使用列表时,只要是数字后面加上英文的点,就会无意间产生列表,比如2017.12.30 这时候想表达的是日期,有些软件把它被误认为是列表。解决方式:在每个点前面加上\就可以了。如下图所示:
这里写图片描述

8、表格
表格的基本写法很简单,就跟表格的形状很相似: 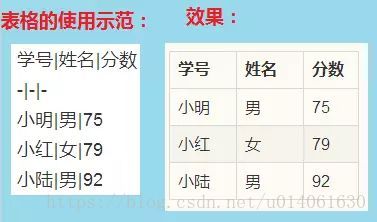
表格对齐方式:我们可以指定表格单元格的对齐方式,冒号在左边表示左对齐,右边表示有对齐,两边都有表示居中。
如下图所示:
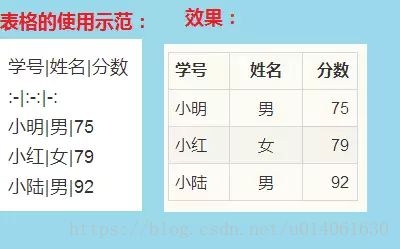
以上有关Markdown的相关内容均摘自 《Markdown语法图文全面详解(10分钟学会)》更多有关内容请点击以下链接:
https://blog.csdn.net/u014061630/article/details/81359144
参考文献
[1]机器学习新手必看:Jupyter Notebook入门指南,https://blog.csdn.net/guleileo/article/details/80490921;
[2]jupyter notebook使用总结,作者 submarineas,https://blog.csdn.net/submarineas/article/details/85289960#jupyter_notebook_14;
[3]https://blog.csdn.net/ahora_wzy/article/details/51282098;
[4]Jupyter notebook快速入门教程,文章来源:企鹅号 - Python爬虫之路,https://cloud.tencent.com/developer/news/208412
[5]Markdown语法图文全面详解(10分钟学会)https://blog.csdn.net/u014061630/article/details/81359144