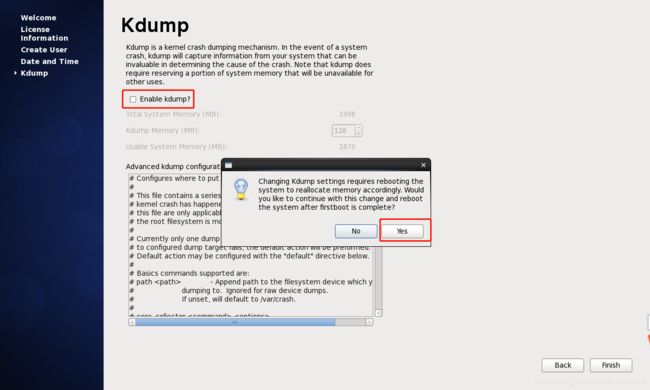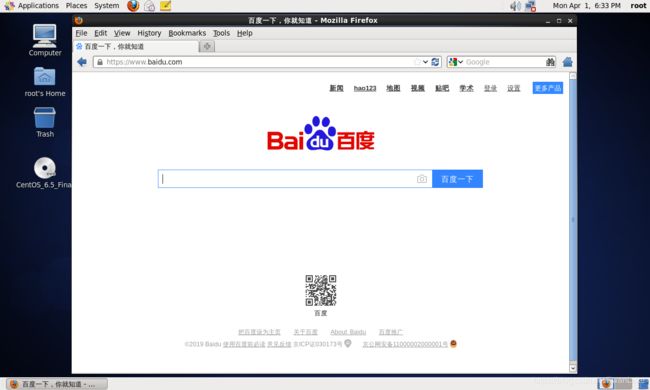【大数据+人工智能零基础第一课】虚拟机部署
VM虚拟机部署
一、介质需求:
虚拟机:VMwareWorkstation_10.01_Lite_CHS 大小:129MB
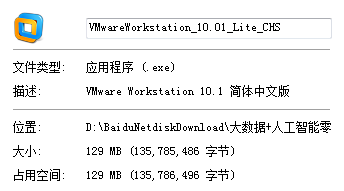
操作系统:CentOS-6.5-x86_64-bin-DVD1.iso 大小:4.16GB
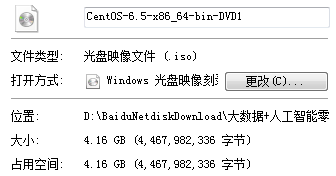
二、测试环境搭建:
1、虚拟机安装:
打开VMwareWorkstation_10.01_Lite_CHS 点击 :’‘下一步 ‘’
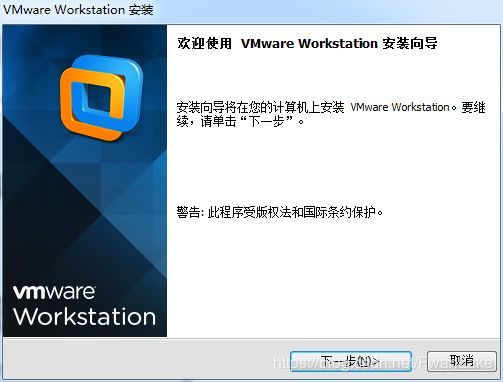
勾选’‘我接受许可协议中的条款(A)’’ 点击 :’‘下一步 ‘’

选择安装类型’‘典型’’ 点击: '‘下一步 ‘’
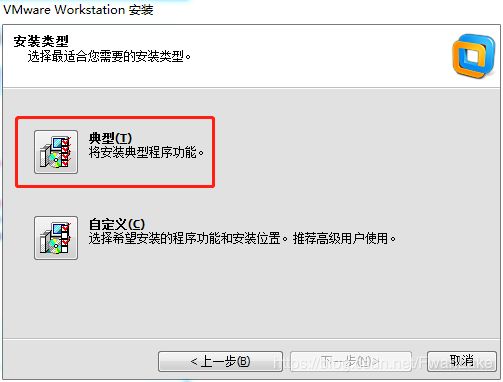
软件默认安装路径在C盘,或更改安装目录,点击:“更改”
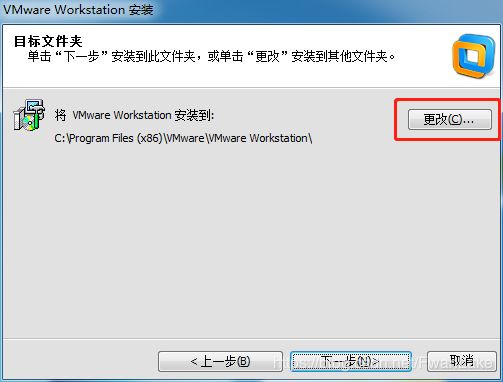
我的安装目录更改路径’‘D:\VMware Workstation’ 点击: ''下一步 ‘’
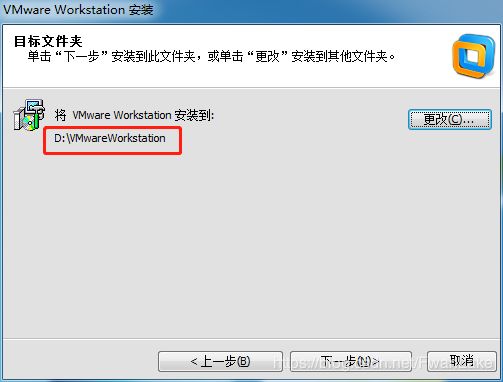
点击: ''下一步 ‘’
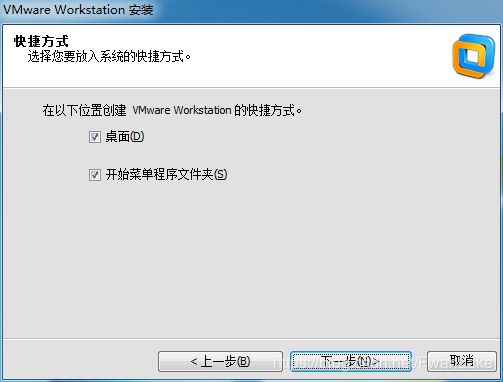
点击 ‘‘继续’’
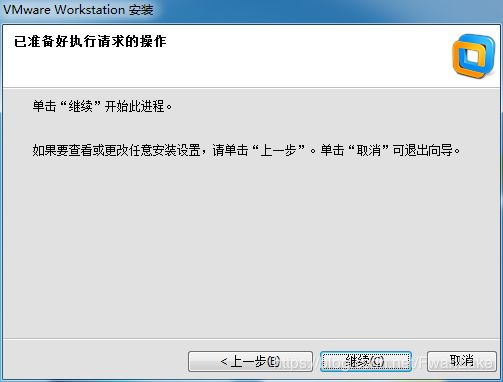
点击: ''完成 ‘’
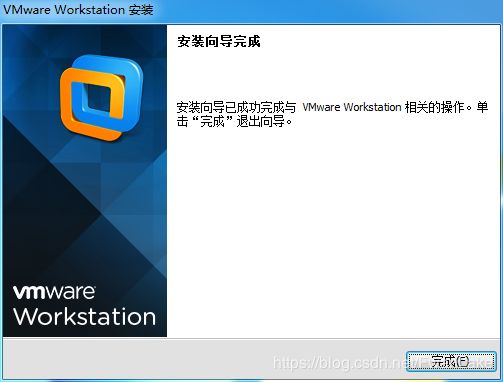
等待软件注入激活秘钥,自动激活成功,VM虚拟机安装完成!
2、新建虚拟机:
选择’‘自定义(高级)’’ :点击 ''下一步 ‘’
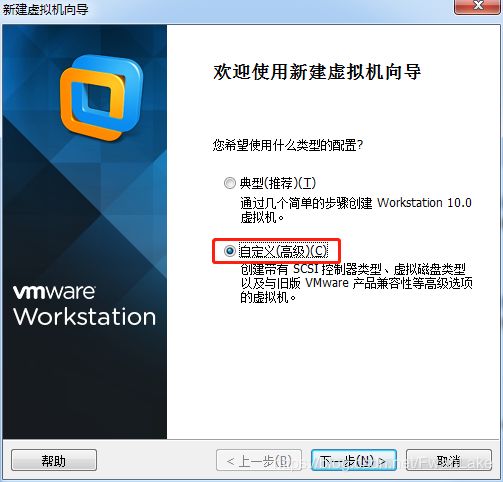
选择向下兼容的虚拟机版本:点击 ''下一步 ‘’
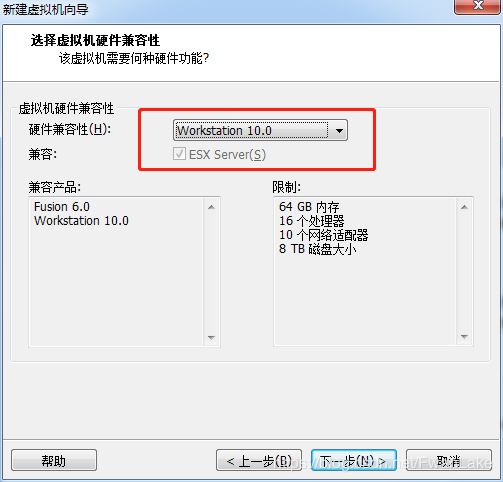
选择安装介质,选择稍后安装操作系统:点击 ''下一步 ‘’
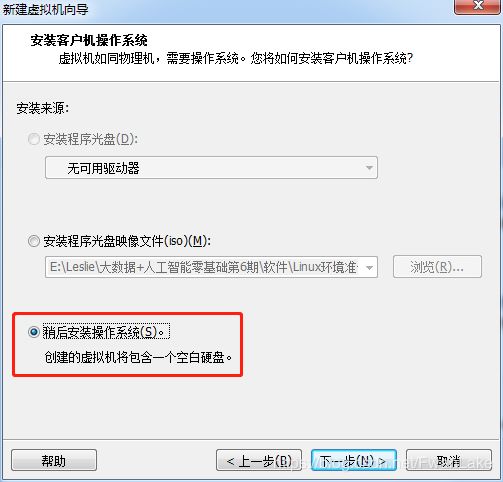
选择需要安装的操作系统版本,选择 CentOS 6 64位 :点击 ''下一步 ‘’
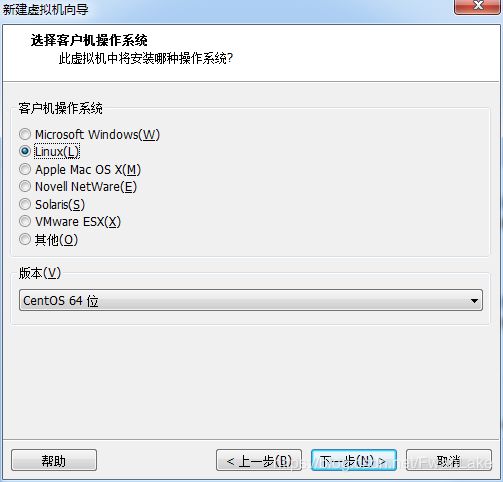
虚拟机命名及选择安装路径:点击 ''下一步 ‘’
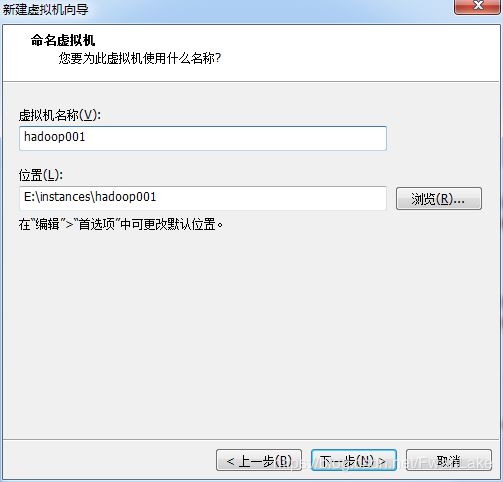
选择处理器及核心数:点击 ''下一步 ‘’
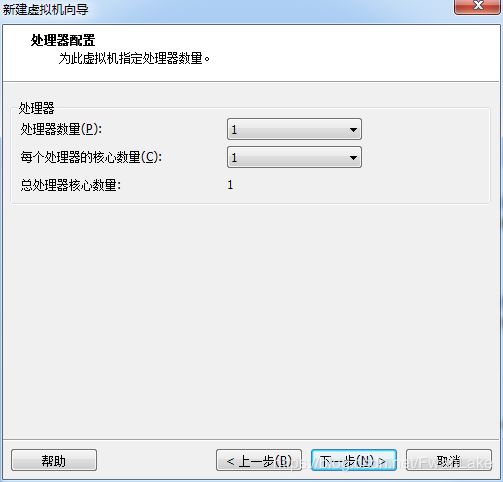
内存大小设置为2G:点击 ''下一步 ‘’
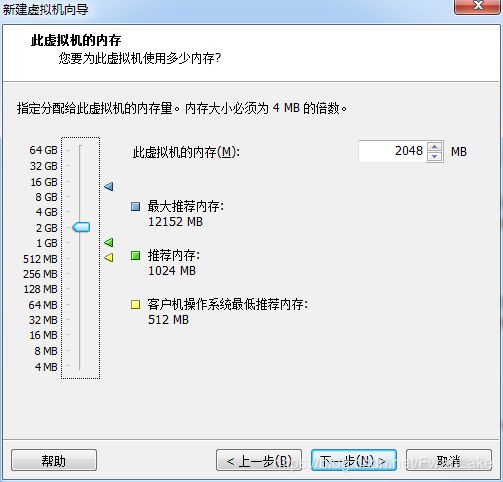
选择网卡模式,这里选择NAT : 点击 ''下一步 ‘’
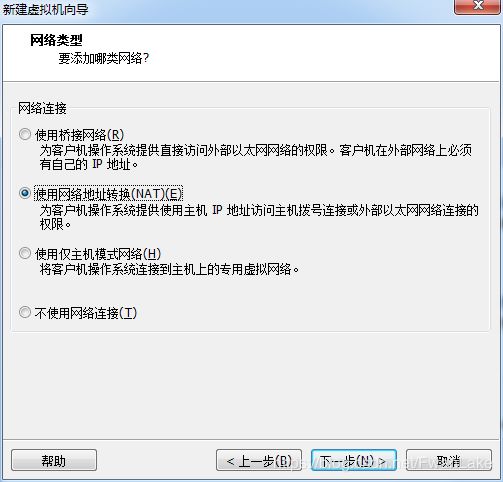
选择磁盘物理模式 : 点击 ''下一步 ‘’
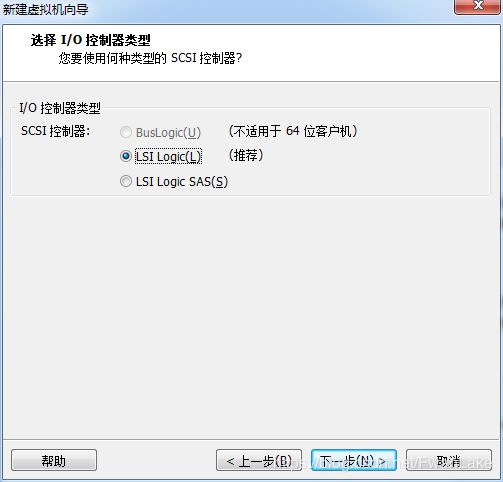
选择磁盘类型 : 点击 ''下一步 ‘’
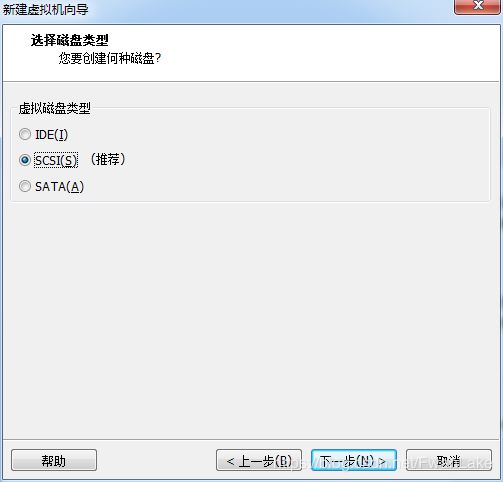
创建新的虚拟磁盘:点击 ''下一步 ‘’
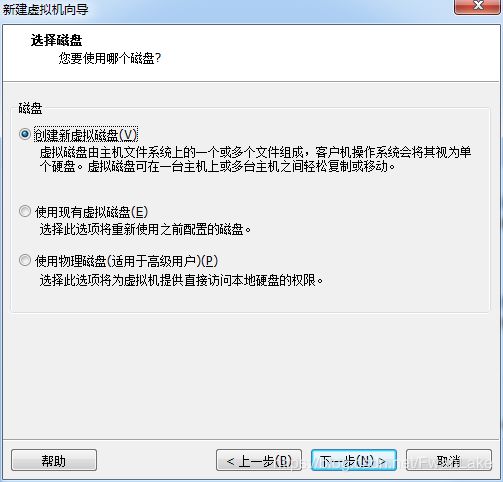
设置磁盘大小及磁盘文件存储类型:
我们设置为40G,选择将虚拟磁盘拆分成多个文件:点击 ''下一步 ‘’

设置磁盘文件名:点击 ''下一步 ‘’
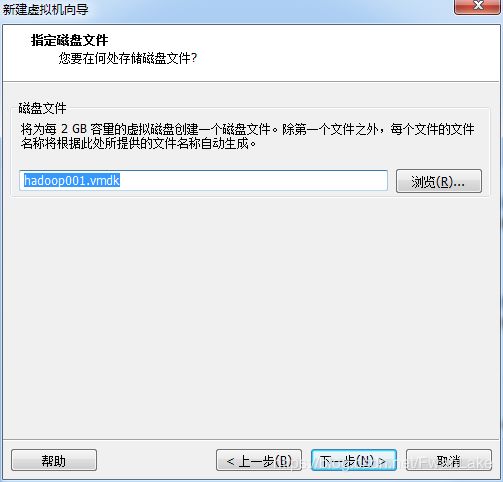
选择自定义硬件,移除声卡、打印机,点击 ''完成 ‘’ 虚拟机创建结束
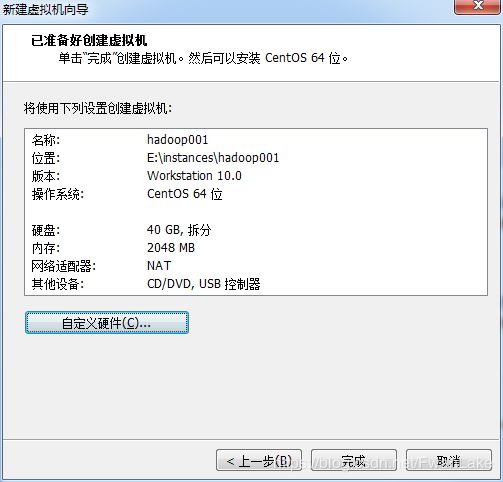
创建完成的虚拟机如下图:
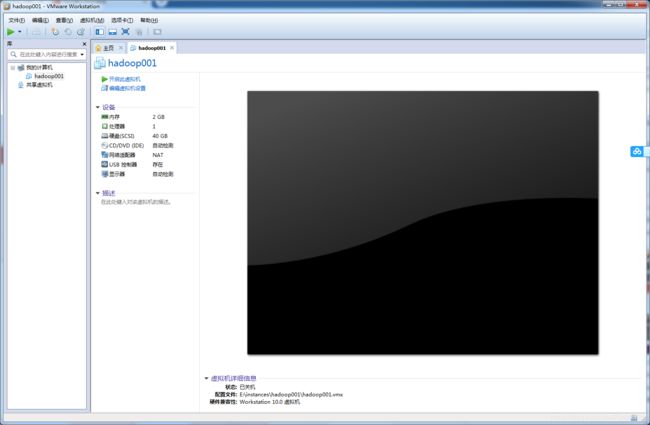
设置安装介质,保存并退出:
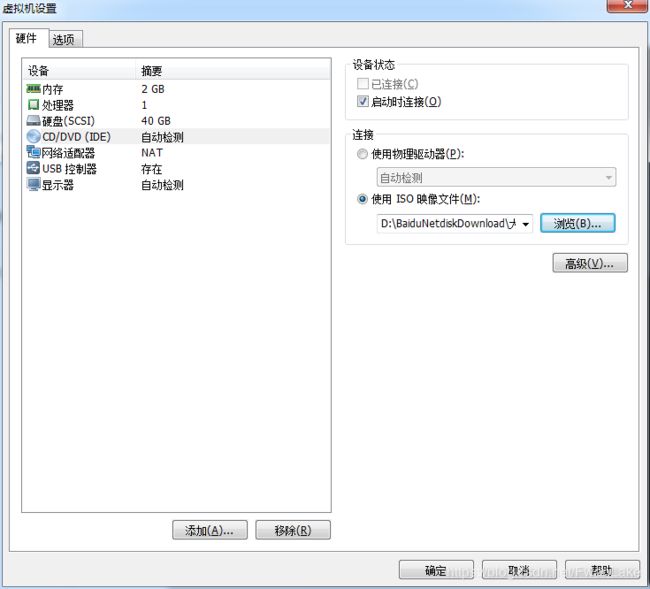
3、安装操作CentOs 6.5:
选择第一个 install or upgrade an existing system: 回车
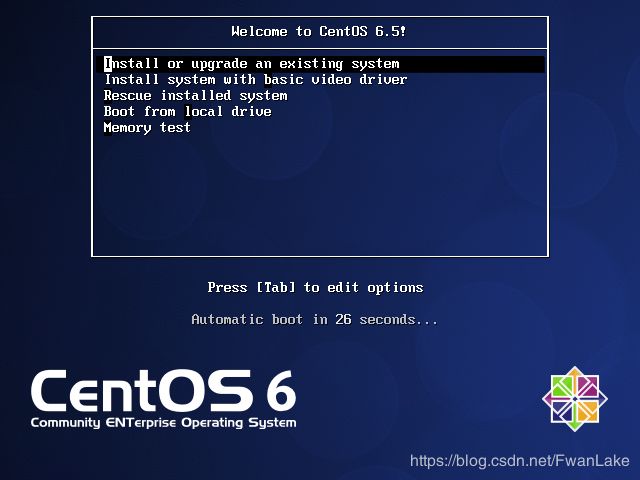
点击Skip,跳过磁盘检测:回车
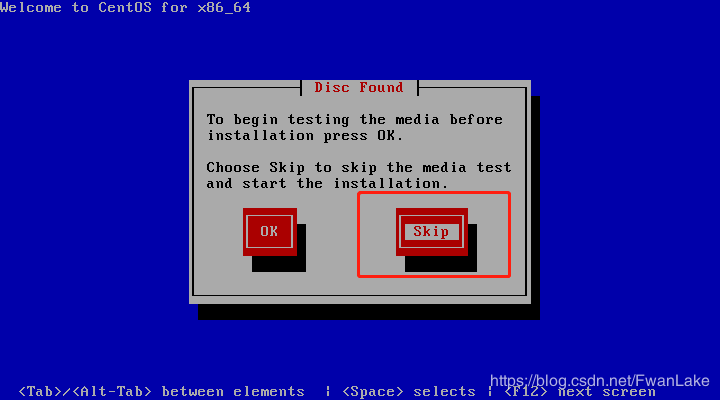
点击:next
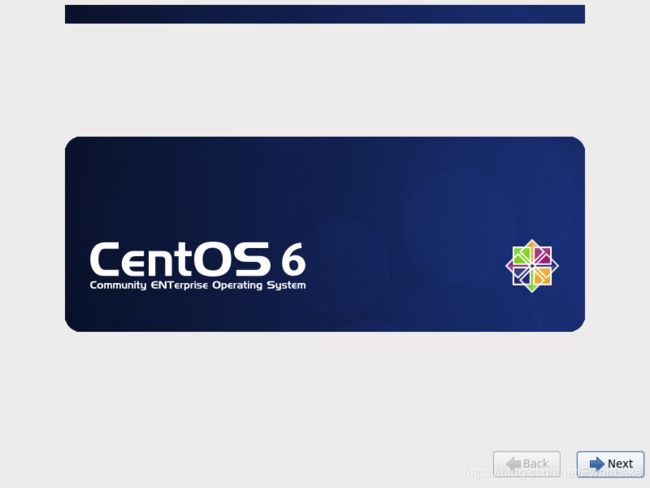
选择安装语言,English(English) 点击:next
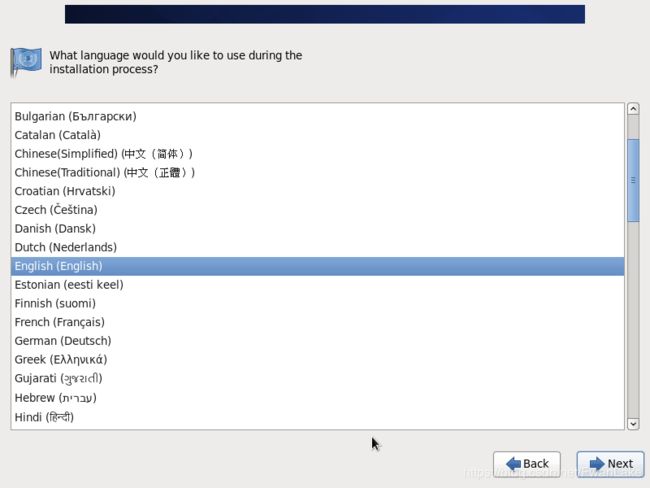
选择键盘语言,U.S.English 点击 ''next"
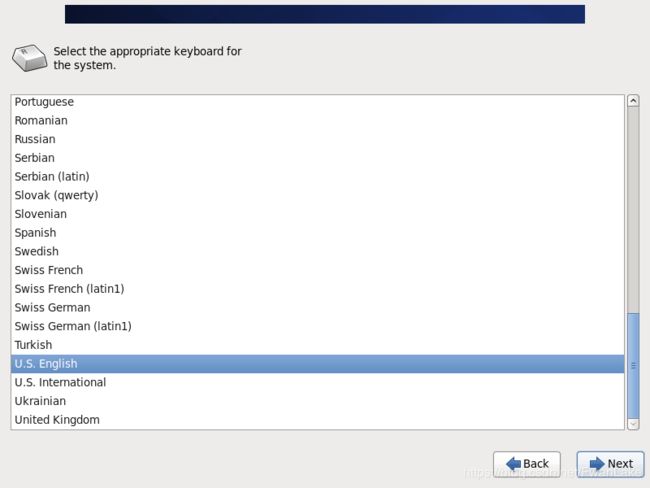
选择存储设备,我们选择 basic storage devices,点击"next"
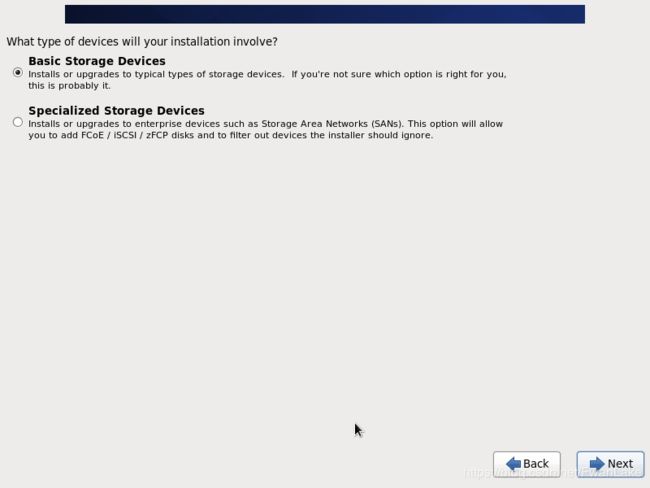
选择 Yes,discard any data,点击"next"
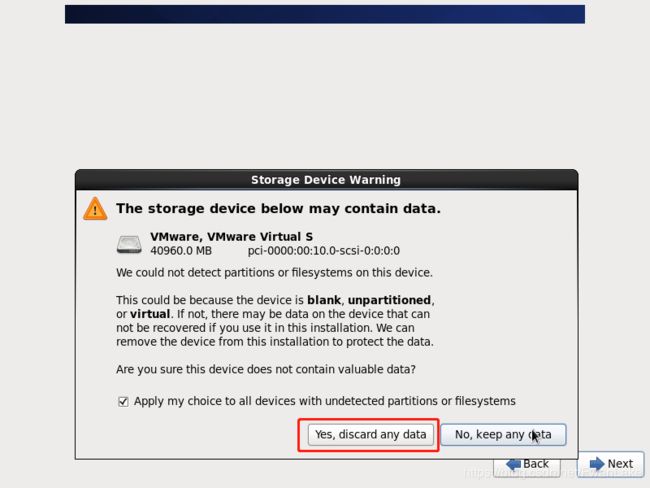
设置主机名:hadoop001

选择时区,我们选择Asia/Shanghai,点击"next"
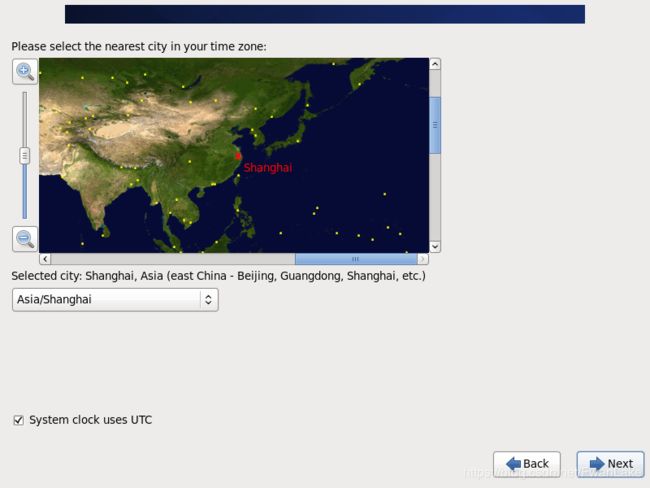
设置root用户的密码,我们设置为123456,选择Use Anyway,点击next
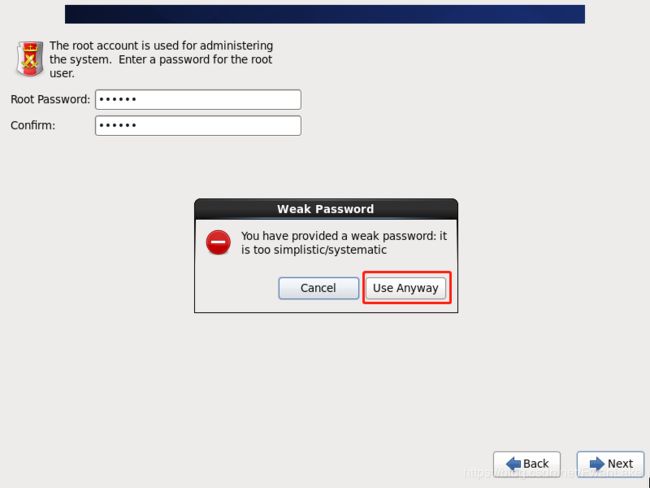
选择安装类型,我们选择Create Custom Layout:点击 next
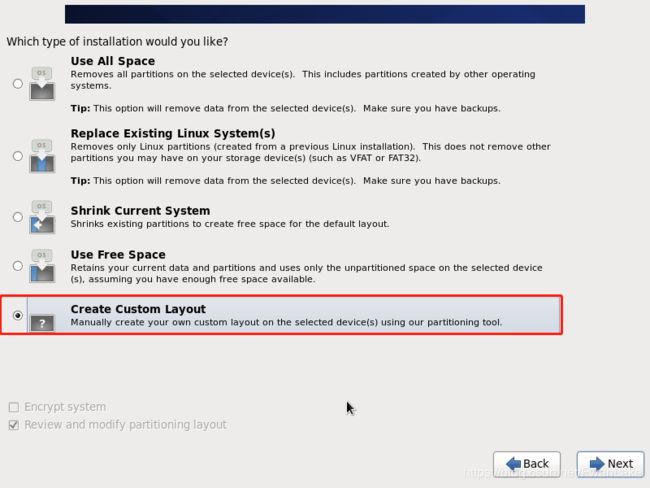
创建分区:
/boot : 1024MB
swap :2048MB
/:Fill to maximum allowable size
选择 Format → Wirte changes to disk,点击next
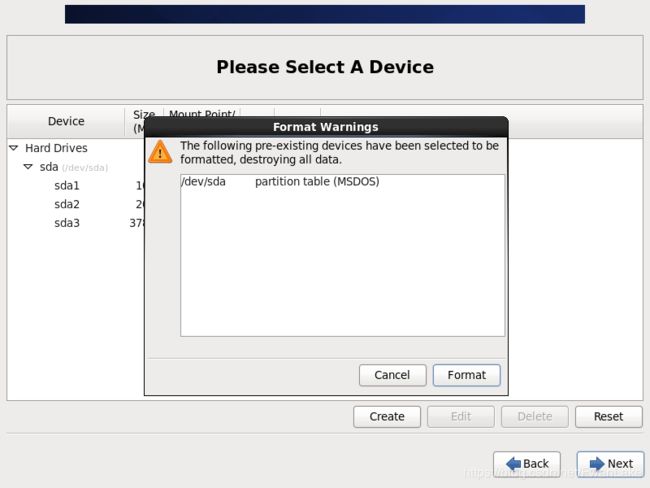
选择引导驱动器:点击 ''下一步 ‘’
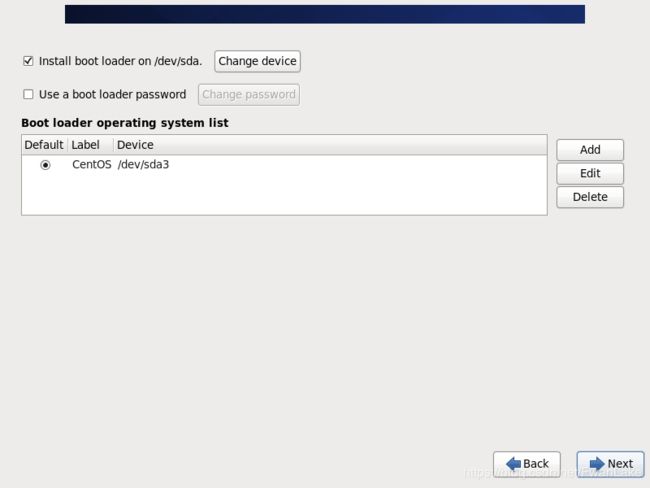
选择 Desktop , Customize now
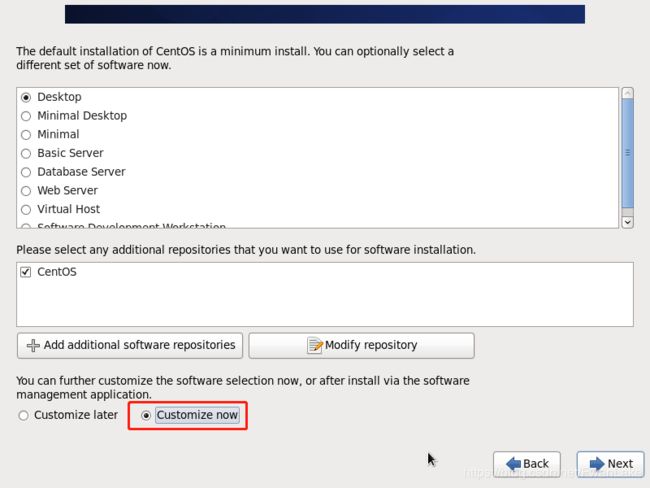
默认勾选,点击next
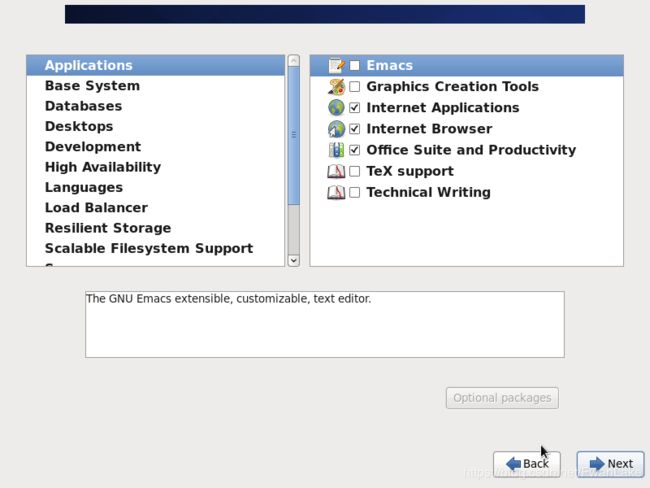
等待系统安装完成
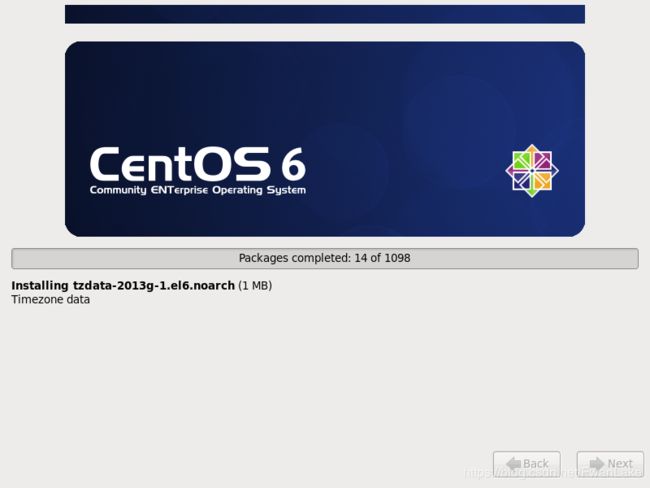
点击 ''Reboot"
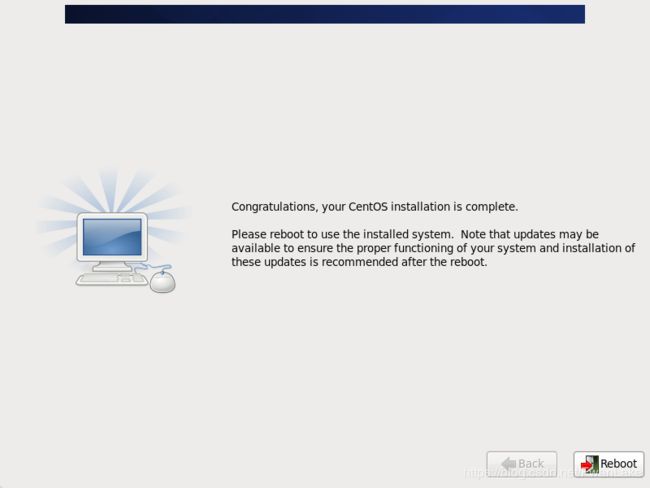
点击Forward
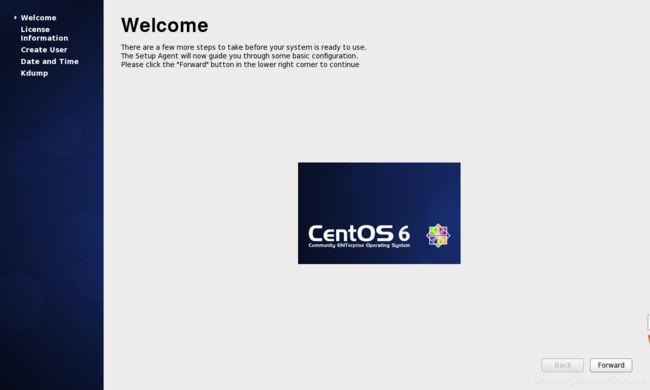
点击Forward
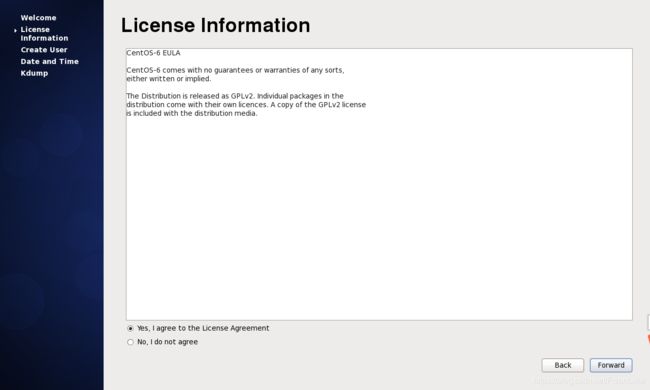
设置普通的用户名和密码,权限比root小:点击 Forward,弹出提示框选择Yes
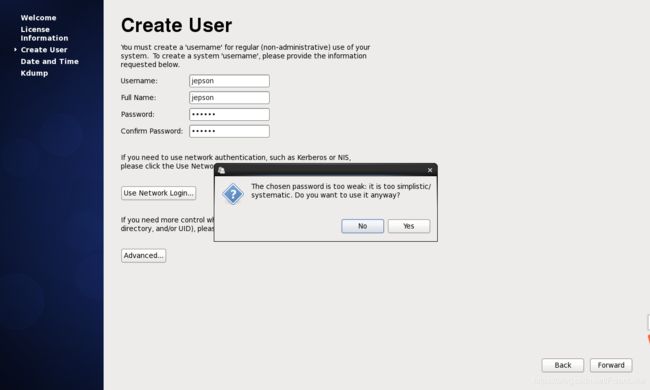
设置日期和时间:点击 Forward
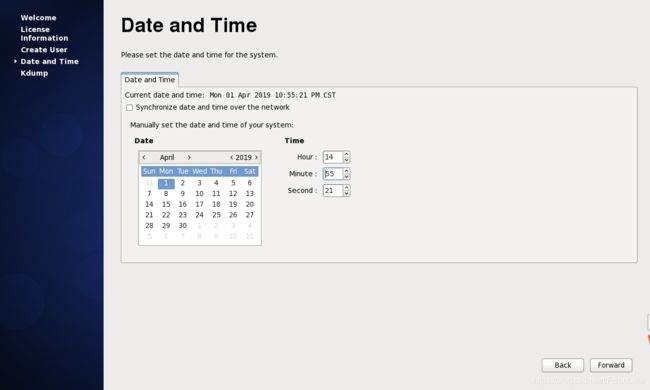
不启用 kdump:提示框选择Yes,点击Finish
CentOS6.5 修改主机名
1.编辑/etc/sysconfig/network
[root@localhost ~]# vi /etc/sysconfig/network
NETWORKING=yes
HOSTNAME=hadoop001
2.hostname 直接命名
[root@localhost ~]#hostname hadoop001
3.编辑/etc/hosts
[root@localhost ~]# vi /etc/hosts
127.0.0.1 localhost localhost.localdomain localhost4 localhost4.localdomain4
::1 localhost localhost.localdomain localhost6 localhost6.localdomain6
192.168.137.130 hadoop001
四、CentOS6.5 配置静态 IP 和可访问外网
关闭windows 7 防火墙

关闭CentOS 6.5防火墙
#service iptables stop
#chkconfig iptables off
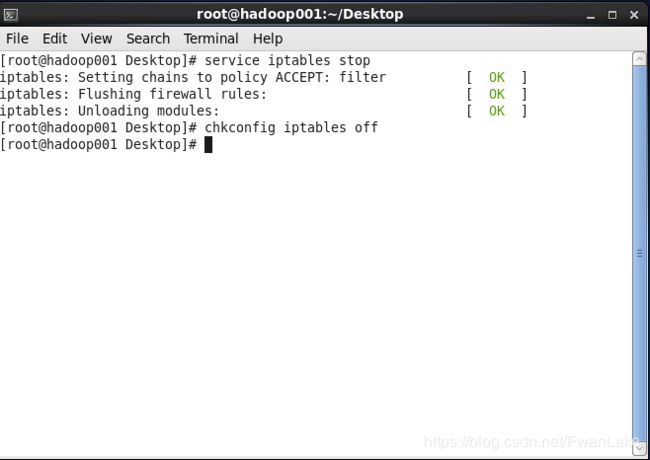
开启VMware两个服务
VMware DHCP Service
VMware NAT Service

无线网卡的网络(或者插网线的网络)上设置网络共享,选择 VM8
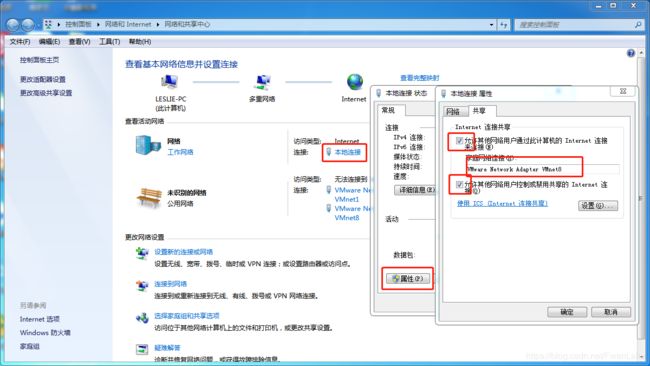
使用 ipconfig -all 命令查看 DNS 、IPv4
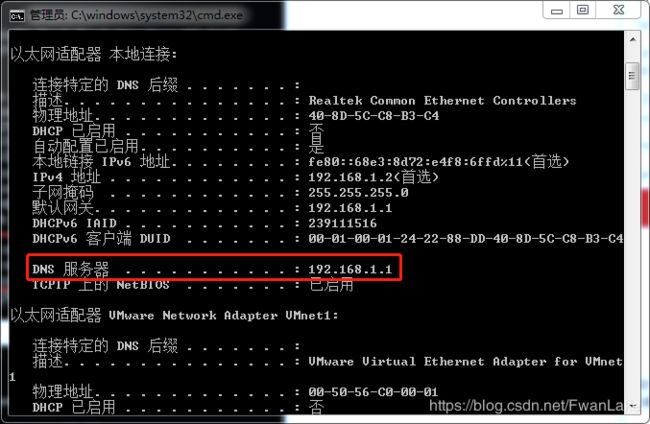
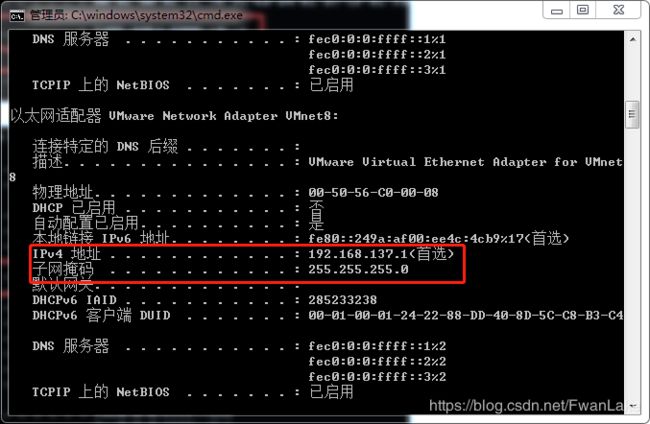
配置 VM8 的选择 使用配置 ip

进入 vmnet8, 单击菜单栏的 编辑–>虚拟网络编辑器
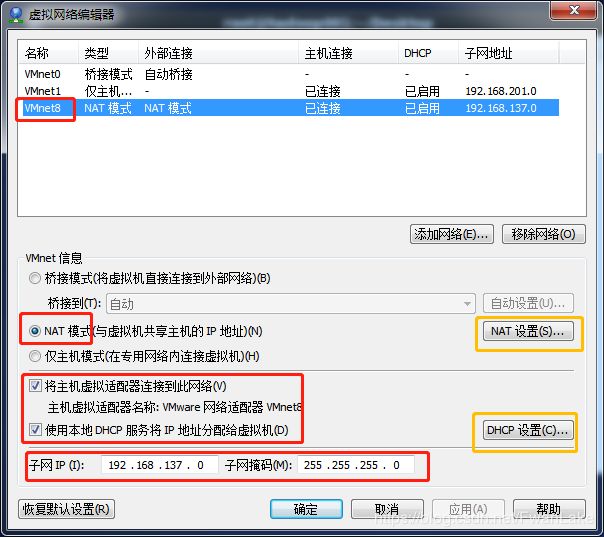
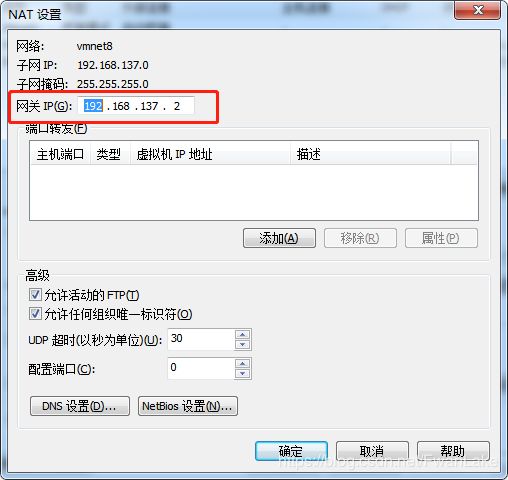
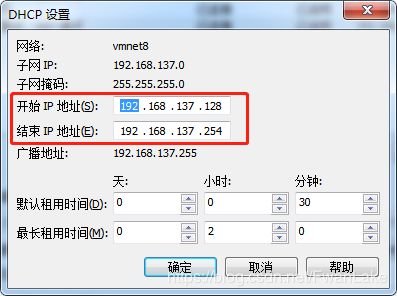
hadoop001 配置NAT
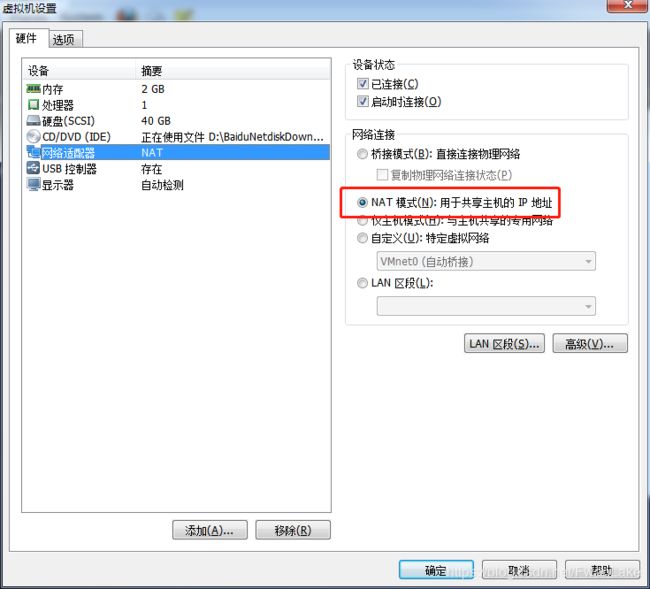
进入hadoop001编辑,ifcfg-eth0
vi /etc/sysconfig/network-scripts/ifcfg-eth0
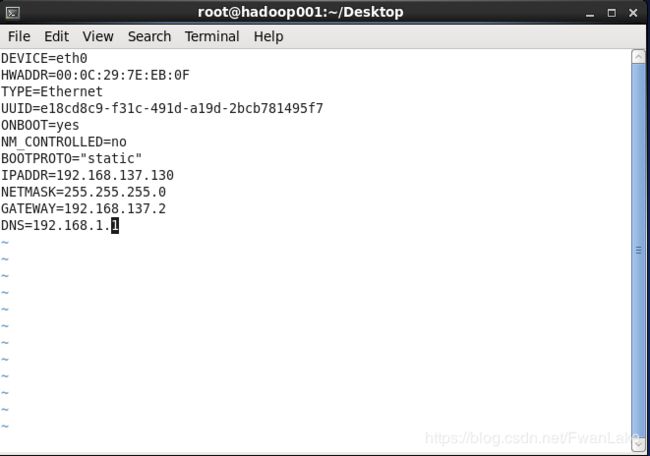
进入 hadoop001,网络重启