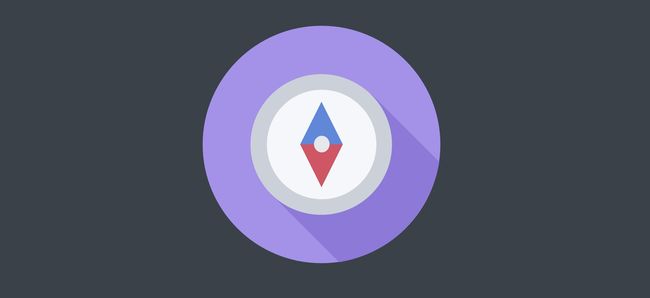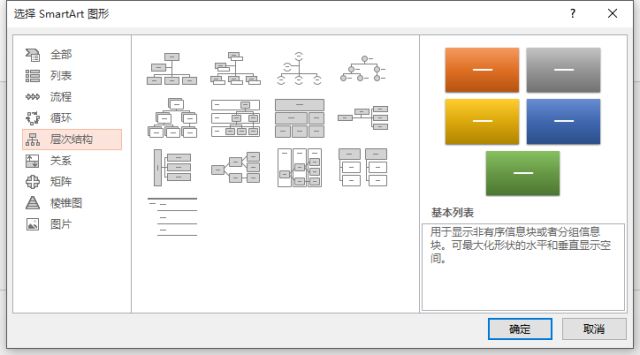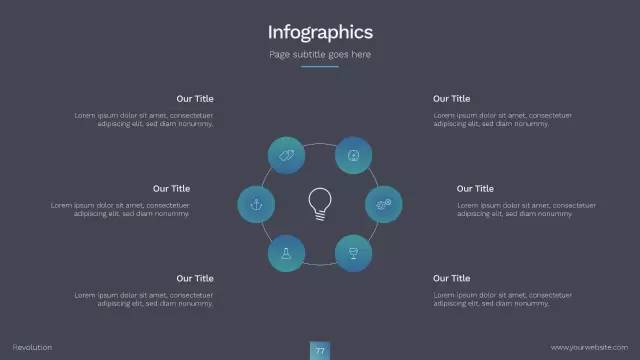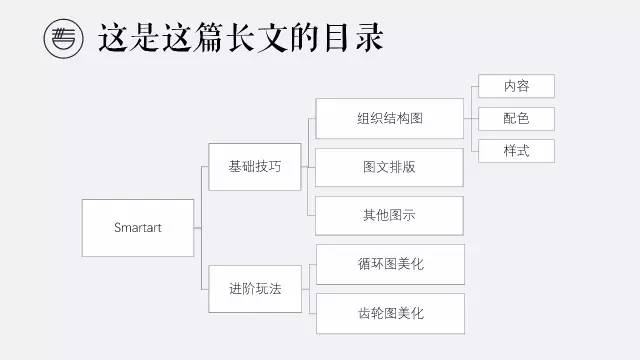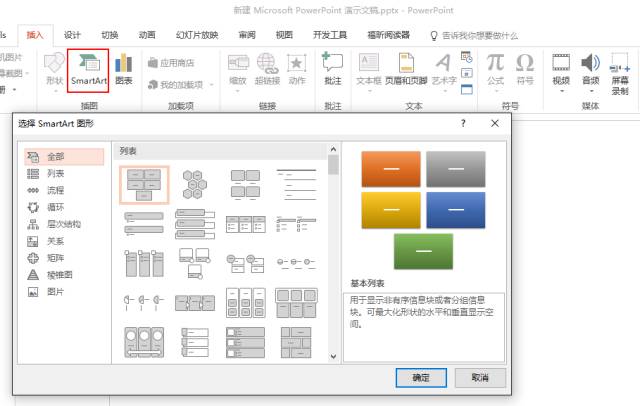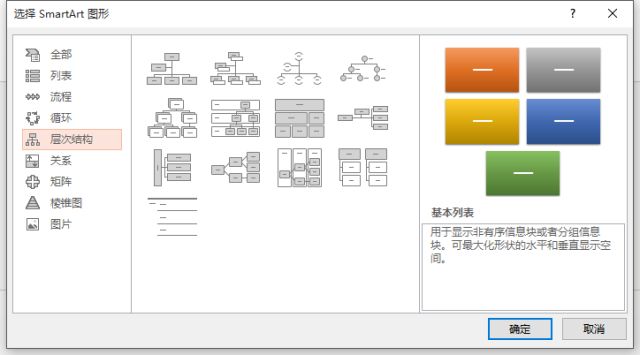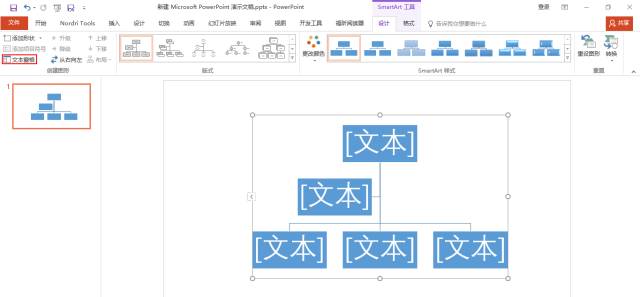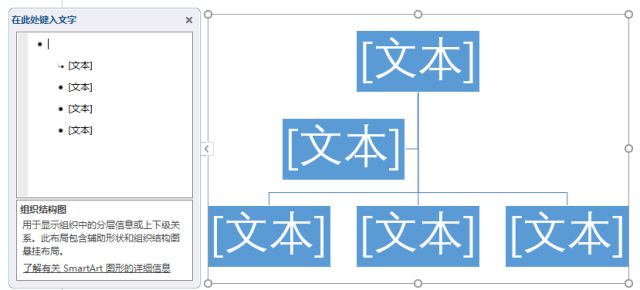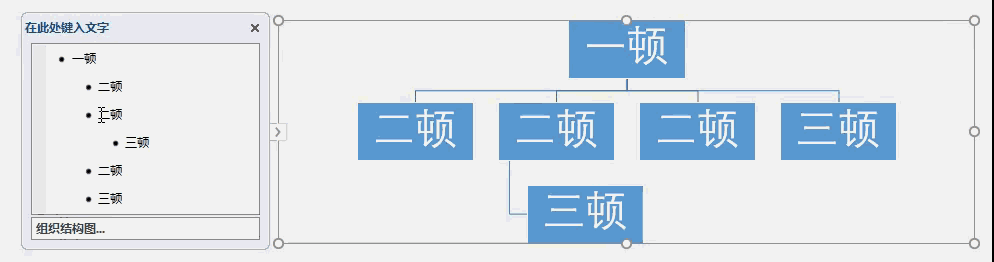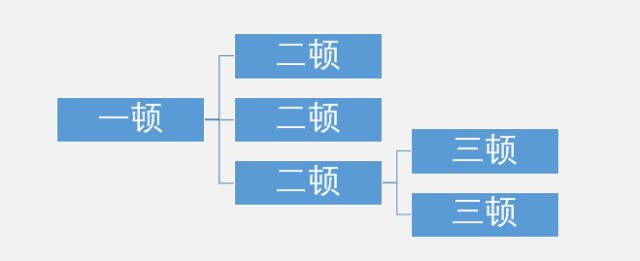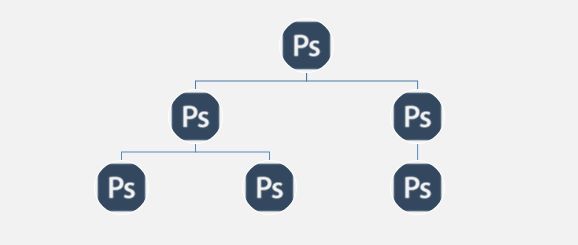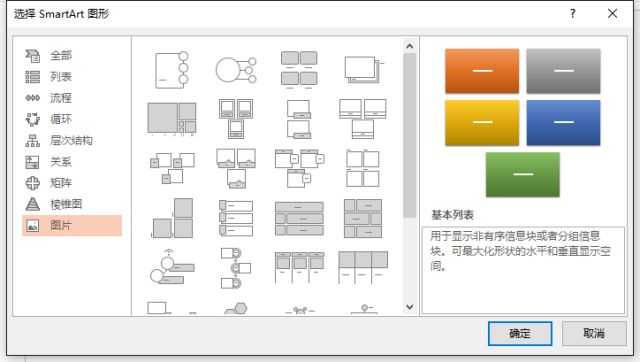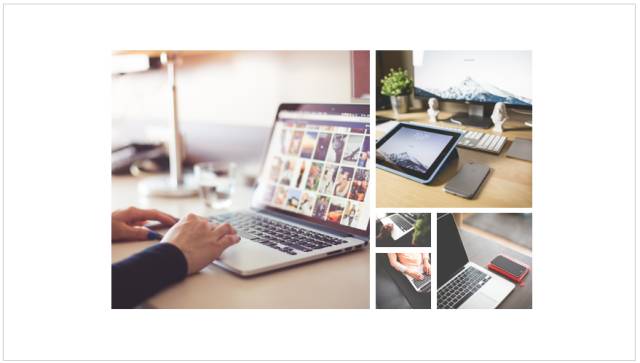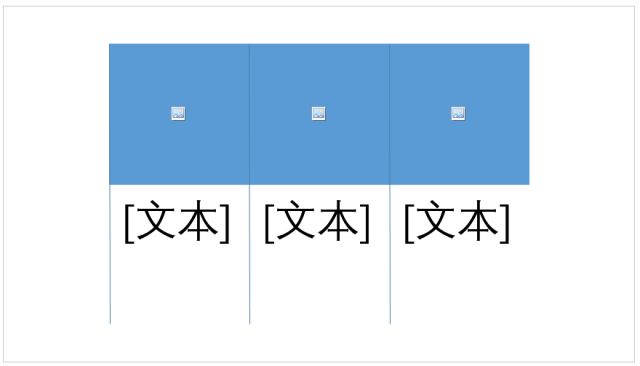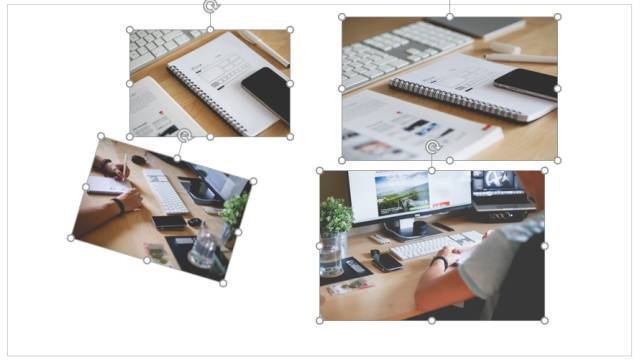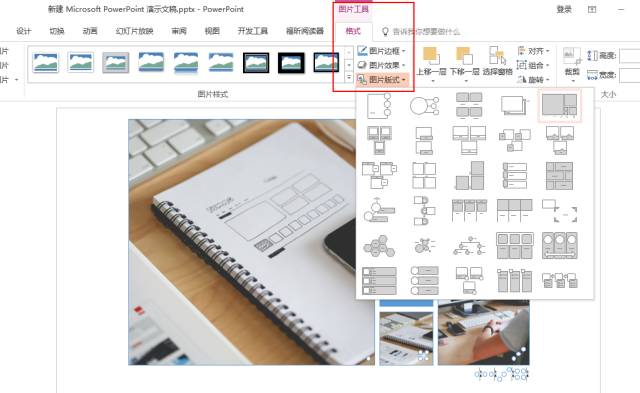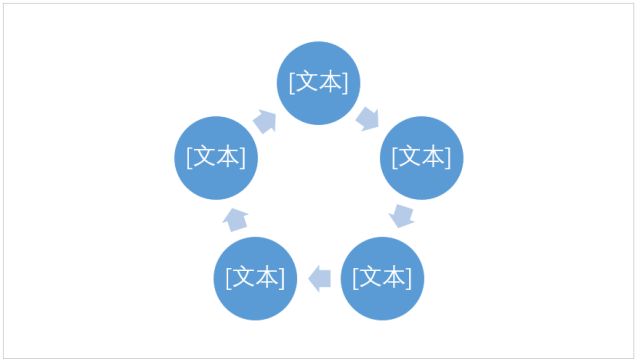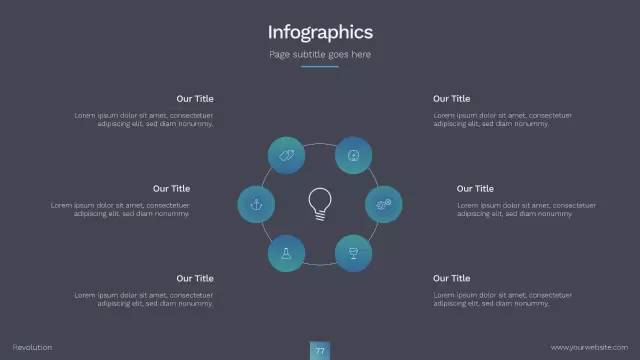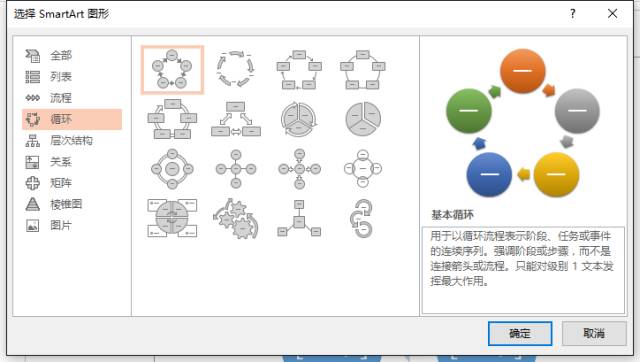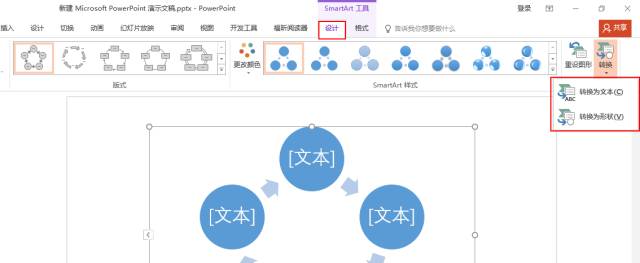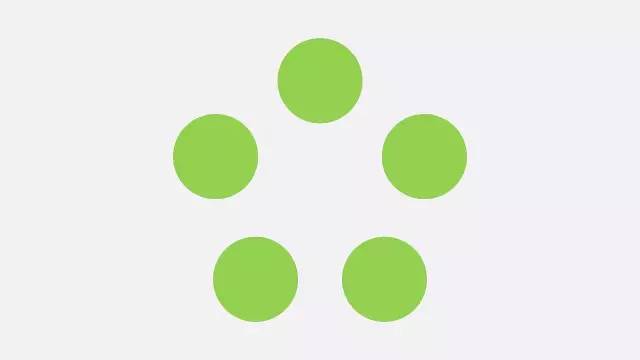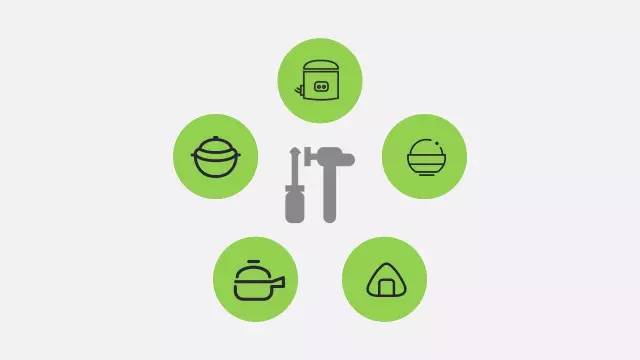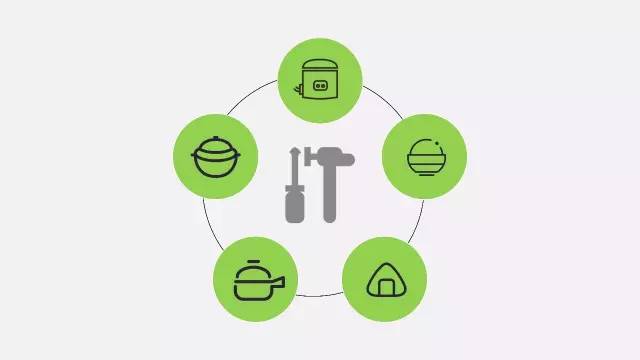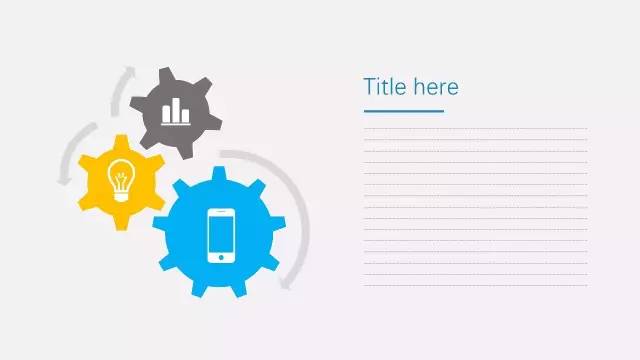今天想给大家介绍的是Office中自带的Smartart功能,这货是干嘛的?
用它可以一键生成各种逻辑图表、图形,常见的流程图、组织结构图都能用它搞定。
我们经常能够在一些模板中看到下面这样高大上的图文排版,其实用这个工具就可以轻松制作出来,非常方便。
那么接下来三顿就具体的和大家讲一讲Smartart的制作技巧,国际惯例给一个目录(这个也是用Smartart制作的哦):
基础功能和使用技巧
这个功能位于PPT中的插入选项卡,点击后就会跳出大量的图形版式供你选择,并且为你准备了流程、循环等八个分类。
用它我们可以制作出各种各样的图示关系,这里三顿也为大家举几个具体的例子。
组织结构图
我们在描述企业架构或者是进行数据分析的时候经常会用到组织结构图。
很多人觉得组织结构图需要用PS或者是其他专业的软件来制作,其实PPT就可以完成。
怎么做?首先点击Smartart,在打开的页面选中“层次结构”,选择第一个。
这样一来,一个原始的组织结构图就生成了。我们可以在左上角点击文本窗格对组织结构图的内容进行调整。
文本窗格是一个所见即所得的模式,在左边的文本框可以修改文字内容,如果要增加文本,直接在左侧面板Ctrl+C,V即可。
同样,如果要调整文本框的形状大小,直接在右边进行拉伸即可。
如果要调整文本层级,我们可以使用TAB键。选中想要调整目标,按一次TAB下降一级,两次TAB下降两级
如果要修改配色,对其进行一定的美化,我们可以在界面上方的设计面板中找到更改颜色,也可以在格式选项卡中进行逐个修改。
除此之外,组织结构图的样式也可以在这个面板中进行修改。比如改为水平的组织结构图。
图片型的组织结构图也可以在这个面板中生成。
图片排版
除了组织结构图这类的图表以外,图片排版也可以利用Smartart轻松搞定。点击Smartart中的图片分类,内置了大量的图文版式。
像下图这样的效果完全可以用这个功能快速实现。
做法也非常简单,在默认的模型中双击图片区域就可以添加图片来进行制作。
这样的不足之处在于你需要一个个的添加图片,那有没有更快的方法呢?你可以先将需要的图片全部插入PPT,然后全选你已经添加好的图片。
然后在图片工具-图片版式中选择合适的样式就可以直接完成替换。
其他图示
除了三顿给大家举得这两个例子之外,还有很多图示比如流程图、循环图等等都可以用Smartart来制作。
这里想要给大家强调的是,利用这个功能生成的默认图示都不好看,但是每个形状的颜色大小等等格式都可以由你自己的来调整。
接下来三顿就为大家分享一些进阶的美化技巧。
进阶玩法示例
我们经常可以在各种模板中看到很多非常酷炫的图示效果,其实他们都可以由Smartart直接生成。
其实做法也非常简单。比如上面图片的效果,首先在Smartart中选择循环图。
生成后在Smartart工具选项卡中的重置菜单栏选择转换为形状。
完成后删去箭头的部分,仅保留圆形,同时修改配色。
然后在图形上添加各类小图标,注意图标的风格颜色都要相近。
之后再加上一个正圆形,一个图示就完成了。
其他图形的美化也是一样,转化为形状然后添加小图标修改配色就可制作出各种模板中的效果。
做个总结
以上就是我想和大家分享的一些smartart的使用技巧,其实你会发现其中很多效果徒手画也可以完成,然而使用smartart来制作可以帮你节省大量时间。
当然我给大家举的只是几个简单的例子,大家也可以发挥自己的脑洞去制作一些好看的图表。
耗费巨大心力的《高效搞定PPT》已经出版,这是送给我自己的礼物,也是送给你的礼物。http://product.dangdang.com/25188303.html