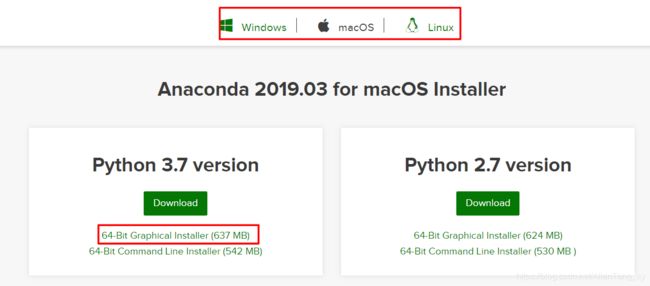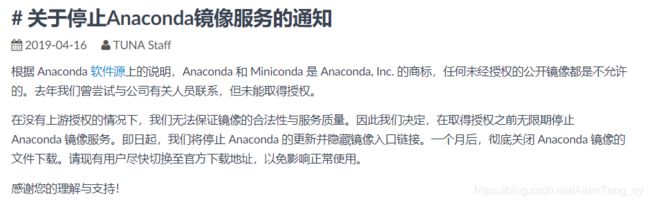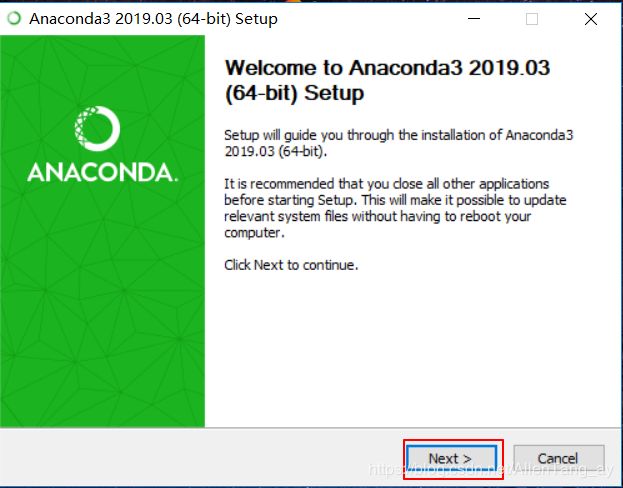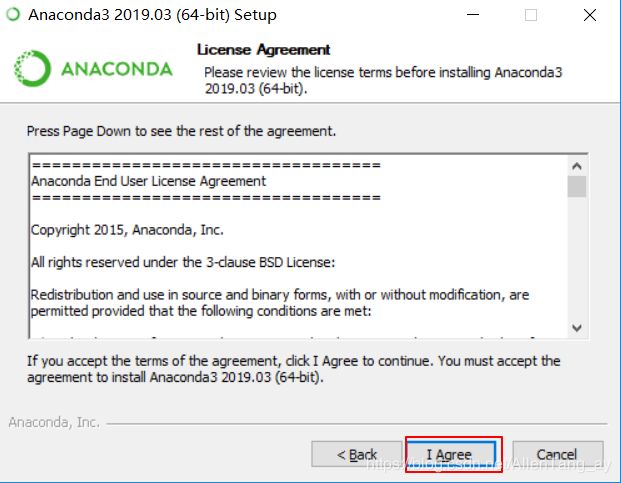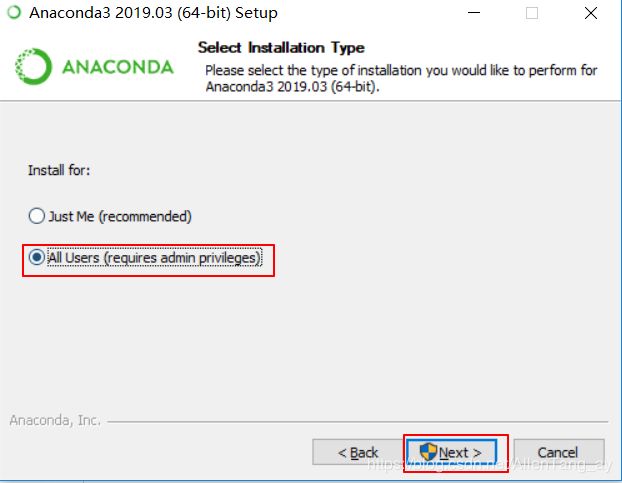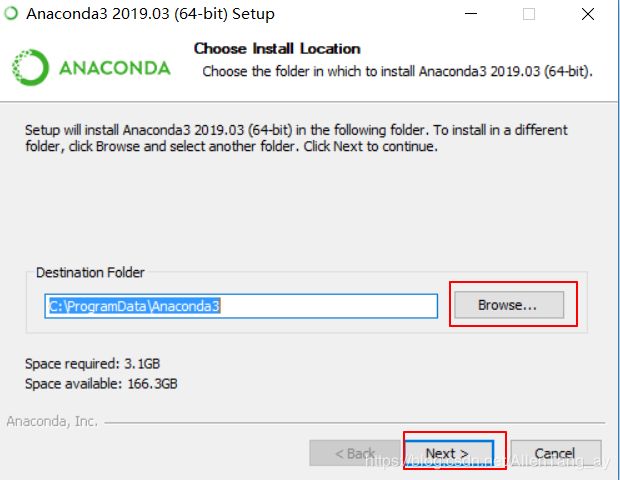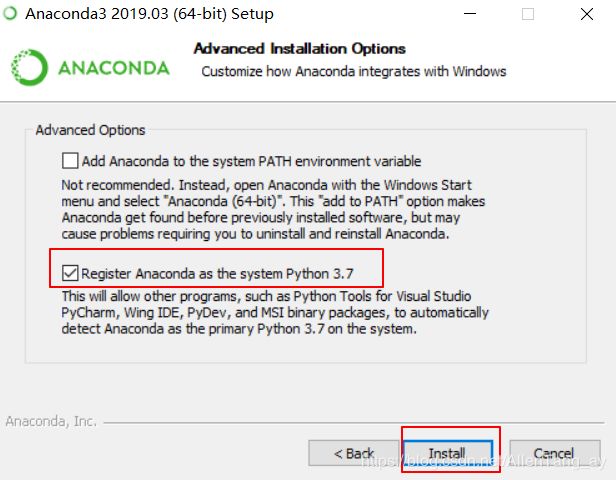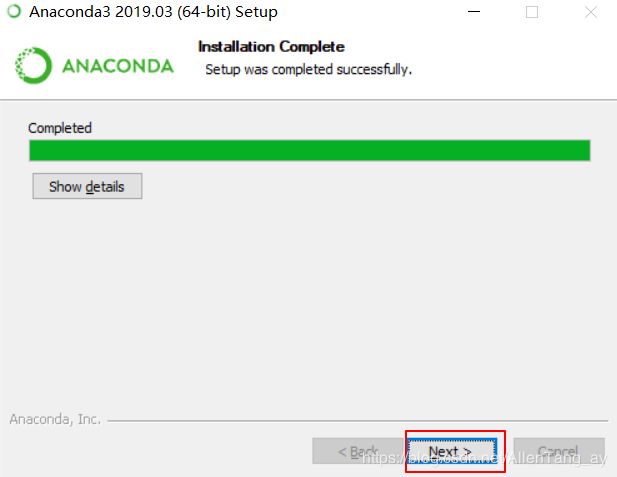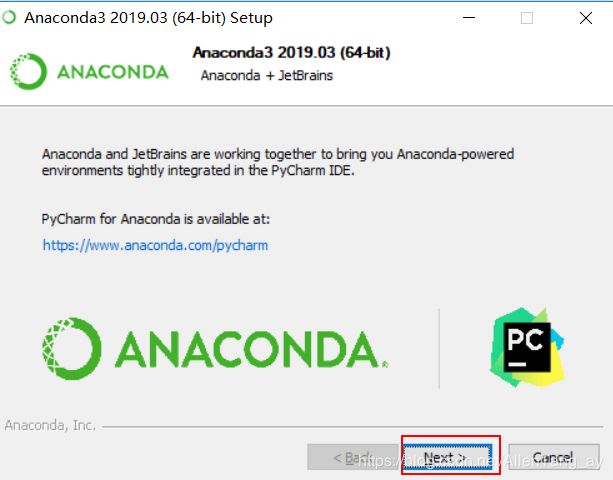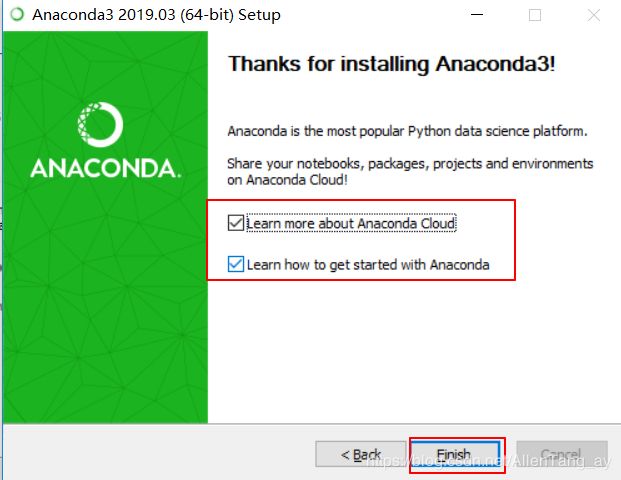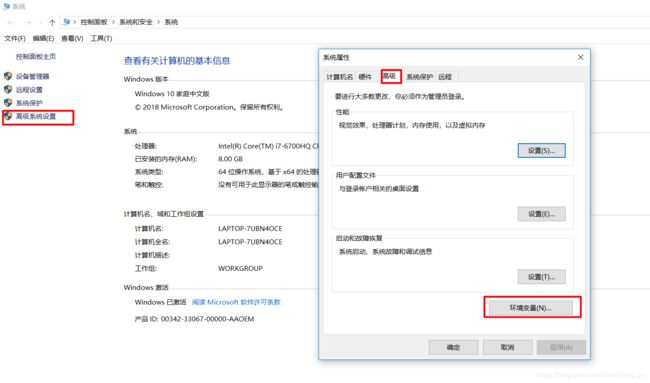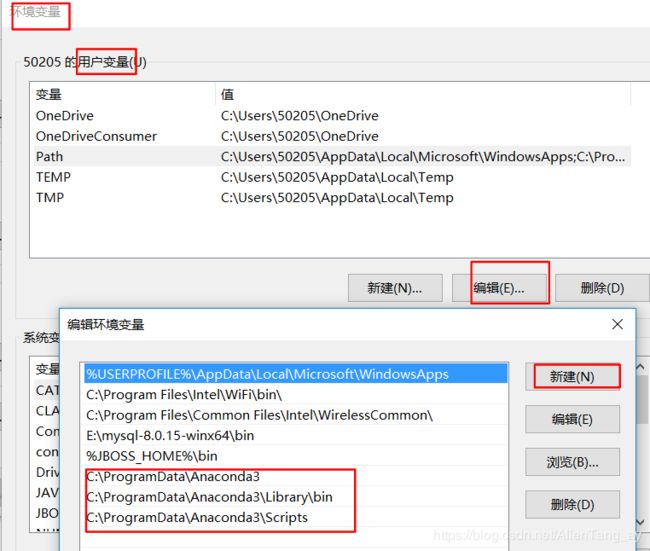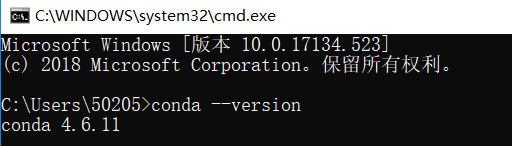Anaconda详细安装教程
Anaconda简介
Python作为当下AI开发的主流语言,具有方便实用,易入门的特点,为了更好的使用python,我们需要诸如pycharm,anaconda之类的IDE,对于新手入门,选择anaconda作为第一个IDE可以省去很多安装配置上的麻烦。
Anaconda是一个开源的Python发行版本,有诸如conda、Python等一百多个科学包和依赖项。可以看做是python的一个集成安装,安装它后就默认安装了python、IPython,JupyterNotebook、集成开发环境Spyder和众多的包和模块。大量的科学包给入门开发带来了很大的便捷,如果想使用精简版或者只想使用部分包,可以使用占用空间更小的Miniconda。
Conda自身是一个开源的包和环境管理器
Anaconda主要包括了numpy,pandass等工具包
Miniconda则具备了最基础的Conda+Python
Anaconda下载
1.官网下载
下载地址: https://www.anaconda.com/download/
Anaconda是跨三个平台的IDE,需要从Windows,Linux,MacOS中选择自身对应的版本
我在此先在红框中三个系统中选中自己的系统再进行下载,为了避免日后开发遇到麻烦,这里推荐使用Python3.7而不是2.7,并且下载64位可视化版,即64位图形安装程序(红框框中),也可根据自身实际需要选择其余版本。
2.镜像下载
先附上所有镜像网站:
阿里云 https://mirrors.aliyun.com/pypi/simple/
中国科技大学 https://pypi.mirrors.ustc.edu.cn/simple/
豆瓣(douban) http://pypi.douban.com/simple/
清华大学 https://pypi.tuna.tsinghua.edu.cn/simple/
中国科学技术大学 http://pypi.mirrors.ustc.edu.cn/simple/
近日情况是国内所有镜像源已经挂掉(清华,中科大,阿里云等)
亲测 https://mirrors.tuna.tsinghua.edu.cn/anaconda/archive/ 依然具有可观速度
Anaconda的安装
对下载好的Anaconda安装文件进行双击,出现如下界面,点击Next
点击I agree
在这里推荐选取All users,并点击Next
简单阐述两个选项区别: Just me是电脑当前的单个用户进行使用,All Users是电脑的多个用户进行使用,为了日后的开发便利,建议选择All users
这里是选择目标文件夹,可通过选择Browse安装到想要的文件夹,建议安装到C盘(内存有足够盈余的情况下),并点击Next
这里是安装环节的高级选项,第一个选项是加入环境变量(不推荐选取),第二个是默认使用Python3.7,选择第二个选项并点击Install
在此解释一下不直接勾选添加环境变量的原因: 直接打勾的方式容易污染环境变量,如果你安装很多软件的话,你的path变量就会很乱,建议使用创建一个新的环境变量名,然后使用%该环境变量名%将其添加到path中,对于自己要安装的软件最好放在admin环境变量的path中,这样不会污染系统的环境变量(不会影响最终的结果,因为操作系统最后读取的时候会合并admin中的path和系统变量里的path)
在漫长的等待后安装好啦,我们点击Next
这是19年四月Anaconda 和 JetBrains 联手推出 'Anaconda的PyCharm',有兴趣的可以去百度了解一下,我们依然点击Next
最后点击Finish,我们的安装就完成啦~(框中的两个选项可以不勾选,勾选了会在浏览器跳转到相应的网站查看说明)
Anaconda配置环境变量
将Anaconda的安装路径、该路径下的Scripts目录以及Library\bin目录路径复制下来
然后右键 “我的电脑”>选择“属性”>高级系统设置>环境变量
高级>环境变量
环境变量>用户变量>编辑>新建 粘贴路径
在这里有一个巨坑,要特别提醒一下,如果按照大多教程仅仅添加Scripts的环境变量是不足以让cmd在任意路径下使用conda命令的,应当至少将Anaconda的安装路径、该路径下的Scripts目录以及Library\bin目录一同添加到环境变量中。
然后在cmd中(最好使用管理员模式,win10中可以右键win图标使用PowerShell的管理员模式)输入conda --version 检验是否安装成功。
出现如下conda版本说明即为安装成功