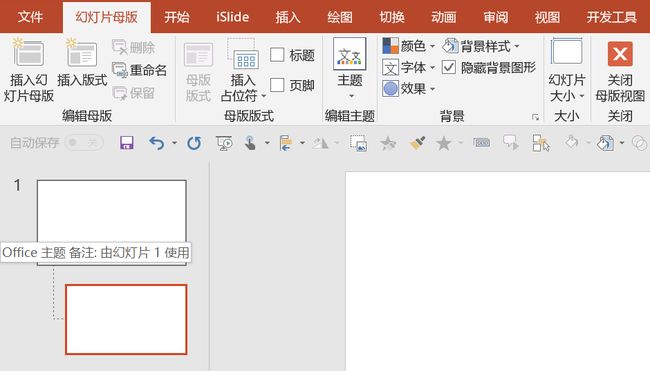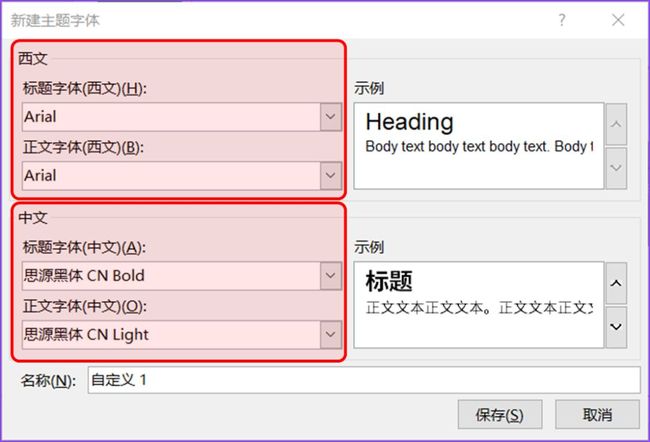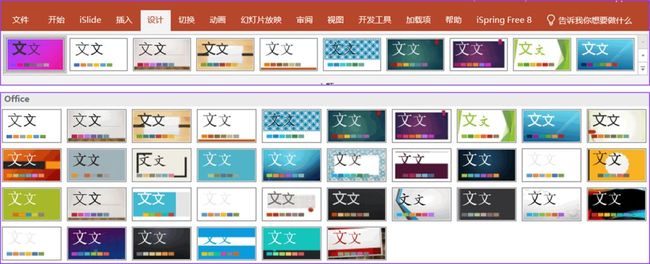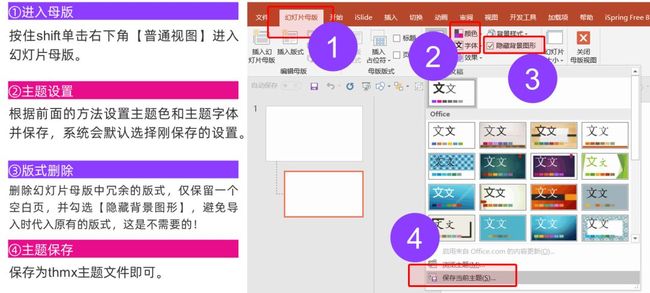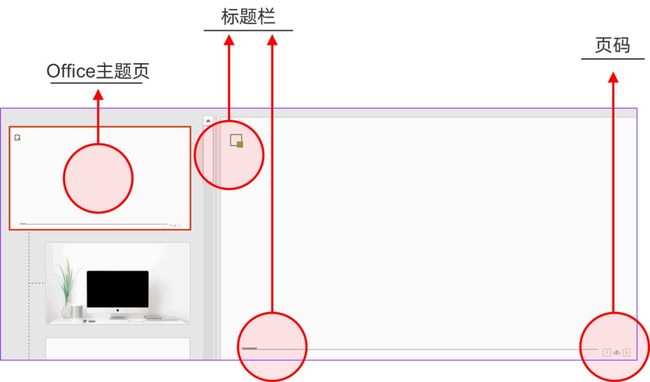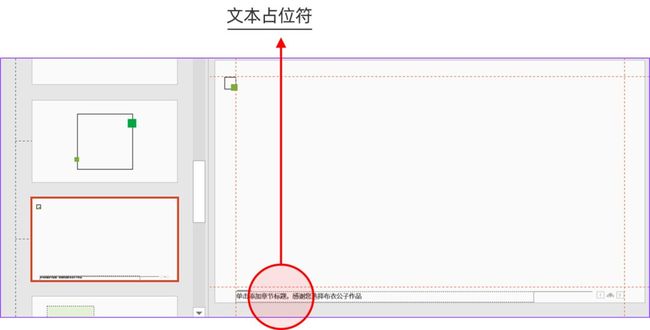公子在某国企进行PPT培训时,有学员提出,怎样高效率的从零开始设计一个模板?布衣公子结合自己的经验,提出如下细化的八步,如图4.1.2-1所示。
▲图4.1.2-1
第一步、新建PPT
设计一个新的模板时,是从已有的PPT作品中修改呢?还是新建一个PPT呢?
公子建议是新建一个PPT。为什么?新建PPT里面清清爽爽,除了原本预设的各种占位符外,没有其他任何冗余的信息。而如果从老的PPT中修改,则不可避免的带有原PPT中各种信息或嵌入的对象如字体等,如果是别人的PPT还可能多处留有彩蛋保留了原作者信息,防不胜防。
当然,如果已有自己建立的成熟Thmx主题文件,则可以直接打开主题文件,然后另存为PPTX格式后再修改,这就省去了母版整理、主题字体及主题色的设置环节,非常方便。
什么是Thmx主题文件呢?先别着急,耐心往下看。
第二步、清理母版冗余版式及占位符
当我们新建一个PPT,映入眼帘就是软件预设的各种占位符,通过【视图】→【幻灯片母版】或按住Shift单击【普通视图】进入幻灯片母版后,会发现母版中还有大量已经预设了占位符的版式。
这些预设的版式可以指导我们如何通过母版及占位符的运用来提高设计的效率,但实际上我们得根据自己的设计场景来重新设计不同的版式或添加不同的占位符,因此,PPT中原有的版式及占位符预设要先删除。
删除后,留下的是空白的Office主题页及其中的第一个版式页,如图4.1.2-2所示。之后再根据设计的进度新增版式即可。
▲图4.1.2-2
第一个版式页可以作为空白页一直保留,所以建议勾选【隐藏背景图形】,这样,之后Office主题页再添加标题栏及页码时,该页不受影响,依然保持空白。
第三步、主题字体设置
主题字体是PPT中新建文本框时默认的字体设置,如果预先设置好,可以省去我们再行选择字体的操作,这是它的第一层作用,也是它最直接的作用——自动配字。
▲图4.1.2-3
主题字体在字体选框的最上方,如图4.1.2-3所示,是PPT中西文与中文的“标题字体”和“正文字体”所默认匹配的字体。如果我们想要PPT默认匹配的字体是我们想要的字体,只需要将该字体设置为主题字体即可。
其中,输入文本框中的字体默认是“正文字体”,“标题字体”是母版版式勾选“标题”时所添加的标题文本框的默认字体,这个我们几乎用不到。那这个“标题字体”难道就没有用了吗?
也不是,这个相当于给我们增加了一个主题字体的存储位置,多了一个选择。因此,我们可以给“标题字体”设置一个和“正文字体”同类型的略粗一点的字体,当我们需要粗体字时,可以手动再选择“标题字体”。
比如,当我们选择阿里巴巴普惠体作为主题字体时,可以选择“标题字体”为“阿里巴巴普惠体 Bold”,“正文字体”为“阿里巴巴普惠体 Regular”,如图4.1.2-4所示。
▲图4.1.2-4
那么,如何设置主题字体呢?主题字体的设置的路径是:【设计】→【变体】→【字体】→【自定义字体】,设置的字体只能从电脑已安装的字体中选择,设置完成后命名并保存即可,如图4.1.2-5所示。注意,新建PPT时,要先选择对应的主题字体方案。
▲图4.1.2-5
另外,主题字体还有两层作用。PPT文档的字体中,凡是来自于“主题字体”的字体,如果想要改变字体,只需要更改“主题字体”即可,这可以算是主题字体的第二层作用,一键换字。
主题字体的第三层作用,是自动变字,当我们从其他PPT作品中复制文本框时,如果该文本框的字体选自“主题字体”,那么,复制到新的PPT时,会自动匹配新PPT中的主题字体。
这三个作用可以给我们带来极大的效率提升,因此,一定要理解和掌握,而且设计PPT模板时,该步骤也绝对不能省略。
第四步、文字/背景主题色设置及背景样式选择
主题色的作用与主题字体的作用类似,在之前已有详细的叙述(包含第四步和第五步)。此处再简要了解一下布衣公子是如何设置并运用主题色的。
该步骤设置的是文字/背景主题色,主要目的是,让文本框中输入的文字颜色就是我们想要的颜色,一般并非纯黑,而是深灰,RGB(50,50,50~80,80,80)。而且,设置可供选择的浅灰背景,而非纯白,当然纯白依然保留,作为备选项。
如图4.1.2-6所示,通过【设计】→【变体】→【颜色】→【自定义颜色】打开主题色设置界面,将“深色1”的颜色设为深灰,RGB(50,50,5080,80,80),“浅色2”的颜色设为浅灰,RGB一般是(248,248,248250,250,250)。
▲图4.1.2-6
接下来,再通过【设计】→【变体】 →【背景样式】来选择背景样式,当设置PPT的背景为纯白(浅色1)时,选择样式1,此时文字的色彩就是深色1;当设置PPT背景为浅灰时,选择样式2;当设置PPT背景为深灰时,选择样式4,如图4.1.2-6所示。
第五步、填充主题色设置
该步骤设置的是填充主题色,即根据PPT的配色方案来设置填充主题色的六个色彩。需要注意的是,新建图形的颜色默认是着色1的颜色,因此,如果想让其设置的颜色为着色2-着色6时,需要在主题色中选择。如图4.1.2-7所示。
▲图4.1.2-7
当完成了该步骤时,我们可以将预设的主题方案保存为THMX文件,方便以后直接打开设计PPT,或导入到PPT中直接更换主题方案。让我们再来详细的认识一下THMX主题文件。
THMX是PPT文档的主题文件,官方对主题的定义是:主题是一组预定义的颜色、字体和视觉效果, 适用于幻灯片以具有统一、专业的外观,它包括主题字体、主题颜色和母版版式三大部分。实际上,很多人可能没有注意到,PPT自带多个主题,如图4.1.2-8所示。
▲图4.1.2-8
我们导入THMX主题文件时,会将母版中的版式一并导入,而我们往往仅需要导入主题色和主题字体设置就可以了,而版式是不需要的,所以,我们在制作THMX文件的时候要将原有的版式全部删除。
▲图4.1.2-9
具体如何制作THMX主题文件呢?实际上如果严格按照前面的步骤来,此时已经可以直接保存为主题文件了,为了更清楚的掌握主题文件的技能,我们再复述一遍:
①进入母版。按住shift并同时单击右下角【普通视图】进入幻灯片母版,主题文件的设置全部可以在幻灯片母版中完成。
②主题设置。接下来根据前面的方法设置主题色和主题字体并保存,系统会默认选择刚保存的主题设置。
③版式删除。删除幻灯片母版中冗余的版式,仅保留一个空白页,并勾选【隐藏背景图形】。为啥呢?我们导入thmx主题文件时,会将母版中的版式一并导入,而我们往往仅需要导入主题色和主题字体设置,所以,版式不需要的,要删除!
④主题保存。完成上述的操作后,单击【保存当前主题】,命名后保存即可。文件名最好保护字体与色彩的信息,如《06-紫粉渐变-思源字体.thmx》
第六步、Office主题页标题栏及页码的设置
接下来进行标题栏及页码的设置,标题栏和页码肯定要放置到幻灯片母版中的,那么,是放在Office主题页还是版式页呢?
因为布衣公子习惯将有图片的地方预先设置图片占位符,以方便快速替换及裁剪图片,因此,可能很多版式页都要重复出现标题栏,所以,标题栏和页码最好设置到Office主题页。如图4.1.2-10所示。
▲图4.1.2-10
如何快速的插入页码?进入母版,选择标题栏的相应位置,先插入一个文本框或图框,然后,当光标在文本框中闪烁的情况下,再单击【插入】→【幻灯片编号】,此时,幻灯片编号显示的是一个‹#›,退出幻灯片母版,这个显示的就是页码了。
接下来,再添加标题栏对应的文本占位符。
绝大多数场合是不需要文本占位符的,但在标题栏对应的文本位置添加文本占位符还是非常实用的,可避免文本反复跳跃,也无需重复设置文本的格式,只需要在文本占位符上设置一次即可。
文本占位符的添加方法是:【幻灯片母版】的操作面板上→【插入占位符】→【文本】,然后调整格式即可。添加了文本占位符的效果如图4.1.2-11所示。
▲图4.1.2-11
第七步、Office主题页跨页对齐参考线设置
设置好了标题栏,紧接着最重要的动作就是设置跨页对齐参考线,基本上每一页PPT的设计都需要有参考线进行对标,因此,我们要在母版中设置参考线,且选择在Office主题页设置。
参考线的绘制要对标标题栏的文字占位符,这样,既保证了单页的边界对齐,又确保了跨页对齐,Office主题页上添加好的参考线如图4.1.2-11的橙色虚线所示。
第八步、封面、封底、目录页、过渡页制作
最后一步,就是各关键页的制作了,这些页面是在幻灯片母版中制作,还是在当前页制作呢?
这个要看各人的习惯了,布衣公子习惯将这些页面全部放在母版中制作,因此,可以避免后面制作各页的内容时,鼠标不小心移动这些关键页的对象。因此,很多人下载布衣公子早期网络公开的作品时,总是发现这几页的内容改不了,原因就在这里,当然,进入幻灯片母版之后就可以修改了。
过渡页一般会重复出现多次,所以值得在母版中将重复出现的部分,如图形图框、图片占位符等设计好,如图4.1.2-12所示。如有必要,也可以添加文本占位符。同时,布衣公子还有一个习惯,在母版中给过渡页添加切换效果(立方体),这样,退出母版后,每一个对应的过渡页都拥有了同样的切换效果。
▲图4.1.2-12
布衣公子网络微课:
《揭秘PPT真相》课程地址:
http://t.cn/Rm4oVdo
《揭秘Excel真相》课程地址:
http://t.cn/Rm4oCLR
《百例Excel基础操作》课程地址:
(免费)http://t.cn/E7UAk3i
《百例Excel函数应用》课程地址:
(免费)http://t.cn/Ew2MuiV
咨询QQ&微信:11020228(公子本人)