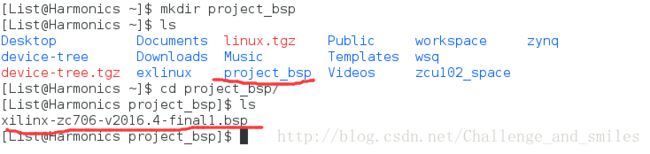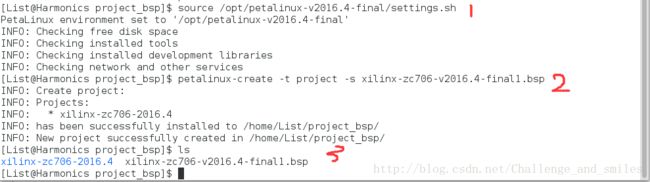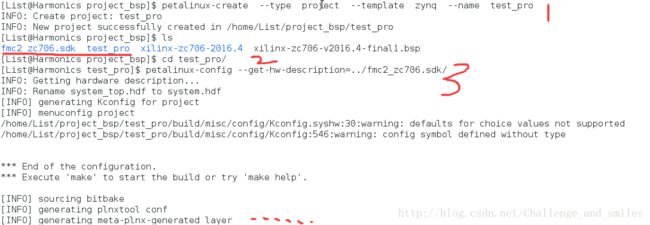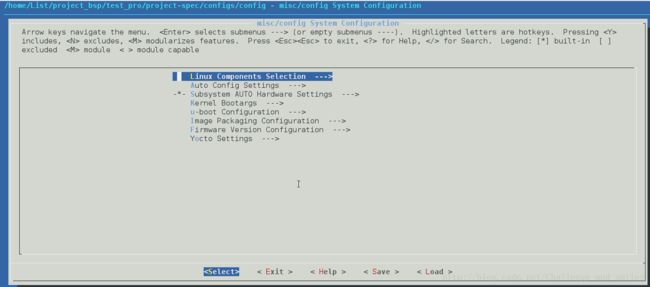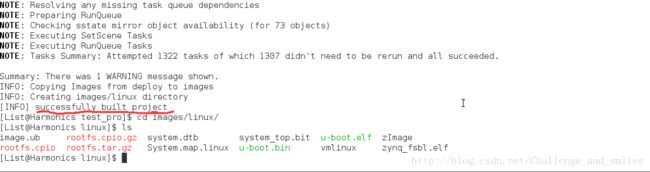petalinux工程创建
Petalinux建立有两种方式方法:1、使用官方提供的BSP(板级支持包)建立。
2、使用vivado生成的xxxx.sdk文件,创建工程。
开发工具版本要求:vivado2016.4、Petalinux2016.4、*普通用户。(星号为重点)
第一种方法:使用官方提供的BSP建立工程
连接:https://www.xilinx.com/support/download/index.html/content/xilinx/en/downloadNav/
embedded-design-tools/2016-4.html
这里以xilinx-zc706-v2016.4-final1.bsp为例子,进行工程建立讲解。使用普通用户打开终端,建
立一个目录用于存放BSP文件和工程,方法和命令如下图:
接下来在当前目录下使用命令:source /opt/petalinux-v2016.4-final/settings.sh 启动Petalinux2016.4。
接下来就可以使用命令创建工程:petalinux-create -t project -s xilinx-zc706-v2016.4-final1.bsp(关于
Petalinux命令的使用方法读者可以去xilinx官网下载UG1157进行查阅)如下图:
上图中对应的蓝色文件便是我们建立的工程了。
cd xilinx-zc706-2016.4 进去工程根目录;
(petalinux-config /petalinux-config -c kernel /petalinux-config -c rootfs /三个命令这里暂时不适用,跳
过,用到的时候再详细讲解。)
petalinux-build 编译工程;
petalinux-package --boot --fsbl <$Path: FSBL image> --fpga <$Path:FPGA bitstream> --uboot 生成
BOOT.BIN文件,使用JTAG烧写到开发板flash中,用于开发板的第一启动阶段。
第二种方法:使用vivado生成的xxx.sdk文件建立工程。
这里为了方便我们继续在project_bsp目录下建工程,首先将fmc2_zc706.sdk文件cp 到当前目录下(该文
件是使用vivado2016.4生成的,具体操作将会在另外一篇中详细介绍)。在普通用户终端中输入命令:
source /opt/petalinux-v2016.4-final/settings.sh 启动Petalinux2016.4,注意这个路径根据自己的实际情况修改。
首先建立空工程:petalinux-create --type project --template zynq --name test_pro
在当前目录下就有了test_pro工程目录,接下来使用如下命令(任选其一):
cd fmc2_zc706.sdk
petalinux-config --get-hw-description -p ../fmc2_zc706.sdk (enter)
或者cd test_pro
petalinux-config --get-hw-description=../fmc2_zc706.sdk (enter)
上述步骤如下图:
使用petalinux-config --get-hw-description -p ../fmc2_zc706.sdk 命令会出现一个警告,描述说你不在
test_pro工程内部,无妨不用管就行。接下来会弹出的配置界面,新工程第一遍不做任何修改,直接Save
在选择 Exit 退出就行了,如下图:
接下来的命令如下:
petalinux-config --配置相关参数,第一遍不用管,先Save再Exit。
petalinux-config -c kernel --内核配置 新工程第一次不用管,同上。
petalinux-config -c rootfs --app选用与其它 同上。
petalinux-build --编译整个工程。
注意:建立一个新的空工程最好先按照上述步骤跑一边,这样避免出现不必要error;关于相关参数配置这里不
做详解,将会在另外一篇中做介绍。
build成功之后给出提示,同时我们进入cd images/linux/ 下,ls 列出build生成的相关文件,如下图:
就在images/linux 目录下使用命令:
petalinux-package --boot --fsbl <$Path: FSBL image> --fpga <$Path: FPGA bitstream> --uboot
生成BOOT.BIN文件使用JTAG下载到开发板flash 中,用于第一阶段启动引导。
以上两种方法便是使用Petalinux2016.4建立工程,操作过程粗略,读者有疑问可以留言,后续进行更正,
转载请标明原文出处,谢谢!