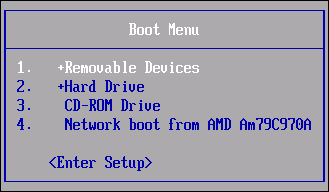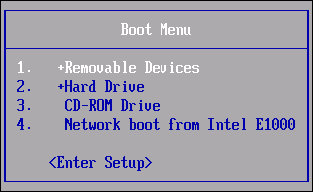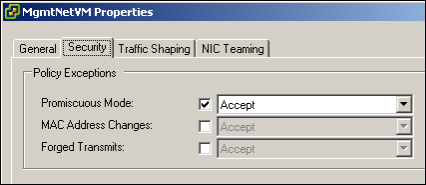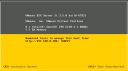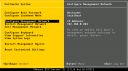# 下面的文章中,将直接安装在硬件的ESX Server称为【Host ESX Server】,将安装在Host ESX Server上的ESX Server称为【Guest ESX Server】
1. 做好Guest ESX Server的设置
就如同安装其他Guest OS一样,通过VI Client或者VirtualCenter连接到Host ESX Server,并创建一台VM。 创建时,OS类型选择“其他”,vCPU为2个,内存为1GB或更多即可。
2. 将网卡类型改为e1000
在创建好VM之后,不要急着安装。
在安装Guest ESX Server时,由于ESX Server无法识别默认的AMD网卡,需要手动编辑.vmx文件,将网卡类型改为ESX Server能够识别的“e1000” 。
登录到Host ESX Server的Service Console,在/vmfs/volumes/下找到创建好的VM的.vmx文件,用vi编辑器在其中加入如下行:
这里,ethernet0是第一个虚拟网卡,如果创建VM时设置了多块网卡,需要分别设置。设置好之后,可通过启动VM时的Boot Menu来确认。
3. Host ESX Server硬件的CPU必须支持VT (Virtualization Technology) (如果是AMD CPU,则是AMD-V)
Intel的VT或AMD的AMD-V是在CPU级别提供对虚拟化支持的技术。在ESX Server上安装32位的操作系统,如Windows XP时,打开或关闭VT功能对性能不会造成多大影响,但是在ESX Server上再安装ESX Server时,不使用VT却能让ESX Server虚拟机的启动时间变慢到10倍以上。
(我在不开启VT的情况下,在一台双Xeon CPU,12GB内存的ESX Server 3上安装ESX Server 3i,经过4小时的100%CPU占用率之后我放弃了)
4. 打开VMware的后门
要让ESX 3.5/3i顺利地运行在Host ESX Server上,还需要打开VMware的“后门”,否则很有可能会见到VMware中的“紫屏”(可以和Windows中的“蓝屏”媲美)。
要打开这个后门,允许在虚拟机上安装ESX Server,需要在.vmx文件中增加如下两行:
monitor_control.restrict_backdoor = “true”
这个后门不仅避免了“紫屏”等死机、不稳定等问题,更是将启动速度再提高10倍。我在打开VT的情况下启动Guest ESX Server花费了30分钟,在即打开VT,又打开这些后门选项之后,只花费了2分钟。
5. 在Host ESX Server上允许Promiscuous Mode
做好上面的一切之后,你应该就可以顺利安装Guest ESX Server了。可是安装完成启动之后,却发现无法通过VirtualCenter来管理它――甚至连ping Guest ESX Server的Service Console都ping不通!这是为什么呢?
原因在于Host ESX Server上,连接着Guest ESX Server的vSwitch的设置。vSwitch默认是不允许promiscuous mode(允许网卡监听发往其他MAC地址的包的模式)的。但是在Guest ESX Server中,网卡只是一个桥接(bridge)作用,并不直接绑定MAC地址。因此,必须在Host ESX Server中允许promiscuous mode,Host ESX Server才能正确地将包传递给Guest ESX Server的Service Console(3i则是管理用IP)。
到这里,就可以体验ESX 3.5/3i的神奇世界了。