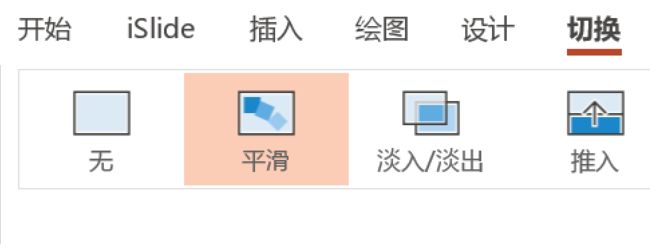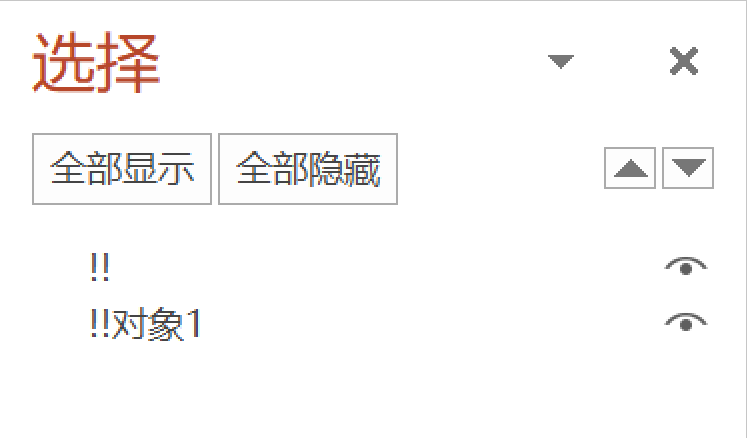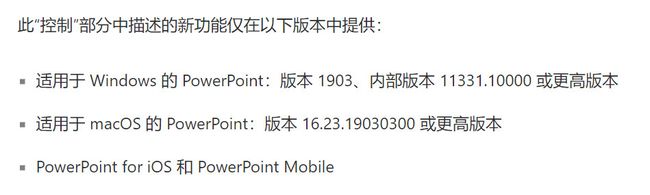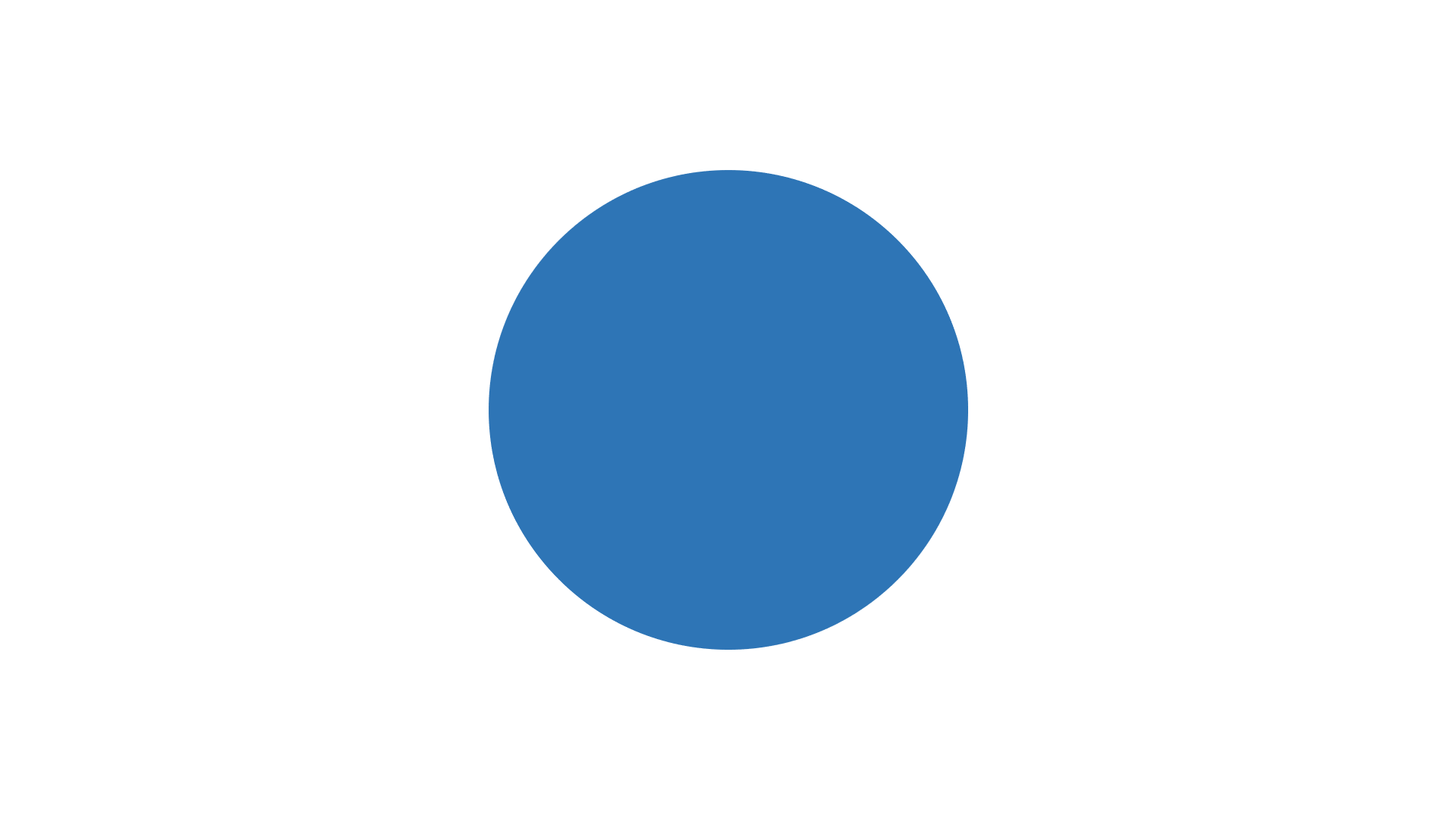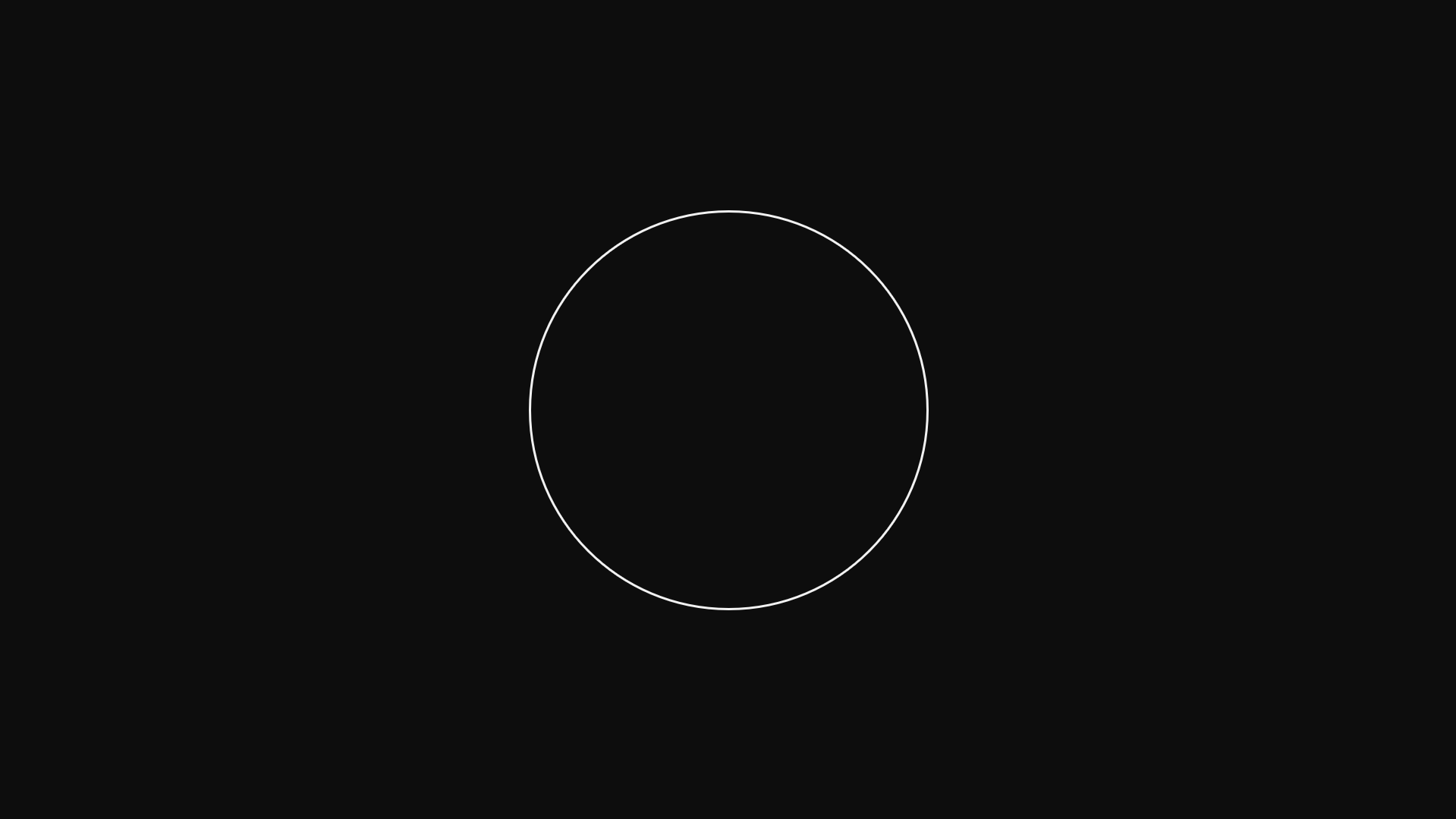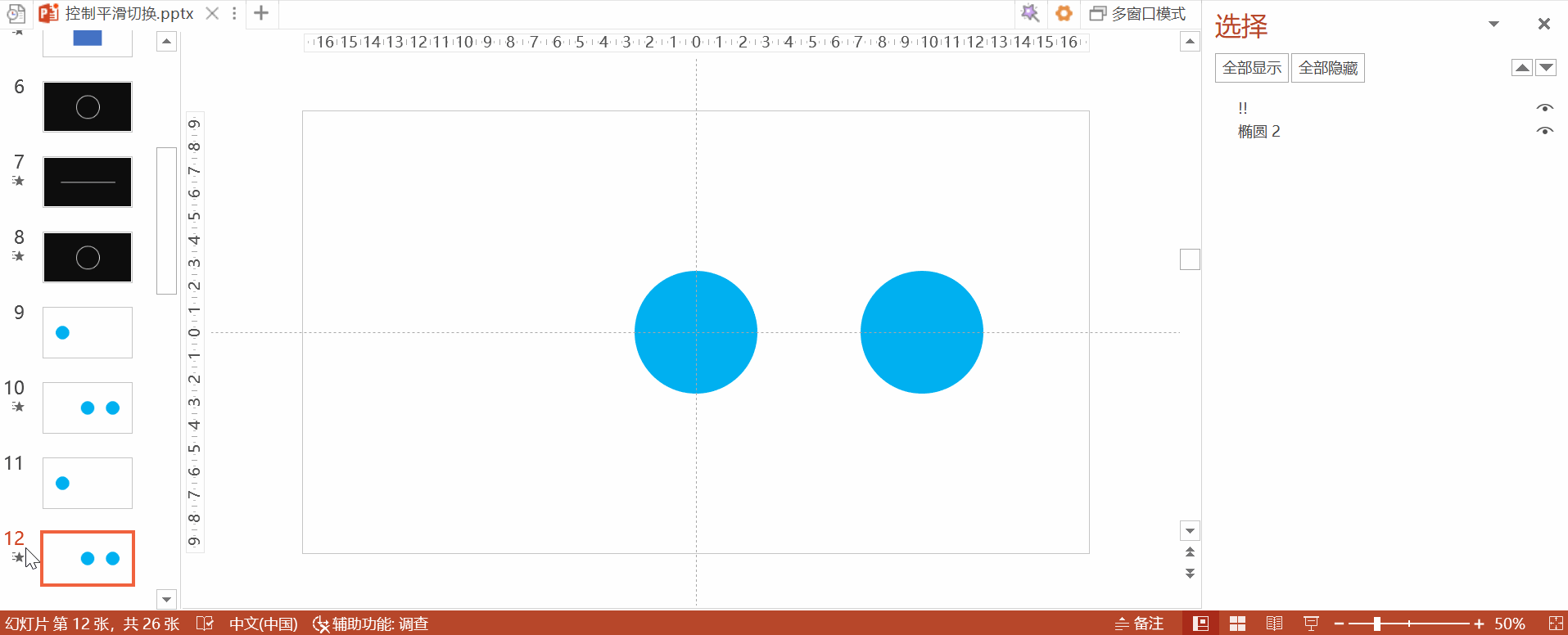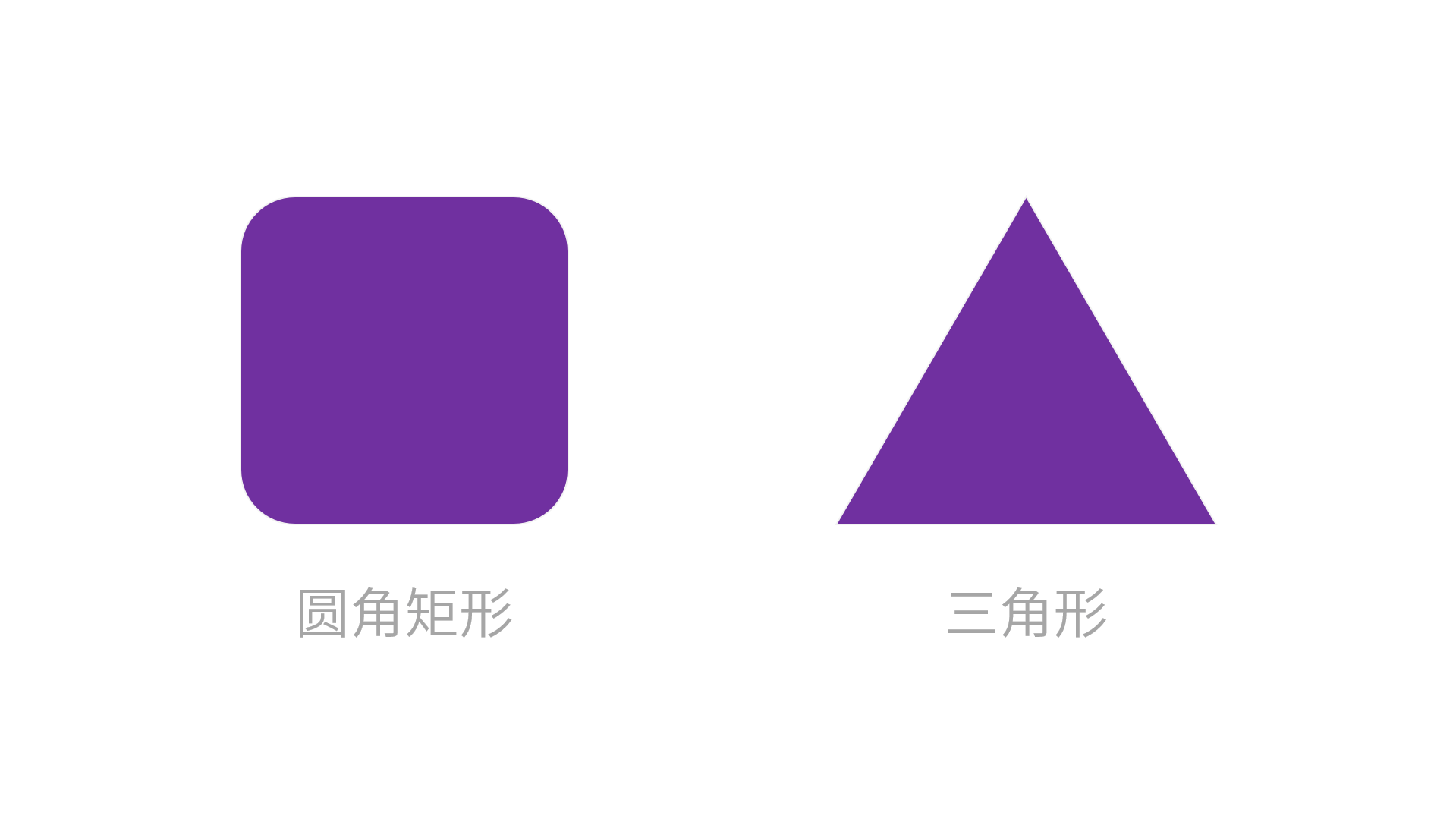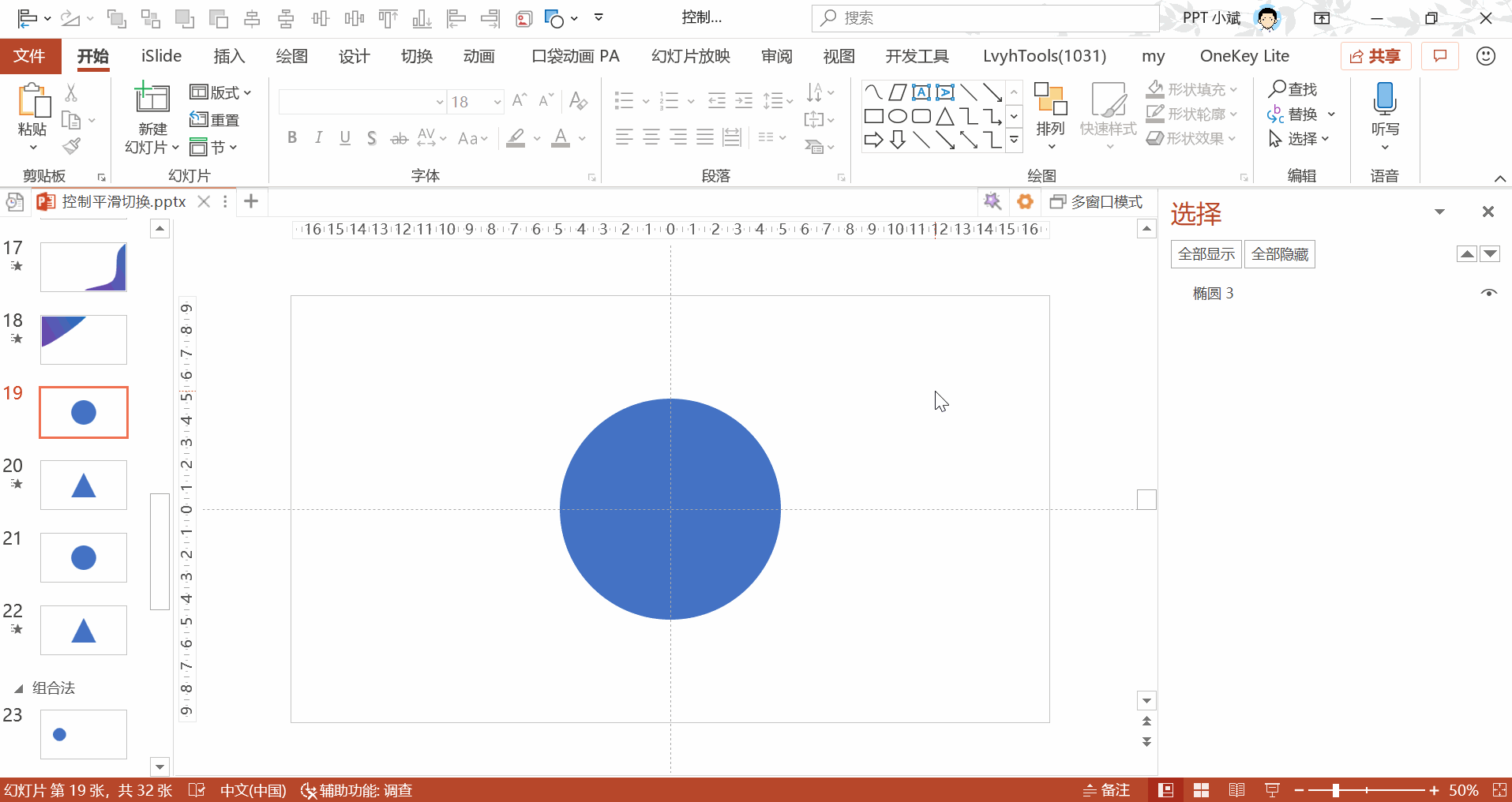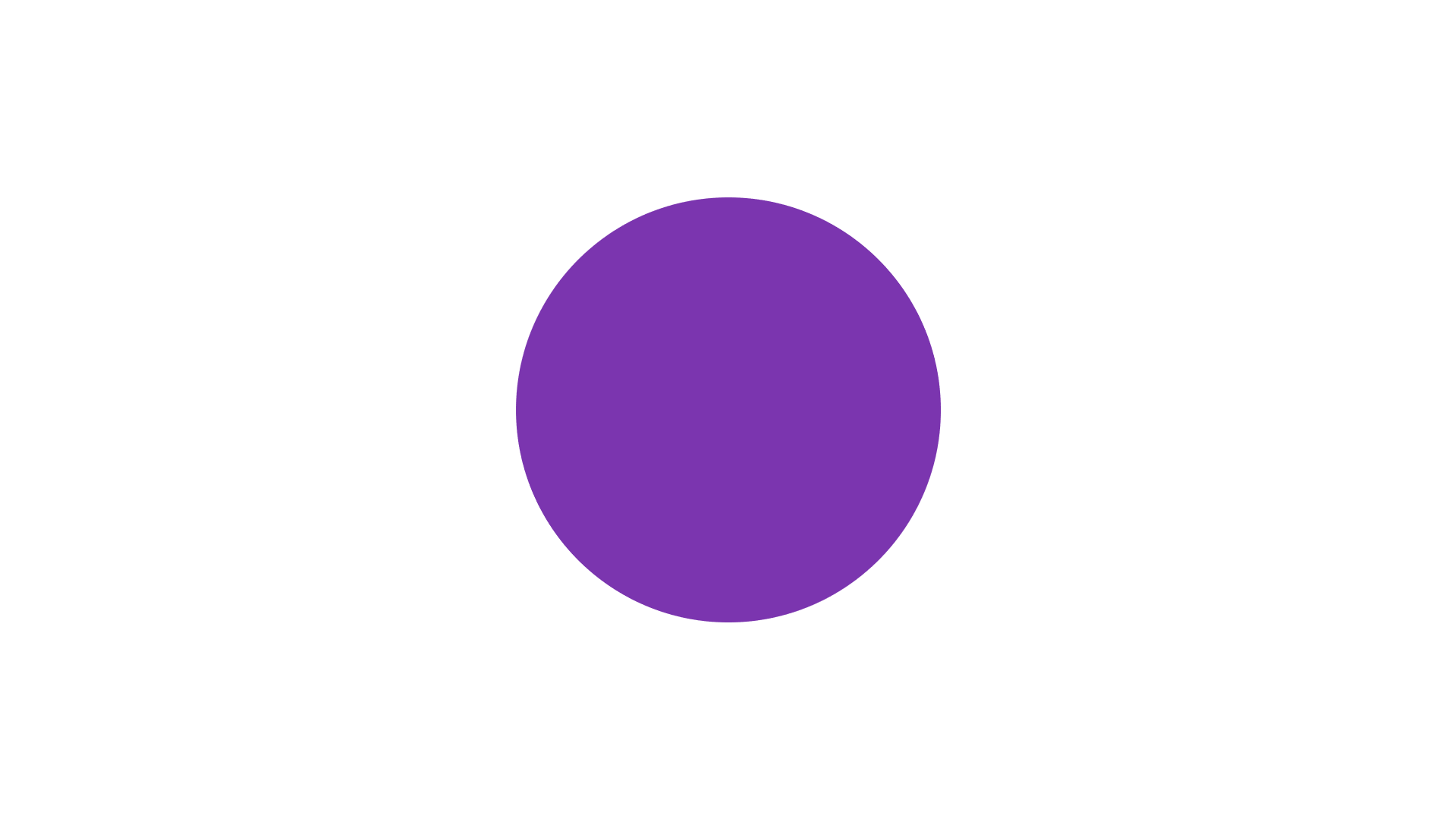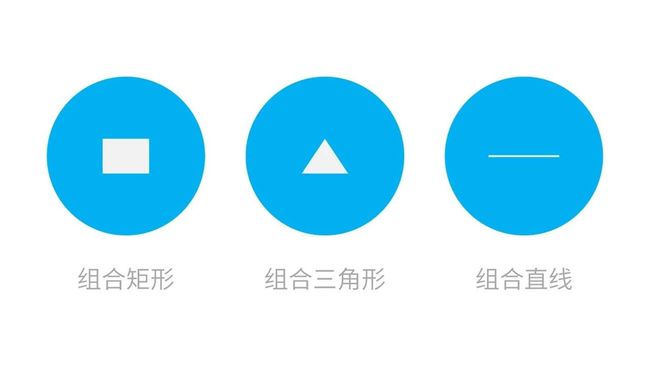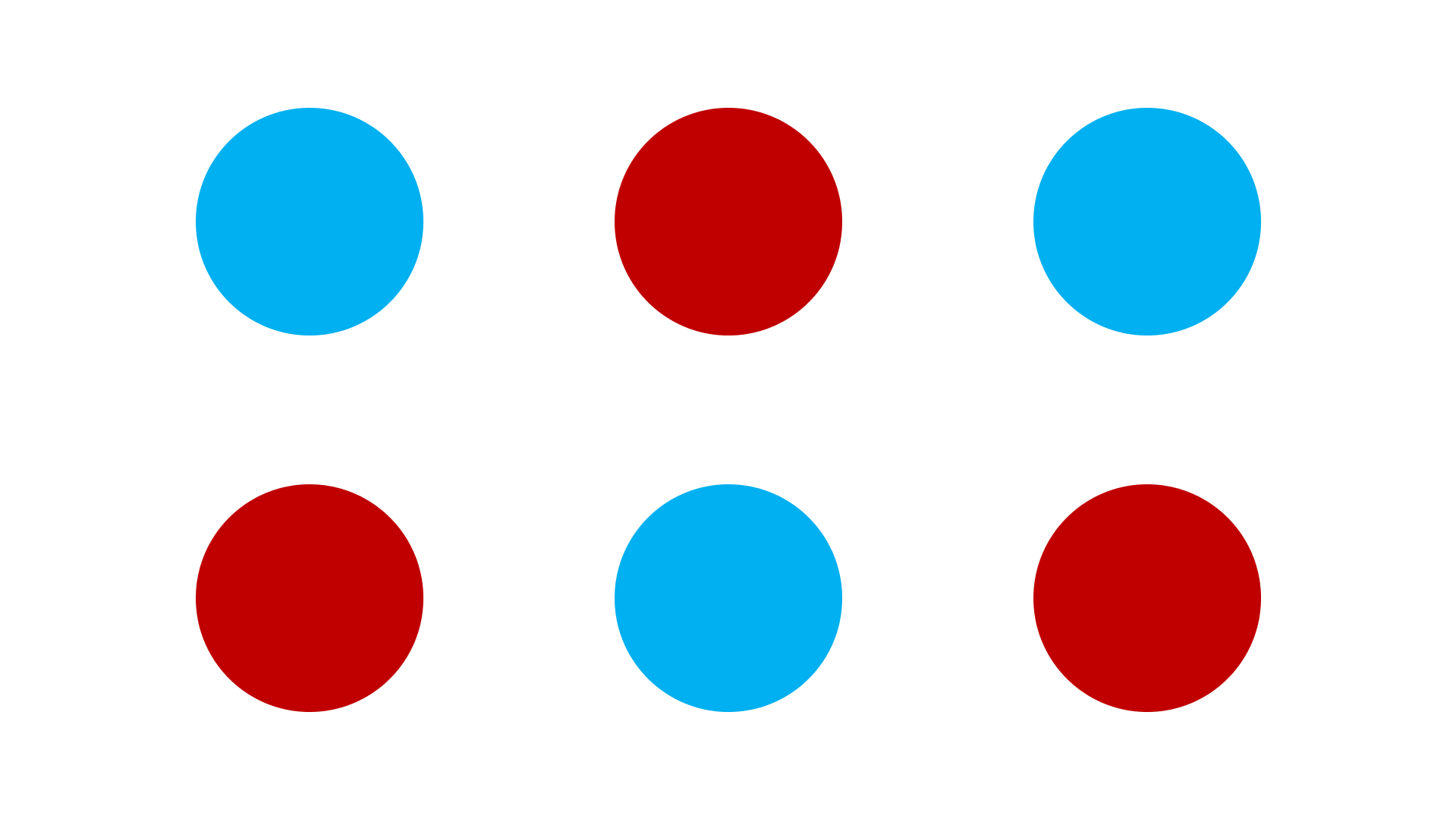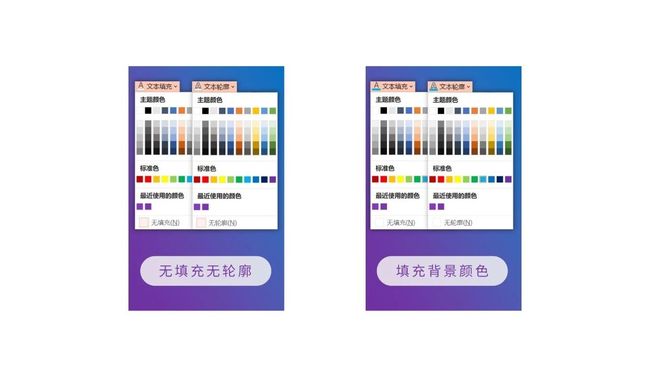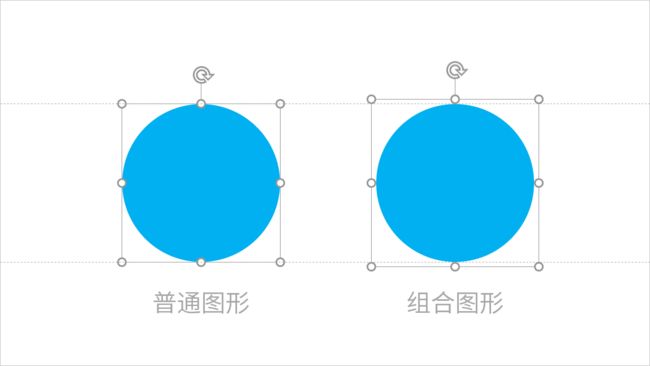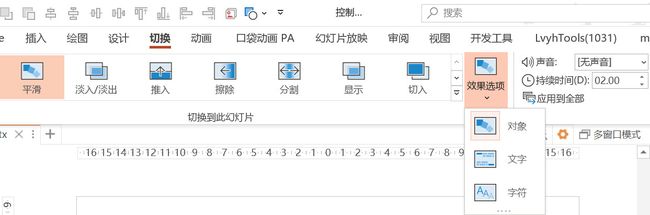在 PowerPoint 中,有一功能,可以媲美 keynote 的神奇移动,大家都很喜欢,用起来很方便,可以实现很多有趣的效果,而那就是平滑切换。
平滑切换,可以实现幻灯片之间对象的变换,效果虽然是不错,但使用过程中也会遇上一点问题,那就是需要变换的对象并不总能按照我们自己的想法去发生变换。
有时候,是变换的对象不是我们想要的那一个;
有时候,是根本生成不了变换的效果。
那么,面对这些情况,该怎么去处理呢?
可以参考如下4 个方法。
01-命名法
02-合并形状法
03-组合法
04-文本法
下面来详细说明。
01-命名法
这个方法,应该算是最强大了。
命名法,也就是给需要用到平滑切换效果的对象进行特定的命名;经过特定命名的对象在平滑切换中,就会被联系起来。
这个命名的操作是,Alt+F10 打开选择窗格,找到需要赋予动画效果的对象,点击对象名称,再点击一次,英文半角状态下,输入 !!(两个感叹号),后面根据需要继续添加名称,如 !!对象1,也可以不再添加内容(如下图)。
简单来说,就是把对象名称改成以 !! 开头的。
要注意的是,不是所有版本的 PowerPoint 都能使用该功能,
具体参考如下官方说明:
那么改名之后,会怎么样呢?
在两页幻灯片中,名称以 !! 开头且名称相同的对象,在平滑切换效果下,会被强制关联起来。
这里注意了,对象名称的两个关键点:
① 名称以 !! 开头
② 名称相同
不过呢,为了能按照我们的需要发生动画效果,一页幻灯片中不要设置多个同名的以 !! 开头的名称的对象;
要知道,PowerPoint 中并没有对此作出限制。
下面举个例子,圆形和矩形的切换。
第一页幻灯片中添加一个圆形,第二页幻灯片中添加一个矩形,如果只是普通地添加,两页对象间并不会发生变换效果,只有淡入淡出的效果;
不过,借助感叹号命名法后,两个形状顺利地联系起来了。
记得之前根据 @Bobbie_Lee 介绍的方法,通过文本转换效果,在 PPT 中做出了圆环转直线的动画效果。
教程参考:
PPT动画-圆形剪断拉成直线
而现在,通过命名法,可以比较简单实现类似的效果,只是转换的动作稍有不同了。
命名法,可以让原本不发生变换的对象,强制发生变换;另外,对于原本可以发生变换的对象,则可以更精确地控制发生变换的对象。
如下,圆形移动的效果。
在第一页幻灯片准备一个圆形,第二页幻灯片准备两个圆形,默认效果是会使圆形移动到第二页的第一个圆形的位置;
但命名后,可以使其运动至第三个圆形的位置。
命名法的介绍大致如此,接下来是合并形状法的介绍。
02-合并形状法
在幻灯片之间,要实现形状的平滑切换,一般情况下,可以选择带有黄色控点的图形,还可以通过绘制自定义形状来实现。
① 黄色控点的图形
② 绘制自定义形状
除上述两种情况,对于一些基本形状,我们可以通过合并形状(即布尔运算)的操作可以把一些图形转换为自定义形状,这样平滑切换就能正常发生了。
合并形状功能,都可以实现自定义形状的转换,其中主要可以通过拆分和结合来实现,其他几种功能会一定程度改变原有形状。
1.拆分
在原基本形状的基础上,再绘制一个形状,让两个形状分开一定的距离,先选择我们想要的形状,再选择补充的形状,通过「格式」→「合并形状」→「拆分」,即可完成形状的处理。
2.结合
使用结合功能也是可以的,只是需要把辅助的形状放在需要设置动画的形状中间,保证辅助的形状完全包含在所需的形状中,这样,通过「格式」→「合并形状」→「结合」,可以完成形状的转换。
举例如下,圆形和三角形的变换。
不过,合并形状法,有着它的限制,不是所有对象都能应用。
如不能对直线使用;即便用任意多边形来绘制直线,做圆环转直线的效果还是比不上命名法,有大量的残影。
03-组合法
第三个方法是组合法。
组合法的作用是准确控制发生动作的对象。
通过给原对象组合无痕迹的对象,可以使得对象本身发生了质的变化,使得发生了变化的对象之间发生动作变换。
组合的对象,可以是简单的矩形、圆形、三角形、直线等,
组合之后,把这些辅助图形隐藏、或设置成无填充无轮廓、再或是设置成与背景相同的填充效果,
再把辅助形状放在原对象中部,调整大小至比原对象小,这样就可以尽量地抹去辅助形状的影响。
举例如下:
如此组合之后,就可以自由地控制想要发生变换的对象。
04-文本法
最后分享的是文本法。
文本法,就是给图形添加文本,然后,类似于组合法,把添加的文本隐去即可,可以把文本设置为无轮廓无填充颜色,或者是与背景相同的颜色。
文本法与组合法类似,作用上也是控制需要发生变换的对象。
说到优势的话,我认为,与组合法相比,文本法对原对象的影响更少,因为不管用来组合的对象多大,原对象的用于调整大小、旋转的控点框都会变大(这个框改变了,对某些操作会有一点影响),但是文本法并不会这样,跟普通图形的情况一样;
另一个优势就是,文本法操作起来更方便,不需要添加辅助的形状。
要注意的是,使用文本法的时候,平滑切换的效果选项保持默认的「对象」会比较好。
最后再简单举个例子,不完整圆的互换。
好了,介绍完,最后回顾一下:
1. 本文首先提到强大的命名法,可以让不可能变换变成可能,还能准确控制转换的对象,不过对软件版本有一定的要求;
2. 接下来是合并形状法,可以通过恰当的处理,使一些形状变得可以发生变换;
3. 最后还有两个控制想要变换的对象的方法,组合法以及文本法。
希望上述方法对你有帮助。
再见。