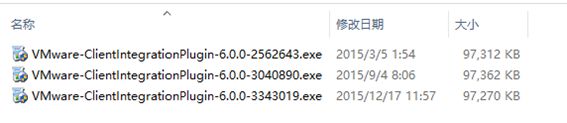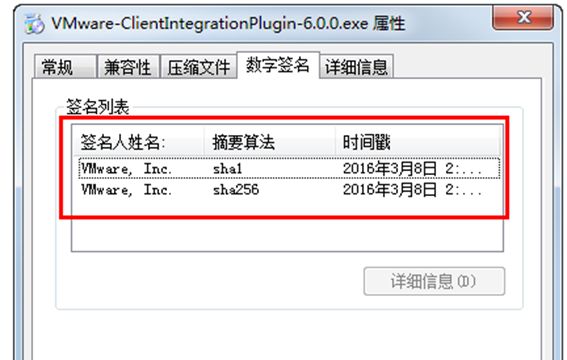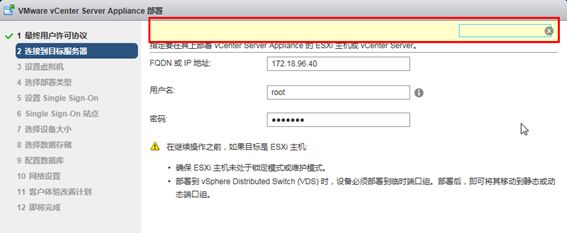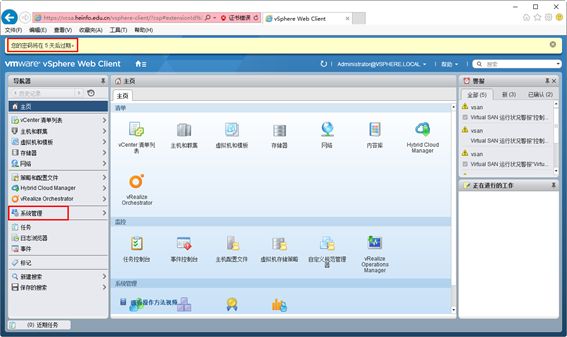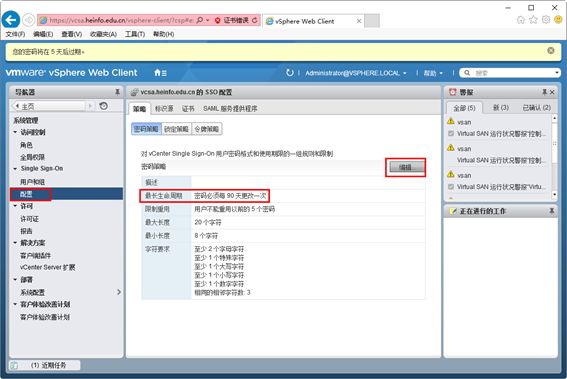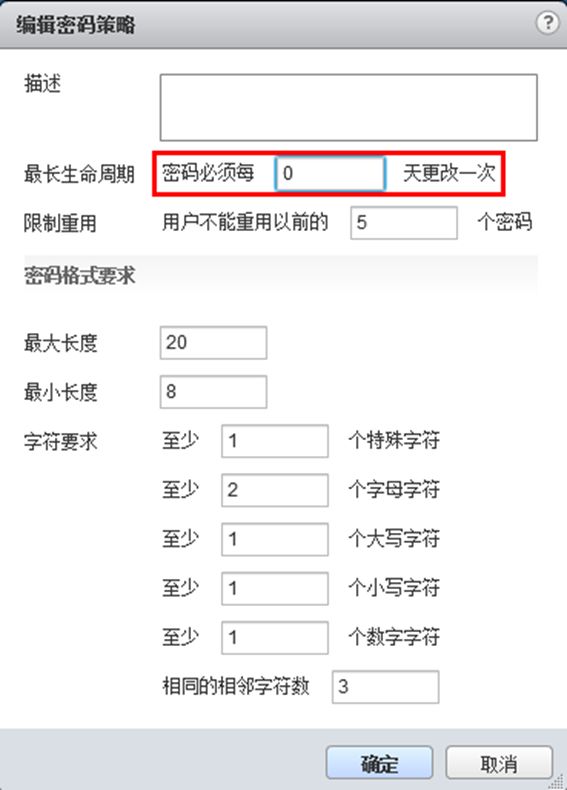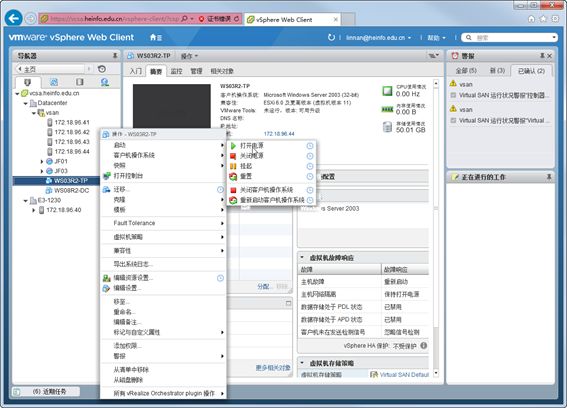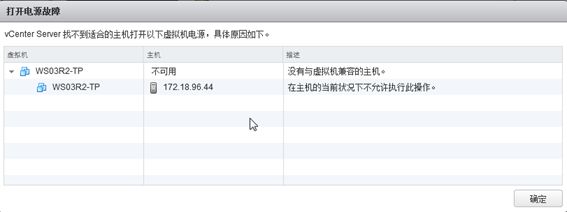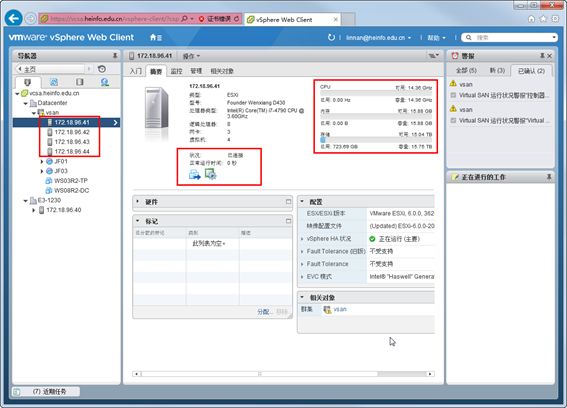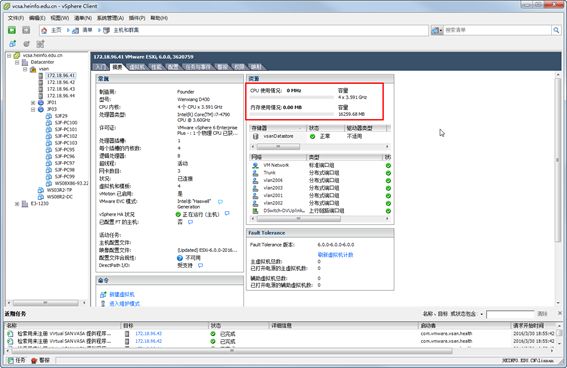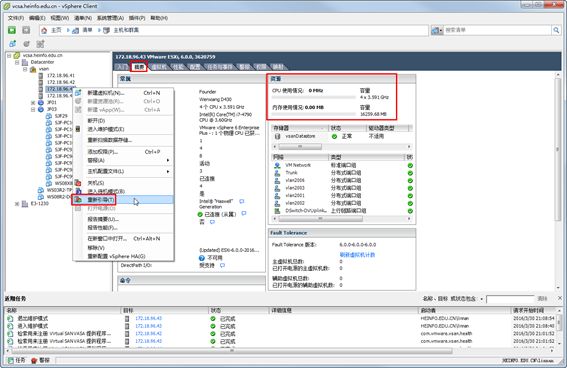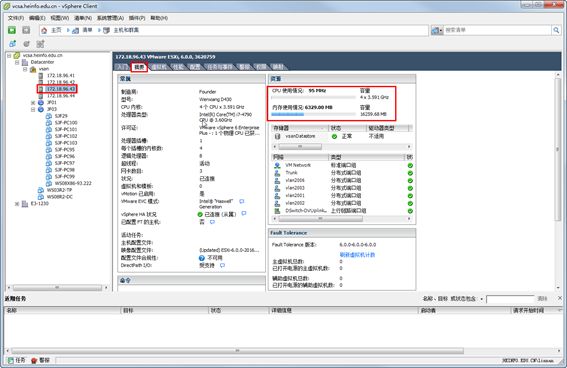vCenter Server是vSphere虚拟化数据中心的管理服务器,其重要性不言而明。本文就vCenter Server 6部署的一些问题进行总结,希望对你有所帮助。
1 部署 vCenter Server Appliance时"客户端集成插件"问题
从vCenter Server Appliance 6.0开始,VMware改变了部署vCenter Server Appliance 的方式,vSphere不再支持使用 vSphere Client 或 vSphere Web Client 部署 vCenter Server Appliance。需要安装"客户端集成插件"并执行光盘中的vcsa-setup.html,以HTML的方式部署。
虽然在vCenter Server Appliance光盘镜像中,客户端集成插件的名称都是VMware-ClientIntegrationPlugin-6.0.0.exe,但不同版本vCenter Server Appliance安装光盘中的"客户端集成插件"的文件大小是有区别的,如图1-1所示,这是三个不同版本的客户端集成插件的安装文件的修改日期及大小。
图1-1 不同版本的客户端集成插件的大小
你可以查看该安装程序的"数字签名"来对比,这些客户端集成插件有不同的签名日期,如图1-2所示。
图1-2 查看数字签名
所以,在部署 vCenter Server Appliance 6.x的时候,需要安装对应版本vCenter Server Appliance光盘镜像中的"客户端集成插件",不能使用以前版本的客户端集成插件,当安装的客户端集成插件与所部署vCenter Server Appliance版本不一致时,,会出现图1-3的提示并且不会显示错误的原因。
图1-3 部署时不能继续
如果出现图1-2的错误,请在"控制面板→程序和功能"中,卸载安装的"VMware Client Integration Plug-in 6.0.0(客户端集成插件)",如图1-4所示。
图1-4 卸载以前的客户端集成插件
最后在vCenter Server Appliance安装光盘的vcsa目录 中,执行"VMware Client Integration Plug-in 6.0.0.exe"安装程序,重新安装客户端集成插件,再次启动安装向导进行部署即可。
2 更改vCenter SSO的密码策略
在默认情况下,自 vCenter Server Appliance 5.5 Update 1 开始,vCSA 5.5 版强制执行本地帐户(root)密码策略,该策略会导致root帐户密码会在90 天后过期。当密码到期后会将 root 帐户锁定。关于这一问题,VMware在KB2099752中有过介绍,详细链接可见:
https://kb.vmware.com/selfservice/microsites/search.do?language=en_US&cmd=displayKC&externalId=2099752。
但是,如果你使用Windows的vCenter Server,在使用默认的[email protected]登录vSphere Web Client 的时候,如果你的安装已经接近90天,则有可能会发出提示"您的密码将在X天后过期",如图2-1所示。无论是预置备的Linux版本的vCenter Server(VCSA),还是安装在Windows Server上的vCenter Server,都会有这个提示。
图2-1 密码将要过期
对于图2-1中的"您的密钥将在X天后过期"的提示,是vCenter Server的SSO的密码策略的生命周期设置为90天的原因,vSphere管理员可以通过修改密码策略,去掉这一提示并设置密码永不过期。
(1)使用IE浏览器登录到vSphere Web Client,在导航器中单击"系统管理",在"系统管理→Single Sign-On→配置"中,在当中窗格单击"策略→密码策略"选项卡,然后"编辑"按钮如图2-2所示。在此可以看到"最长生命周期"为"密码必须每90天更改一次"。
图2-2 密码策略
(2)在"编辑密码策略"对话框,将"最长生命周期"修改为0天,表示"密码永不过期",如图2-3所示,然后单击"确定"按钮。在"密码格式要求"选项中,还可以修改密码的最大长度、最小长度、字符要求等条件,这些要求比较简单,每个管理员都能理解其字面意思,在此不再介绍。
图2-3 编辑密码策略
(3)设置完成之后,返回到"策略→密码策略"页,在"最长生命周期"中可以看到,当前策略为"密码永不过期",如图2-4所示。
图2-4 密码永不过期
3 vCenter升级问题
在升级vCenter Server的时候,最好将vCenter Server的安装光盘镜像上传到可以vCenter Server所在主机的本地存储或本地主机能访问的共享存储,不能使用vSphere Client连接到vCenter Server,再加载vSphere Client的光盘镜像的方式升级vCenter Server。因为在升级vCenter Server的过程,vCenter Server会有一段时间停止服务,如果是加载vSphere Client客户端镜像的方式升级,在vCenter Server停止服务的过期中,加载的vSphere Client镜像会断开连接,从而导致升级失败。
4 vSphere Web Client英文界面问题
vSphere Web Client支持中文、英文、日文等多语言并自适应浏览器客户端。但在某些时候,vSphere Web Client侦测失败时会显示英文。例如在中文的Windows 10中,使用Chrome浏览器时,显示为英文界面。
其实和client端修改的方法差不多,只需要在我们的登陆地址后面加入一个参数 /?locale=en_US 或者 /?locale=zh_CN 即可。 例如:https://hostname:9443/vsphere-client/?locale=en_US 即可将本来是中文的登陆界面改为英文。
5 显示ESXi的正常运行时间为0秒
在启动ESXi中的虚拟机时,如果出现"没有与虚拟机兼容的主机",并且检查,发现当前群集中每个主机的"正常运行时间"为"0秒",并且CPU与内存显示"己用"为0时,重新启动群集中的每个主机即可。
(1)某vSphere数据中心,尝试打开一个虚拟机的电源,如图5-1所示。
图5-1 打开电源
(2)弹出"打开电源故障"对话框,如图5-2所示。
图5-2 打开电源故障
(3)依次查看当前群集中的每个主机,在"摘要"中,看到主机"正常运行时间"为0秒,并且CPU的己用频率为0.00 Hz,内存己用为0.00B,如图5-3所示。
图5-3 主机摘要
(4)如果使用vSphere Client,查看主机摘要,则显示同样的情况,如图5-4所示。
图5-4 主机己用资源为0
(5)对于这种情况,请重新启动ESXi主机即可。如果群集中有多台主机,请依次启动,不要同时启动。例如,右击172.18.96.43,选择"重新引导",如图5-5所示。
图5-5 重新引导
(6)等主机引导成功之后,在"摘要→资源"选项中,可以看到内存与CPU使用情况,如图5-6所示。然后将其他主机依次启动即可。
图5-6 资源使用显示正常
6 在IE11不能初始配置VDP 5.5.x及VDP 6.0的问题
VMware vSphere Data Protection (VDP)是VMware虚拟机备份软件。在部署VDP 5.x或6.0的时候,如果出现"无法显示此页",如图6-1所示。
无法显示此页
出现该问题的原因是 Firefox、Chrome 和 Internet Explorer 取消了对 DSA 密码的支持,而 VMware vSphere Data Protection 5.x 和 6.0 使用 DSA 密码与浏览器通信。 Firefox 发行版本 37 同 Chrome 发行版本 40.0.2215.115m 一样移除了 DSA 密码。
这个问题在 VMware vSphere Data Protection (VDP) 6.0.1 中已得到解决。
如果你要要在 VDP 6.0 或更低版本中解决此问题,请在 VDP 设备中运行附加的 2111900_VDPHotfix.SHA2.sh.zip 文件。
但是,不要在安装和配置 VDP 之前运行该脚本。否则,向 vCenter 注册 VDP 将失败。
所以,在安装VDP并在第一次运行时,使用IE 8配置VDP(管理员可在VMware虚拟机中,安装Windows 7并不升级到IE 10或IE 11即可),运行VDP初始配置向导。
要在 VDP 设备中运行附加的 2111900_VDPHotfix.SHA2.sh.zip 文件,请执行以下操作:
(1)将 2111900_VDPHotfix.SHA2.sh.zip 文件复制到 VDP 设备,并将其放置在/tmp 目录中。 Windows 用户应使用诸如 Filezilla 或 WinSCP 等文件传输实用程序来执行此操作。 Linux 用户可以使用 scp 命令。
(2)在 VDP 5.8 及更高版本中,您可以使用 SSH 会话或 VDP 设备的控制台以 admin 用户身份登录。
(3)在 VDP 5.8 及更高版本中,通过运行以下命令从 admin 用户切换为 root 用户:
su - root
(4)通过运行以下命令将目录更改为 /tmp:
cd /tmp
(5)运行以下命令:
a.unzip 2111900_VDPHotfix.SHA2.sh.zip
b.CD into folder2111900_VDPHotfix.SHA2.sh
c.chmod a+x VDPHotfix_SHA2.sh
d../VDPHotfix_SHA2.sh
此热修补程序会删除 VDP tomcat 服务的旧 SHA1 证书,并生成新的 SHA2 证书。
看完文章,请顺手投我一票
http://edu.51cto.com/activityvote/voteRanking