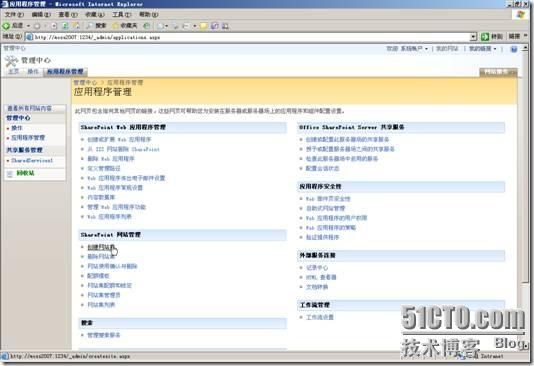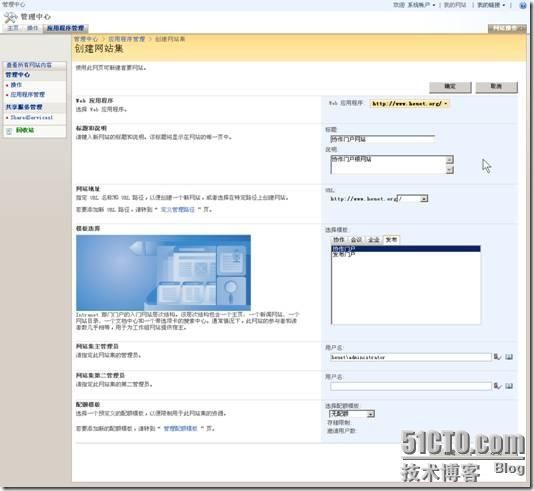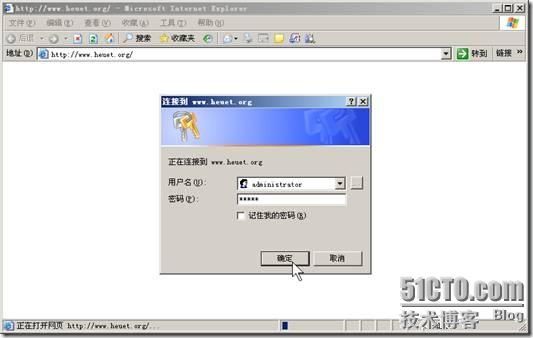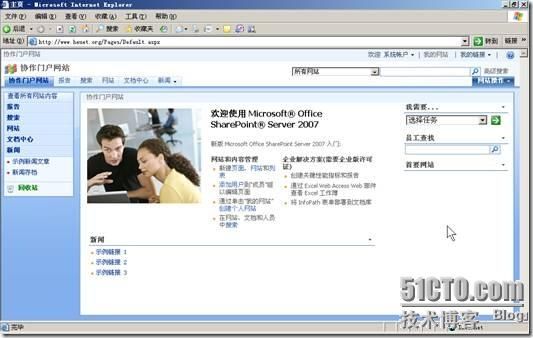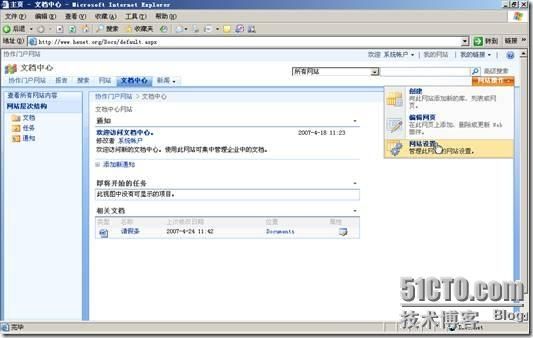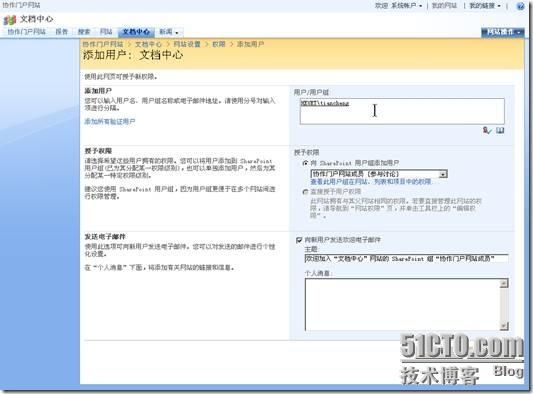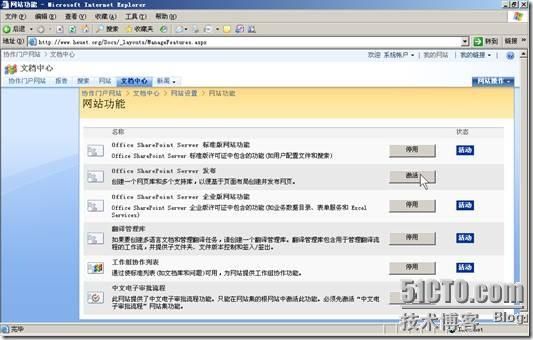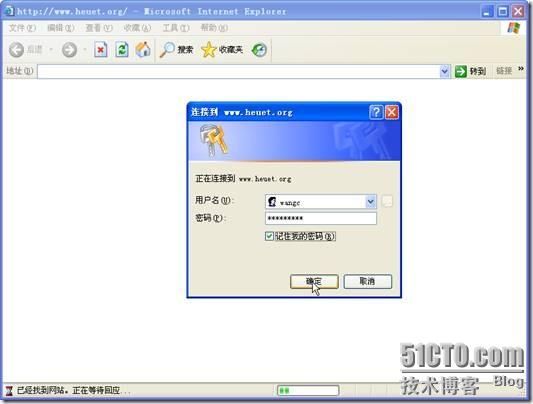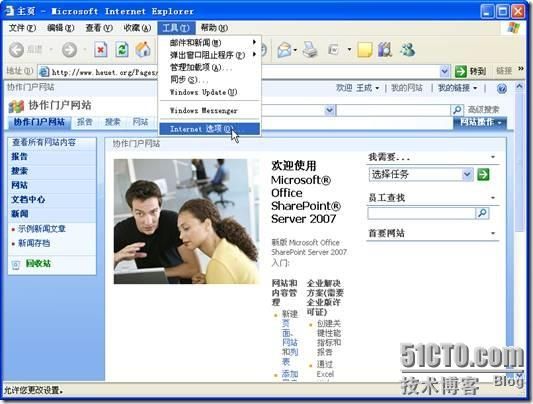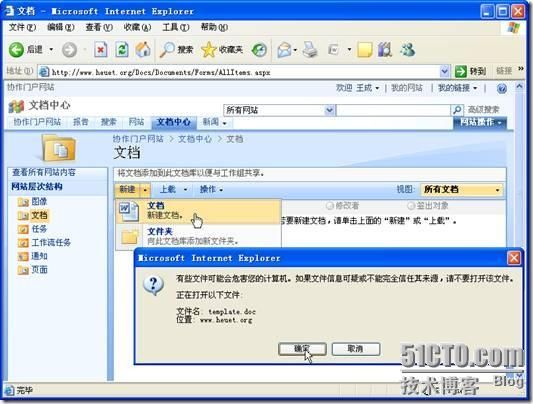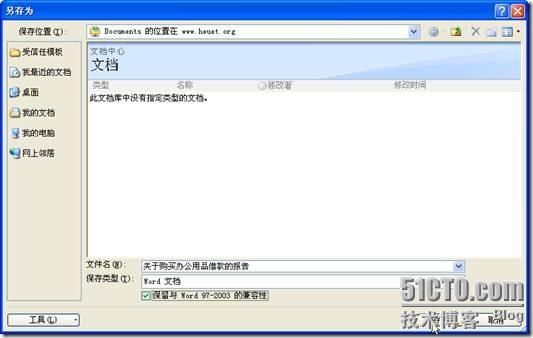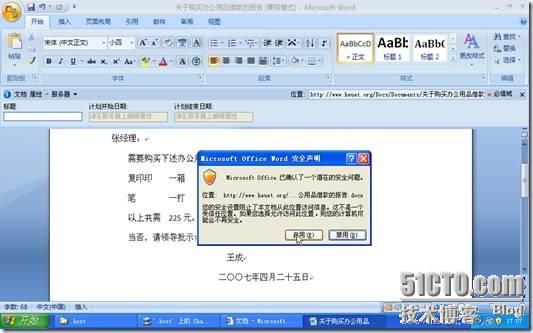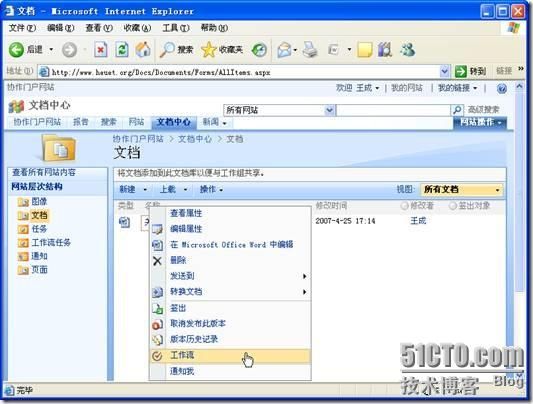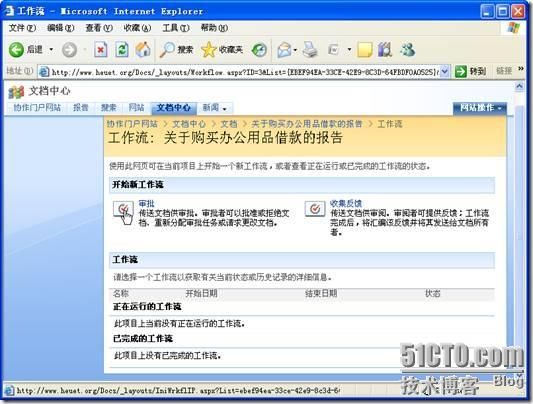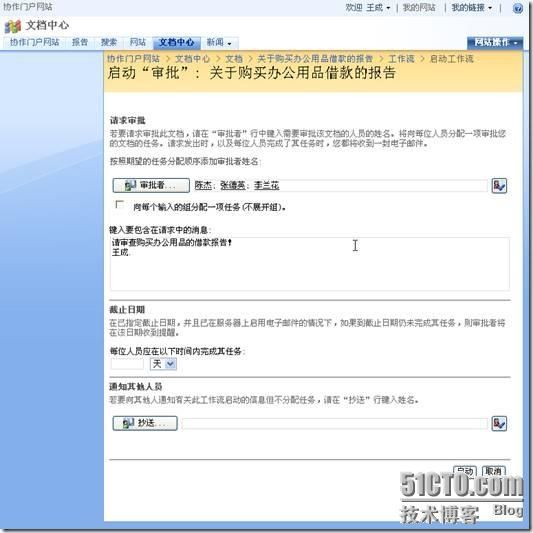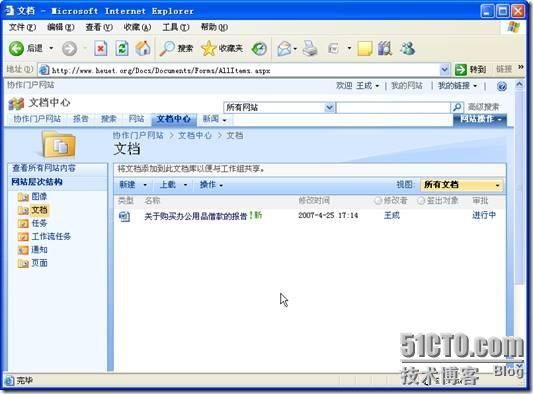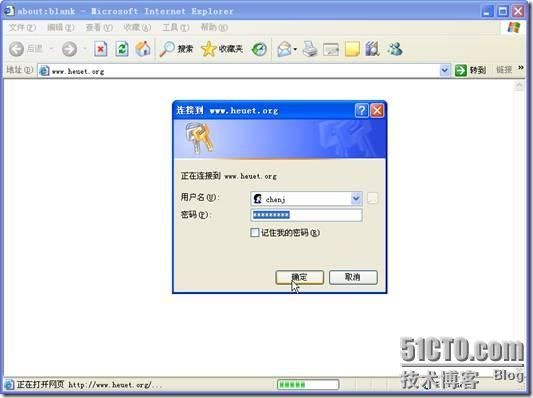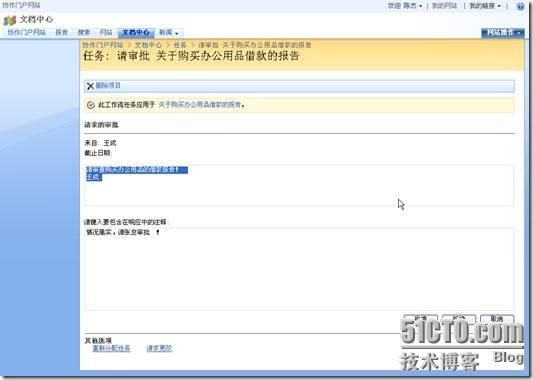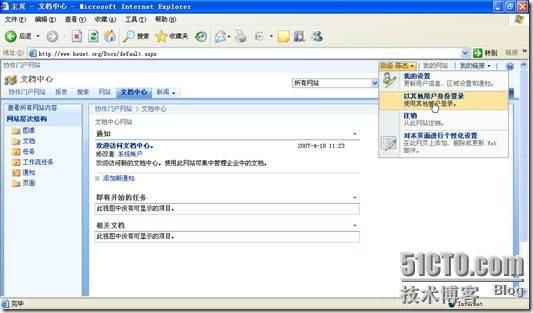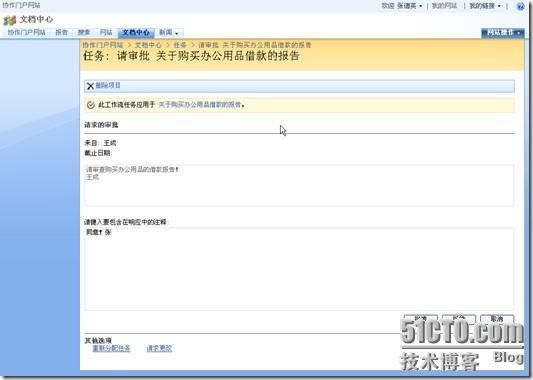12.2 创建企业协作站点
使用“中文电子审批”流程,需要创建一“协作门户”或“发布门户”站点的网站集,这需要创建“Web应用程序”和“网站集”,在此,使用第10章创建的名为“http://www.heuet.org”的“Web应用程序”并在此应用程序的基础上创建“协作门户”网站集,主要步骤如下。
(1)打开Microsoft Office SharePoint Server 2007服务器场管理中心,打开“应用程序管理”链接,单击“创建网站集”链接,如图12-2所示。
图12-2 创建网站集
(2)在“创建网站集”页中,从“Web应用程序”选项组中选择Web应用程序为“http://www.heuet.org”,在“标题”与“说明”文本框中键入新建网站集的名称及介绍,在本例中标题为“协作门户网站”。在“网站地址”选项组中,在“URL”中选择根目录,在“模板选择”选项组中,选择“发布→协作门户”,在“网站集主管理员”选项组中,指定网站集管理员,例如“heuet\administrator”,然后单击“确定”按钮,如图12-3所示。
图12-3 创建协作门户网站集
(3)创建网站完成后,在“首要网站创建成功”页中,单击创建的网站地址,尝试打开创建的网站,如图12-4所示。
图12-4 打开管理网站
(4)在图12-4中键入管理员账户和密码后,单击“确定”按钮打开创建的“协作门户网站”,如图12-5所示。
图12-5 协作门户网站
12.3 审批流程的使用
工作流是在“Microsoft Office SharePoint Server 2007”中新增加的功能,本节先介绍“审批”与“收集反馈”功能的用法,下一节介绍“中文电子审批”流程的使用。为了方便介绍,通过下面一个实例进行。
天成公司,有经理一名、办公室主任一名、财务主管一名、员工若干。假设某个员工要从财务借1000元钱,其流程为:
(1)员工写用钱申请,并报请办公室主任批准。
(2)如果办公室主任,则报请经理批准。如果办公室主任没有批准,则返回员工。
(3)如果经理批准,则去账务借钱。如果经理没有批准,则退回员工。
(4)员工从账务借钱。
12.3.1 在Active Directory中为企业职工创建用户
在Microsoft Office SharePoint Server 2007中的网站集用户是使用Active Directory账户的,为了使用审批流程,首先应该在Active Directory服务器中,为企业中的每个员工创建一个账户。员工的身份不同,其拥有的权限也不相同。在本例中,将为天成公司的员工创建账户并为其分配,如表12-1所示。
表12-1 天成公司员工账户信息一览表
|
员工姓名
|
职务
|
Active Directory
账户名
|
邮箱
|
|
张德英
|
经理
|
zhangdy
|
|
|
李兰花
|
财务主管
|
lilh
|
|
|
陈杰
|
办公室主任
|
chenj
|
|
|
张三
|
员工
|
zhangs
|
|
|
李四
|
员工
|
lis
|
|
|
王成
|
员工
|
wangc
|
在Active Directory中创建用户的主要步骤如下:
(1)打开“Active Directory用户和计算机”,先创建名为“天成公司”的组织单位,然后再该组织单位中创建用户。
(2)在创建用户时,在“新建对象-用户”页中,指定用户“姓名”和“用户登录名”,以创建“张德英”用户为例。在“姓名”文本框中键入“张德英”,在“用户登录名”文本框中键入“zhangdy”,然后单击“下一步”按钮,如图12-6所示。
图12-6 为“张德英”创建账户
(3)在“新建对象-用户”页中,为用户指定密码,并且取消对“用户下次登录时须更改密码”的选择,如图12-7所示。
图12-7 为创建账户设置密码
(4)创建账户完成后,双击创建的账户名,打开账户属性页,在“张德英 属性”页的“常规”选项卡中,在“电子邮件”文本框中键入该账户的电子邮件地址,然后单击“确定”按钮,如图12-8所示。
图12-8 指定电子邮件地址
说明:在Microsoft Office SharePoint Server 2007中,许多应用都要用到电子邮件,在正式部署MOSS2007的时候,需要有电子邮件服务器,关于电子邮件服务器的内容,请参见本书前面章节内容。
(5)按照前面的(1)~(4)步,为其他员工创建账户并指定电子邮件地址。
说明:你也可以先创建账户,然后一次选中所有账户,并为用户统一指定电子邮件地址,如图12-9所示。
图12-9 指定电子邮件地址
(6)然后,在“天成公司”组织单位中创建一个用户组,名为“tiancheng”,并将本公司中的所有用户都添加到这个用户组中。
12.3.2 在网站中为用户设置权限
本节将在“文档中心”网站中,按照表12-1中创建的用户,为该网站设置权限。
(1)打开http://www.heuet.org网站,定位到“文档中心”,然后单击“网络操作→网站设置”,如图12-10所示。
图12-10 文档中心设置
(2)在打开的“网站设置”页中,单击“人员和组”链接,在弹出的“人员和组:协作门户网站成员”页中,单击“新建→添加用户”链接,如图12-11所示。
图12-11 新建用户
(3)在“添加用户:文档中心”页中,在“添加用户”选项组中,在“用户/用户组”文本框中,键入上一节第(5)步创建的用户组“tiangcheng”,在“授予权限”列表中选择“协作门户网站成员[参与讨论]”,然后单击“确定”按钮,如图12-12所示。
图12-12 添加用户组并为用户组分配权限
(4)然后再次打开“文档中心”的“网站设置”页,在“网站管理”选项组中单击“网站功能”,如图12-13所示。
图12-13 网站功能
(5)在打开的“网站功能”页中,激活“Office SharePoint Server发布”功能,如图12-14所示。
图12-14 激活Office SharePoint Server发布
网站设置完成后,就可以在“文档中心”网站中启动“审批”和“收集反馈”流程了,下面看一下具体的过程。在本例中,以“王成”创建的一份“关于购买办公用品的借款”为例,说明“审批”流程的使用。
12.3.3 以“王成”的身份启动一个流程
在“王成”的计算机上(此计算机已经加入到Active Directory,并且已经安装了Office 2007,其他人的计算机相同,下面不在单独说明),以“王成”的账户登录到Active Directory,如图12-15所示。
图12-15 以王成的身份登录到计算机
登录进入系统后,执行下面的步骤。
1 登录网站并修改IE安全设置
(1)打开IE浏览器,访问www.heuet.org的站点,并在弹出的对话框中键入“王成”的用户名及密码,如图12-16所示。
图12-16 以王成的账户登录
(2)如果以后不想再出现图12-16的登录对话框,而是以图12-16中登录的账户名“自动登录”,可以单击“工具→Internet选项”(如图12-17所示),在“安全”选项组中,在“Internet”中单击“自定义级别”按钮,在弹出的“安全设置”页中,在“用户验证”中选择“自动使用当前用户名和密码登录”,然后单击两次“确定”按钮返回,如图12-18所示。
图12-17 Internet选项
图12-18 自动使用当前用户名和密码登录
2 新建文档
(3)然后定位到“文档中心→文档”,单击“新建→文档”链接,在弹出的对话框中单击“确定”按钮,如图12-19所示。
图12-19 新建文档
(4)之后,系统将会调用word打开新建页面,并在word中编辑内容,如图12-20所示。
图12-20 创建报告
(5)编辑报告完成后,单击“保存”按钮,在弹出的“另存为”对话框中,键入保存的文件名,然后单击“保存”按钮,如图12-21所示。
图12-21 保存文档到网站
说明:你可以选中“保留与word 97-2003的兼容性”单选按钮,这样使用Office 2003、Office 2000的用户也可以查看该文档。
(6)在弹出的“Microsoft Office Word安全声明”页中,单击“启用”按钮,如图12-22所示。
图12-22 启用
(7)在弹出的对话框中,单击“确定”按钮,如图12-23所示。
图12-22 提示要签入文档
(8)在弹出的“脱机编辑”对话框中,单击“不再显示此消息”单选按钮,然后单击“确定”按钮,如图12-23所示。
图12-23 脱机编辑
(9)然后关闭Word,在弹出的对话框中,单击“是”按钮,如图12-24所示。
图12-24 确认签入
(10)在弹出的“签入”对话框中,单击“1.0主版本(发布)”单选按钮,然后在“版本注释”中键入说明文字,然后单击“确定”按钮,如图12-25所示。
图12-25 签入文档
3 启动流程
(1)返回到“文档中心→文档”,单击新建的文档右侧的下拉按钮,从弹出的快捷菜单中选择“工作流”命令,如图12-26所示。
图12-26 工作流
(2)在“工作流:关于购买办公用品借款的报告”页中,单击“审批”按钮,如图12-27所示。
图12-27 审批
(3)在打开的“启动‘审批’:关于购买办公用品借款的报告”页中,在“审批者”文本框后面,按照审批的顺序键入职工的用户名,分别为“办公主任:chenj、经理:zhangdy、财务主管:lilh”,然后在“键入要包含在请求中的消息”中键入报告的消息,此时,“审批者”后面中用账户名会自动“替换”为员工姓名。如果要向其他人通知有关此工作流启动的信息但不为其他人分配任务,可以在“抄送”文本框键入姓名,然后单击“启动”按钮,启动此工作流,如图12-28所示。
图12-28 启动审批工作流
(4)工作流启动后,返回到“文档中心”,并显示工作流的状态“进行中”,如图12-29所示。
图12-29 工作流状态
(5)注销“王成”用户,以其他用户(陈杰)登录,查看工作流,如图12-30和图12-31所示。
图12-30 注销王成用户 图12-31 以陈杰用户登录
12.3.4 工作流的审批过程
在图12-31的工作站上,依次以不同的用户登录计算机并继续工作流。
1 陈杰审批工作流
当陈杰登录计算机后,打开IE,以“陈杰(chenj)账户”登录http:/www.heuet.org网站,如图12-32所示。
图12-32 陈杰登录
在“文档中心”站点,在“即将开始的任务”列表中,显示了当前用户(陈杰)的任务,在“任务”列表下显示出了要审批的任务,在“项目链接”处,显示了该项目的链接地址,如图12-33所示。
图12-33 即将开始的任务列表
在图12-33中,单击“项目链接”,在弹出的“文件下载”对话框中,单击“打开”按钮(如图12-34所示),打开并查看该项目的具体内容,查看之后,关闭该项目并返回图12-33。
图12-33 打开项目文档
查看项目具体内容后,在图12-33中单击任务“请审批……”链接,进入工作流,如图12-34所示。
图12-34 审批工作流
在图12-34中,写上你对该项目的意见,如果批准该项目并将此项目转交给该流程的下一个审批人,请单击“批准”按钮;如果禁止该项目,请单击“拒绝”按钮,该流程将结束并返回申请人,如果想重新看该项目的具体事项,请单击“取消”按钮。在本例中,在“请键入要包含在响应中的注释”文本框中键入当前用户(陈杰)的审批意见,然后单击“批准”按钮,继续流程。
流程继续后,返回“文档中心”,如图12-35所示。
图12-35 处理审批流程后
然后,注销当前用户(陈杰),并以流程下一个用户身份(张德英)登录。
2 张德英审批流程
实际上,可以直接在Microsoft Office SharePoint Server 2007网站中用另外一个用户登录,而不必注销当前计算机。例如,在图12-35中,在当前用户“陈杰”右侧单击下拉按钮,从弹出的快捷菜单中选择“以其他用户身份登录”,在弹出的对话框中,以张德英(zhangdy)的身份登录,如图12-36所示。
图12-36 以张德英登录
当“张德英”登录之后,可以在“文档中心”看到自己的任务,这和“陈杰”的审批过程是相同的。他可以直接单击“任务 请审批……”链接,进入该工作流,如图12-37所示。
图12-37 同意该项申请
在图12-37中,“张德英”键入自己的意义,然后单击“批准”按钮。
3 李兰花审批流程
当“李兰花”登录网站后,批准该工作流(如图12-38所示),该项目工作流完成,项目返回到“王成”。
图12-38 “许兰花”批准工作流
4 王成看到项目已经被批准
当“王成”登录网站后,他会在“文档中心→文档”处,看到已经批准(或拒绝)的项目,如图12-39所示,至此,整个项目完成。
图12-39 项目完成