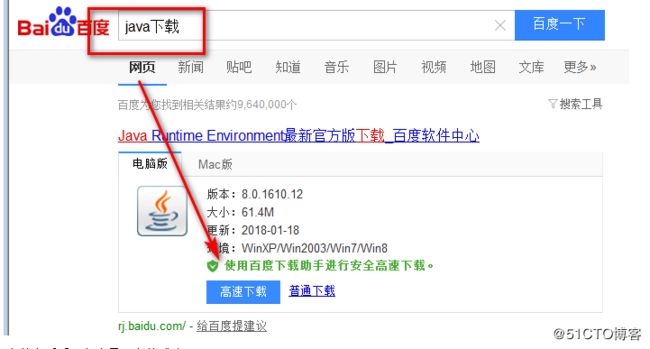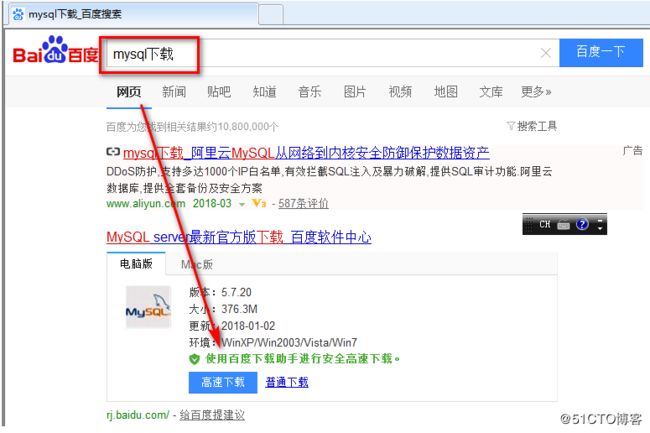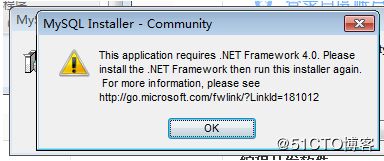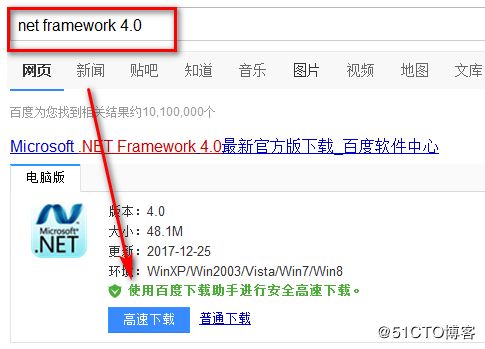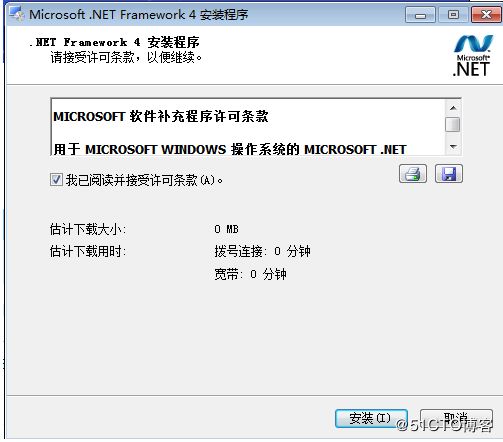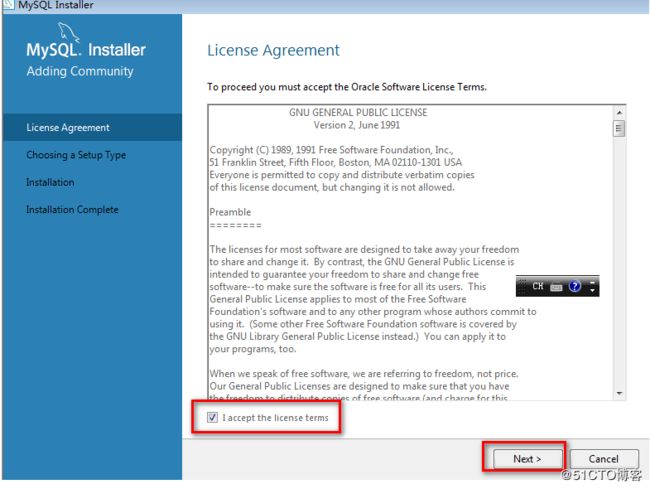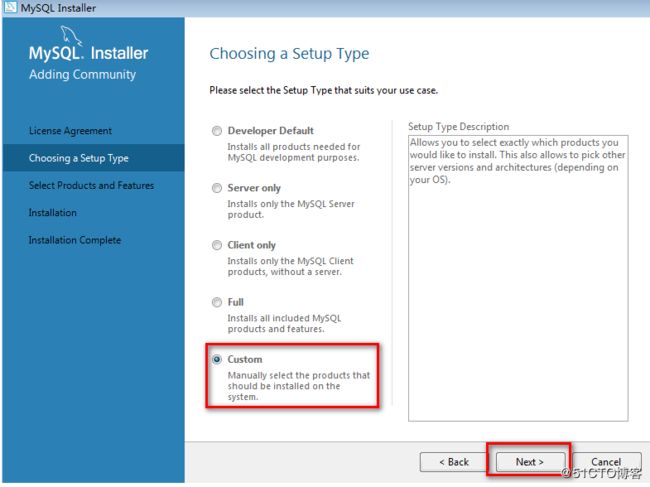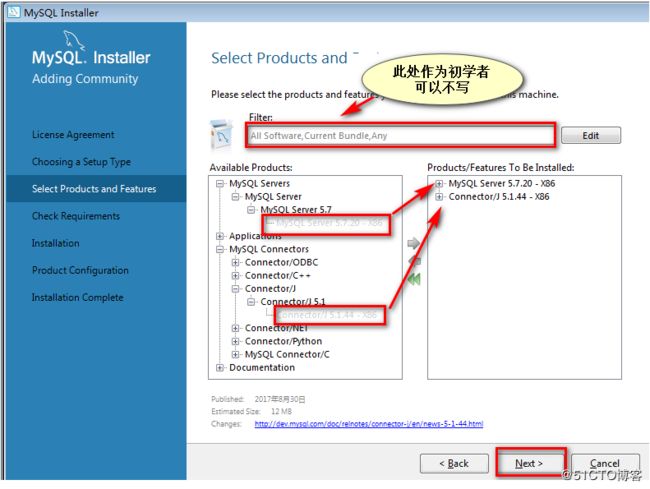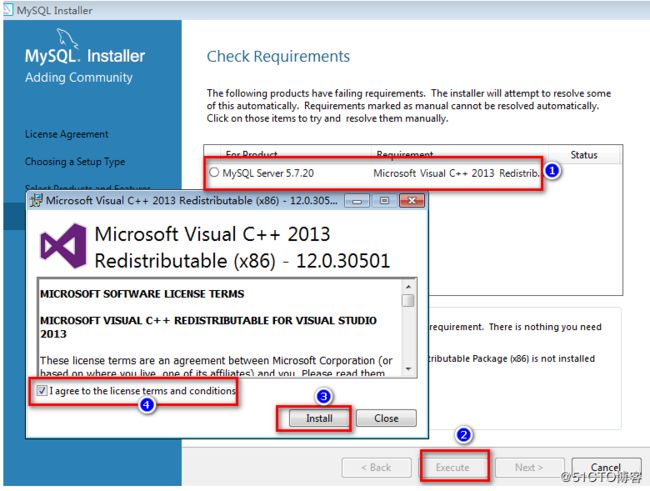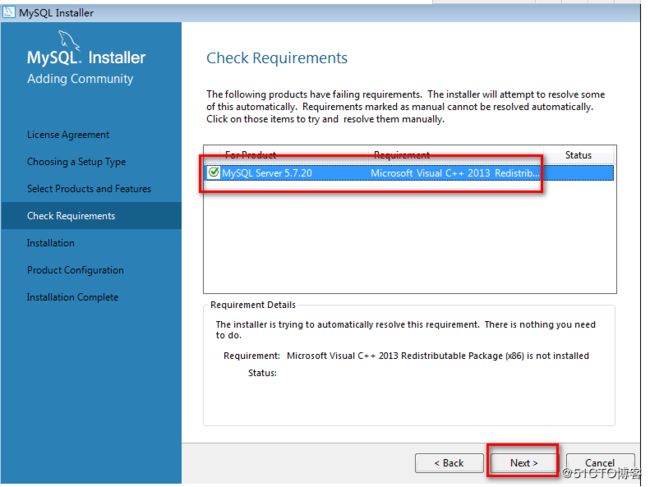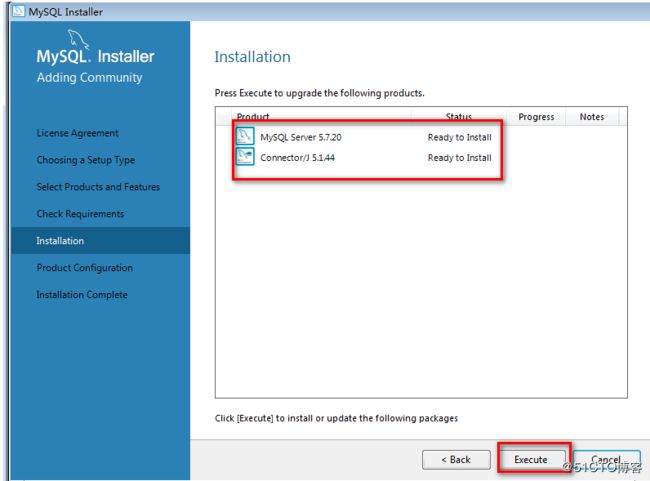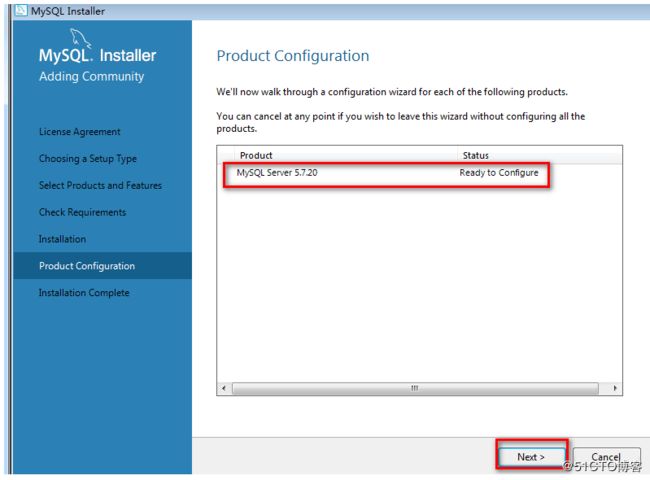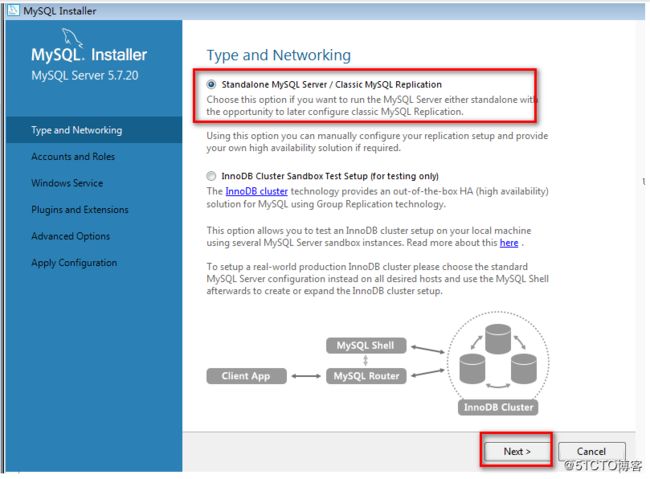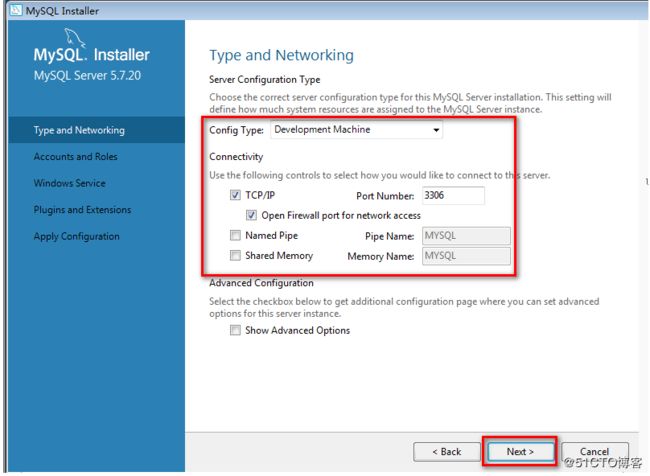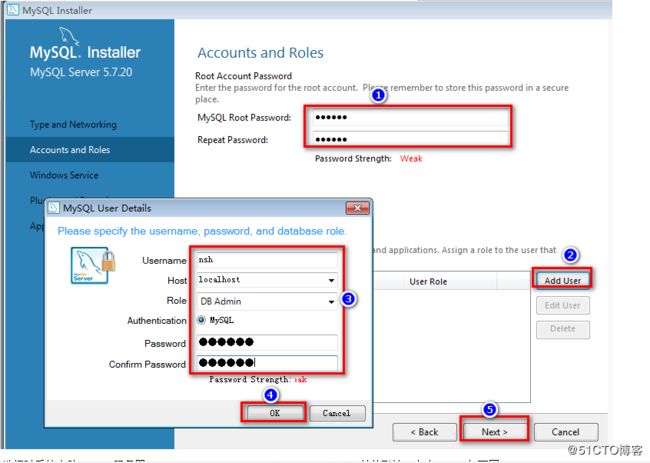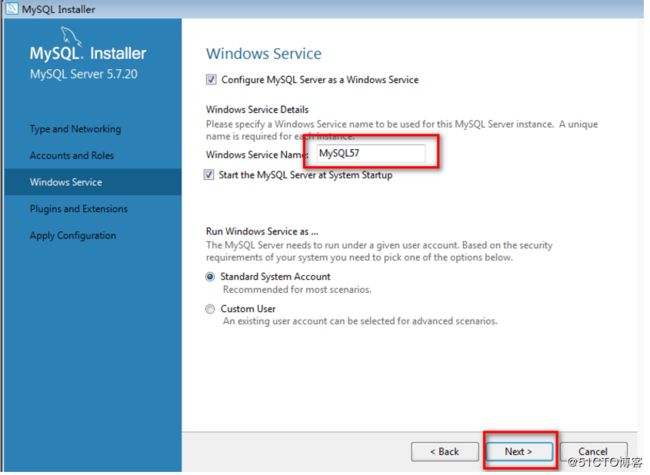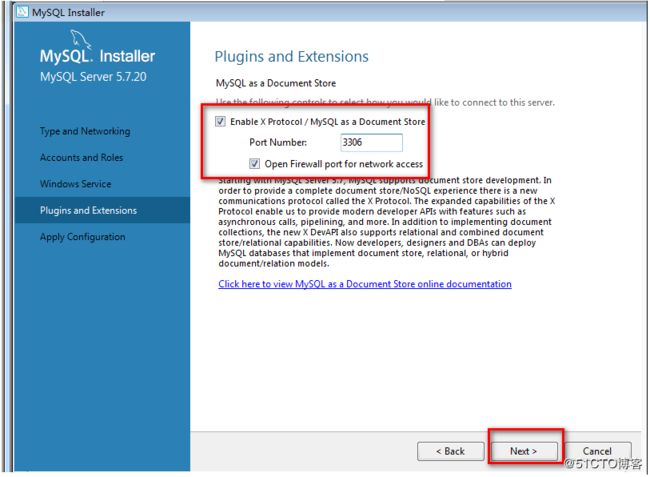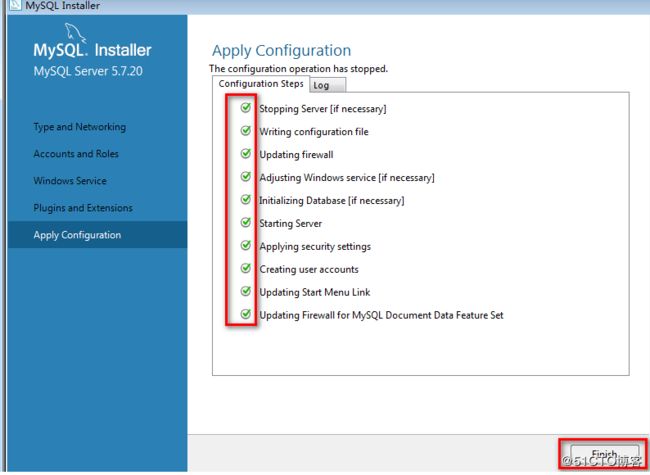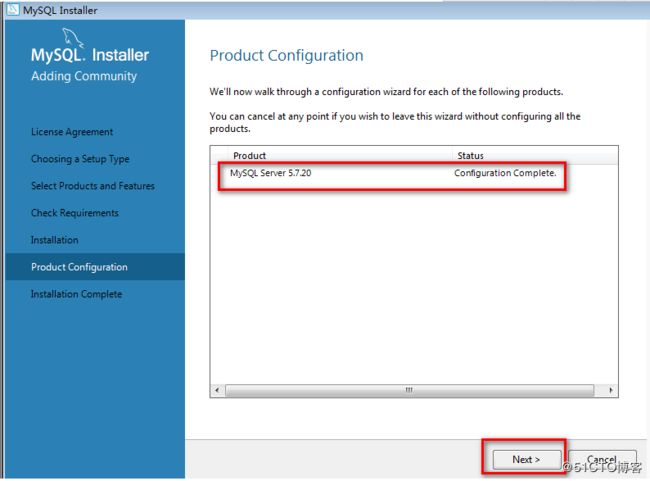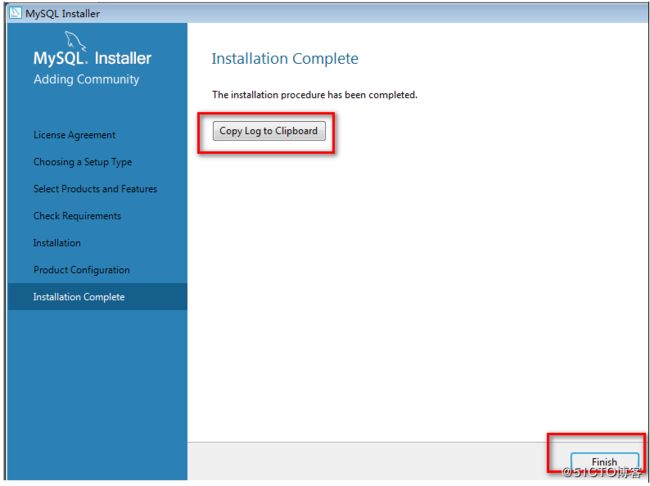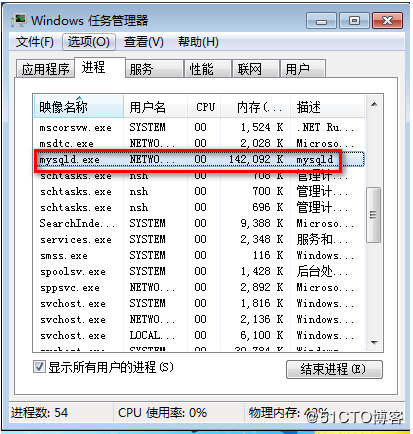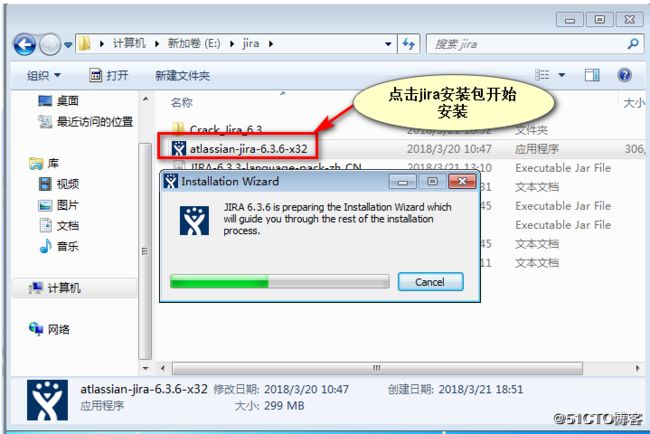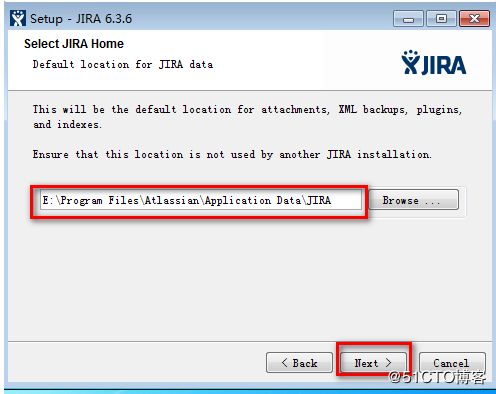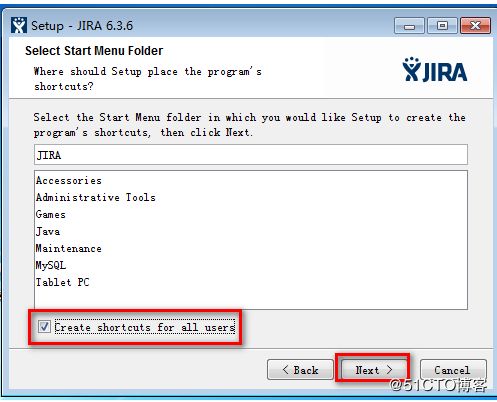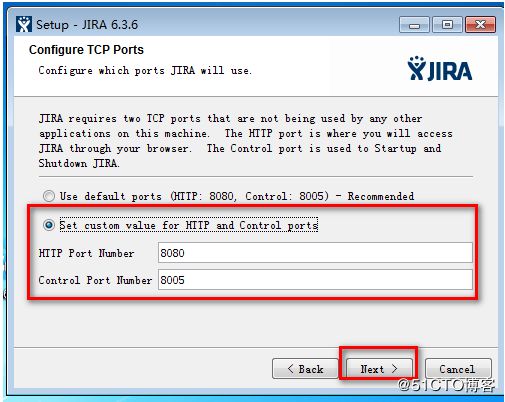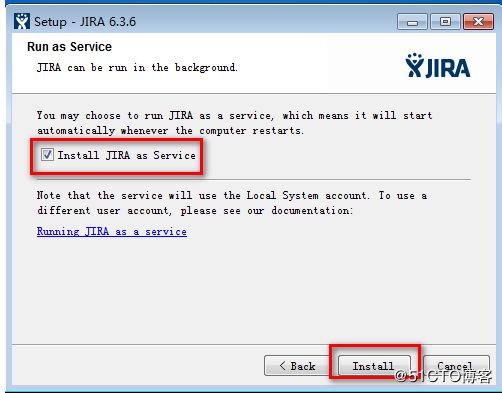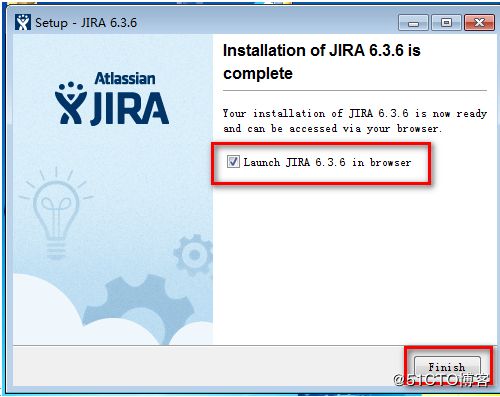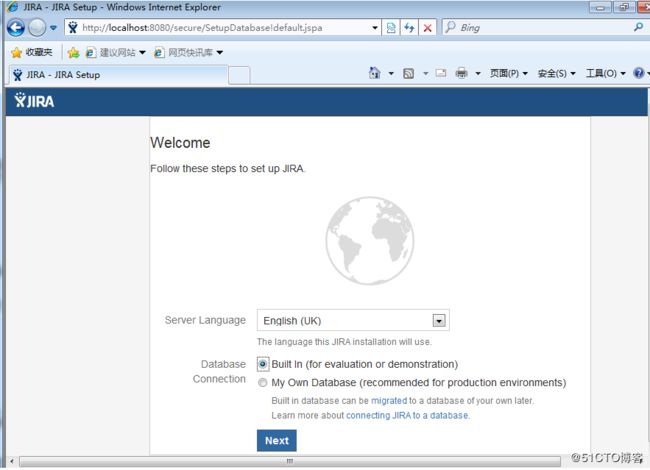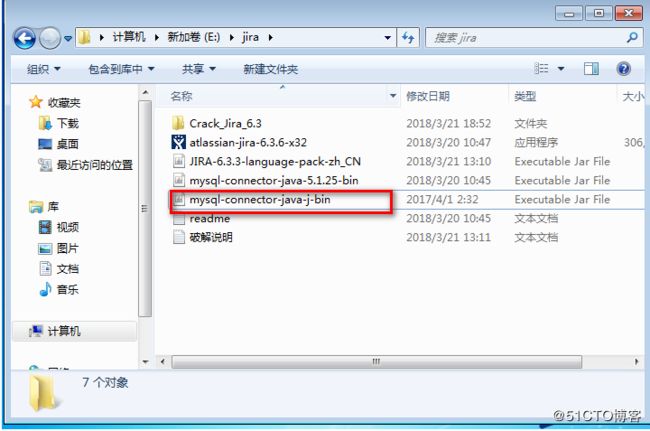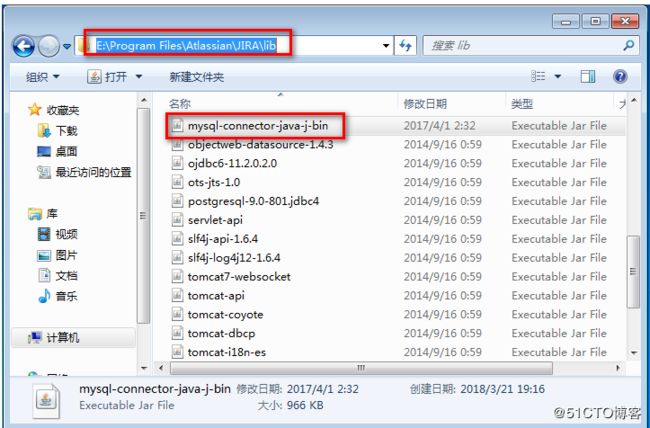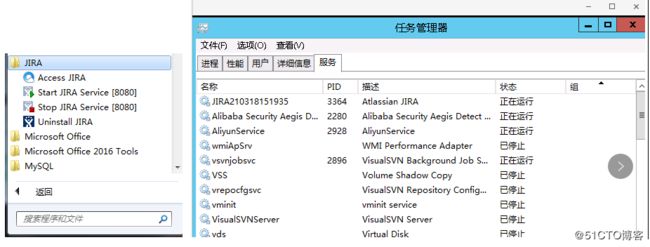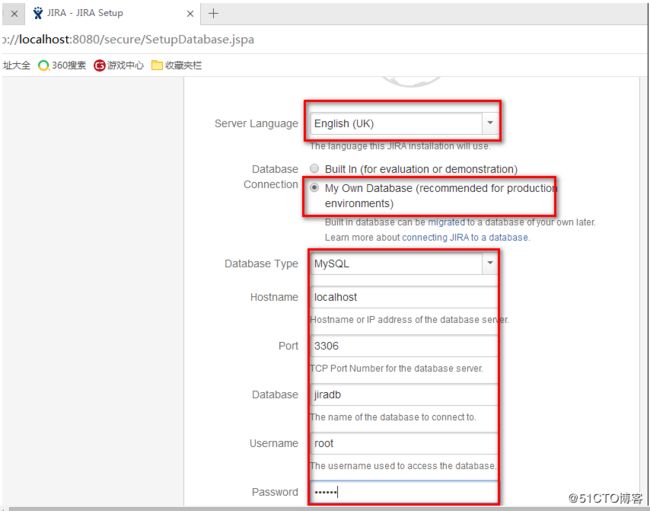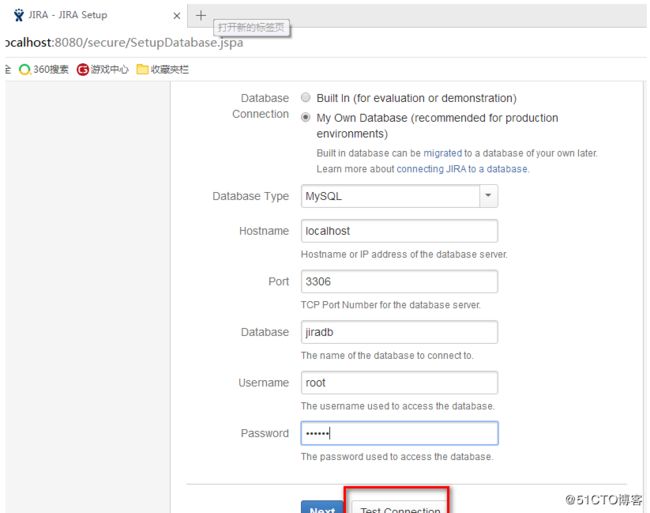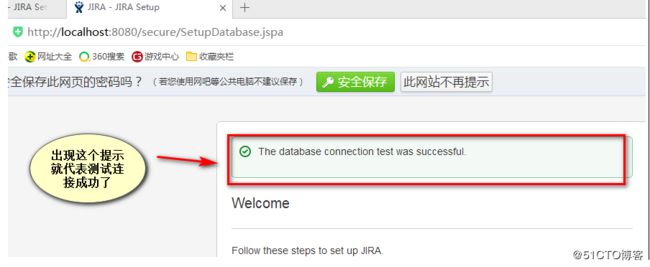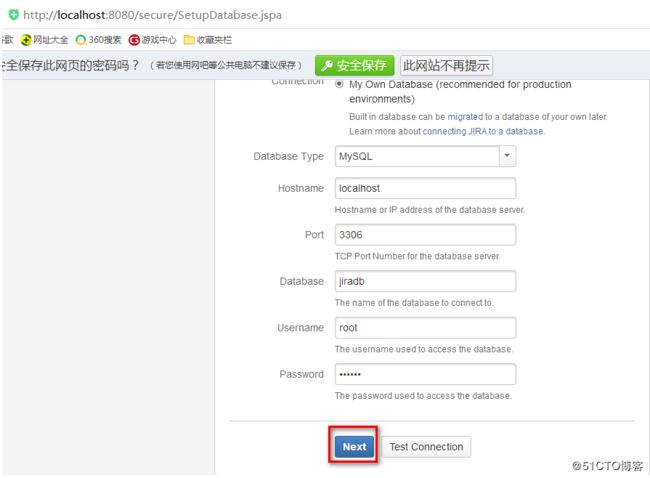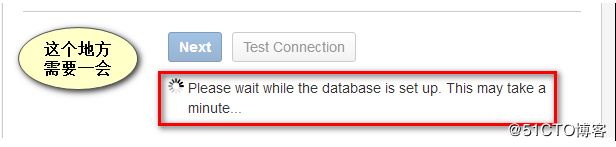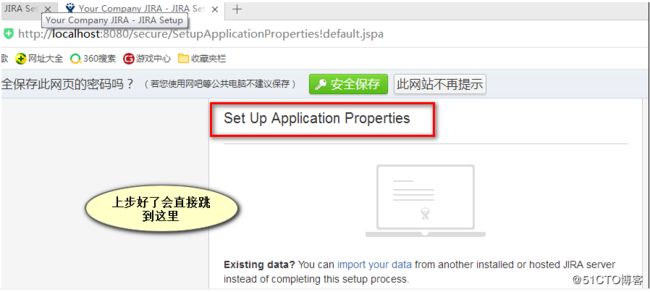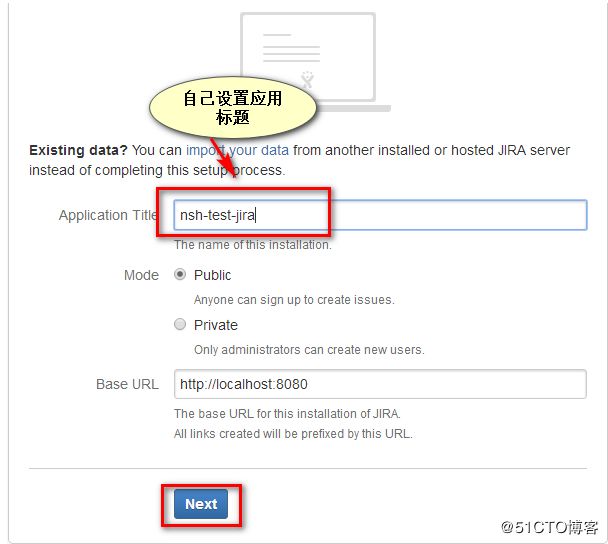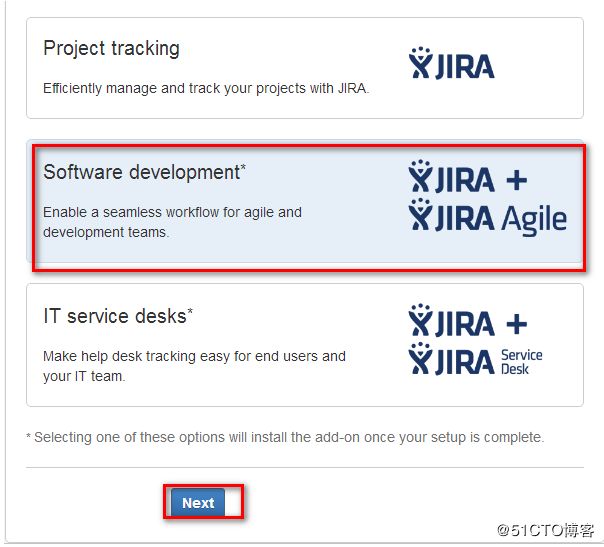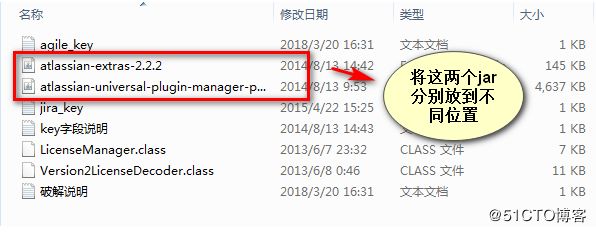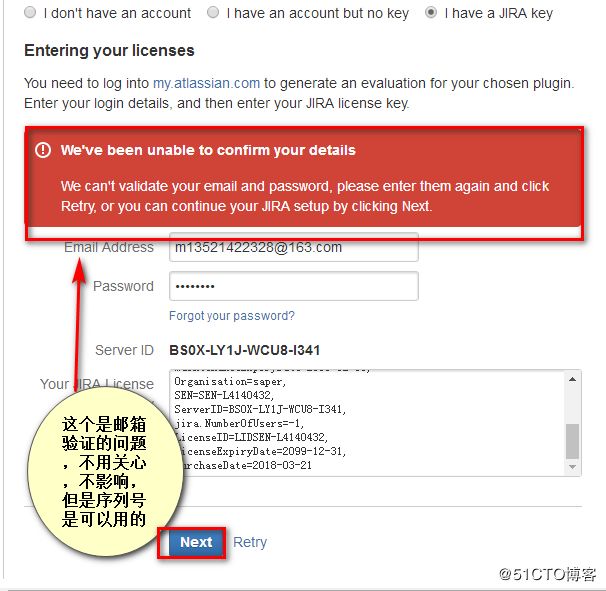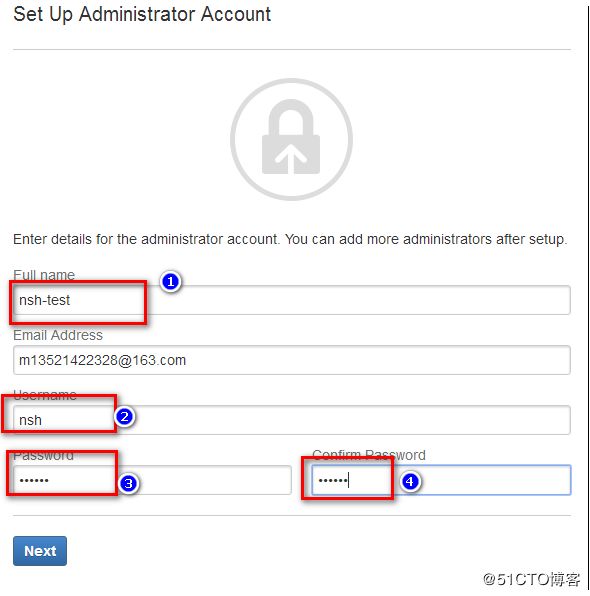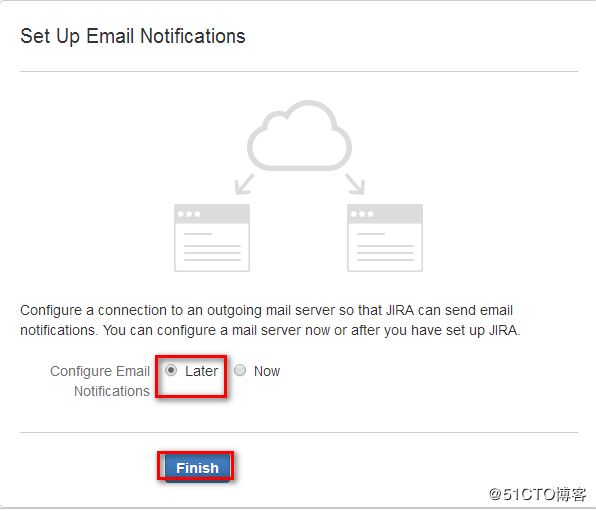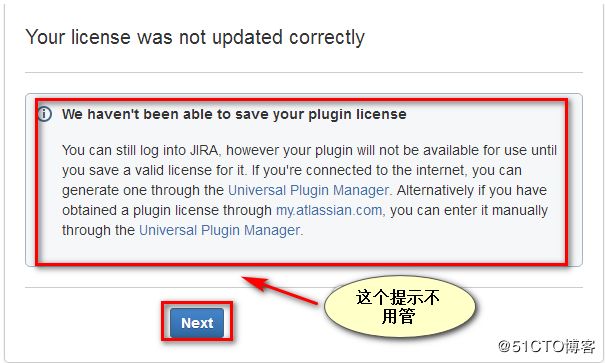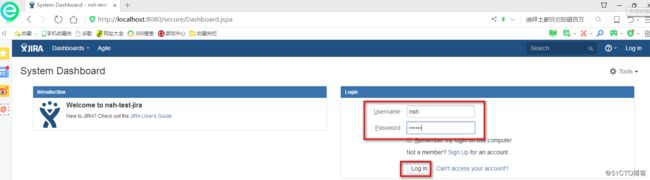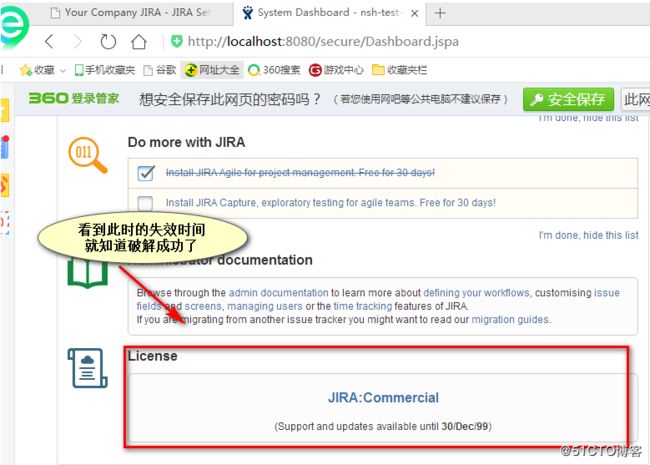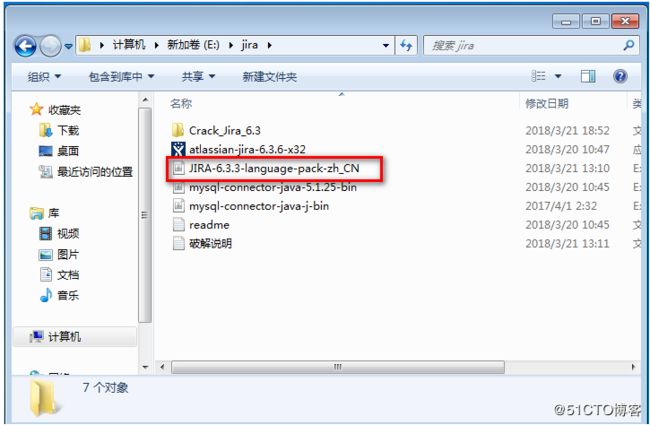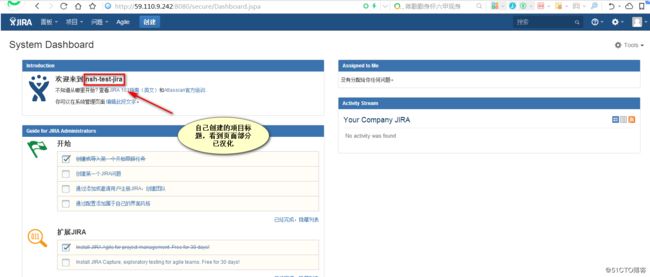主题介绍
JIRA是Atlassian公司出品的项目与事务跟踪工具,被广泛应用于缺陷跟踪、客户服务、需求收集、流程审批、任务跟踪、项目跟踪和敏捷管理等工作领域,其配置灵活、功能全面、部署简单、扩展丰富,整体来说,就是让你更加高效的工作,所以使用非常的方便,他和禅道的性质一样,都是开发管理工具一类的东西,进过两天研究和网上查阅相关资料,从已经按使用过的大神那儿蹭经验,今天就把jira6.3.6的版本安装一遍,方便自己和他人学习。
步骤:
1:安装jdk,最好是1.8或者1.8以上版本。
2:安装数据库mysql并创建jiradb库和授权jirauser用户。
3:安装jira软件并设置连接数据库的相关配置。
注意:此软件全是安装在windows平台上,是windows7或者以上版本,windows的服务器最好,因为在服务器上做好,整个开发团队都能访问,我这里就只是在windows7上做的,如果需要在linux平台上安装jira,可以在评论区联系我,我会很快将linux平台上jira做出来供大家欣赏。
部分软件资料在百度云盘中,链接https://pan.baidu.com/s/10HJ3hgRdvfbYr09tKX6OPQ ,提取码:j0ju
第一步,安装jdk。
这个没啥说的,直接百度,下载并安装。
安装完后看下版本是否安装成功。
在按下win+r 进入cmd界面输入Java -version查看版本。
如果安装完没有查到版本信息,那就需要在系统变量里添加java的变量路径,这里不多说了,如果不会,请百度。
第二部:安装mysql并创建jiradb库和授权jirauser用户
安装时候出现这个,是提示缺少NTE fremework 4.0这个系统组件,所以直接百度下载安装这个组件就行了:
下载组件:
安装组件,保持默认路径即可:
组件安装完后开始安装mysql数据库,这个过程比较复杂,需要仔细操作。
打开安装包mysql-installer-community-5.7.20.0,耐心等一下,如下图:选中accept the license terms,点击Next:
选择Custom(自定义),点击Next,如下图:
这里不建议在Filter里面的编辑内容,选择左边MySQL Servers,找到最下面一层,点击MySQL Server 5.7.20-x64,点击中间箭头添加到右边。MySQL Connectors,是和其他编程语言连接的连接器,也叫编译驱动器,这个在设置jira的时候(连接mysql库时需要),以Java语言为例就需要添加connector/J5.1.44-x86。Java项目开发时可以使用开发工导入MySQL安装包下的mysql-connector-java-bin.jar包。具体在开发工具教程时介绍,现在可以不选择,点击Next如下图:
在这里 如果电脑一些配置文件或程序不足可以进行安装,选择Execute(执行),同意I agree选中,点击Install。如下图:
下载完成,选择Execute(执行),准备安装MySQL Server5.7.20。如下图:
安装完成,MySQL Server5.7.20前面有绿色对勾,点击Next。如下图:
这里保持默认,直接下一步:
类型选择Development Machine(开发机器),坚挺端口号选默认,其他默认,点击Next。如图:
自己设置一个登陆数据库的密码,选择服务器,一般选localhost(本地服务器/本地主机),再次输入密码,点击ok,点击Next。如下图:
选择随系统启动MySQL服务器,Start the MySQL Sever at System Startup,其他默认,点击Next。如下图:
勾选上Enable X Protocol/MySQL as a Document Stop,点击Next,最好修改一下端口号,原来是33060,我改成了3306,如下图:
点击Execute(执行),如下图:
全部绿色对勾,如果有错号,卸载或删除重新安装,点击Finish(完成)。如下图:
MySQL Server 5.7.20 显示 Configuration Complete,点击Next。如下图:
点击Finish(完成),全部安装完毕。如下图:
按Ctrl + Alt +Delete启动任务管理器,选择进程,看见有mysqld.exe进程运行,证明MySQL数据库服务器成功运行。如下图:
数据库安装完了接着就是创建专门用于jira的库和授权了,这里我是直接在mysql的shell环境下做的,不怕麻烦可以用navicat连接数据库,连接后在navicat上操作也是一样的。
create database jiradb character set 'UTF8';
create user jirauser identified by 'jira';
grant all privileges on *.* to 'jirauser'@'%' identified by 'jira' with grant option;
grant all privileges on *.* to 'jirauser'@'localhost' identified by 'jira' with grant option;
flush privileges;
查询创建和授权是否成功。
第三步:安装jira并配置。
将软件包直接打开安装:
选择第二项,自己设置安装方式,如下图:
安装jira的目标目录,就是jira运行时的目录。最好不要放系统盘,我只是换了一个盘符,放在了E盘:
安装jira的家目录,同上,最好两个路径放在一起,方便查找,我也是放在E盘的:
选中create shotcuts for all users选项,点击next:
这里自行设置端口,也可以 选择默认端口,我选了自行设置端口,但是端口号没改:
这里直接安装了,需要等待一会儿,可以玩会儿手机:
注意最好不要用ie浏览器,ie的话有些功能不支持,页面会出现异常:
现在讲数据库连接驱动的jar包移动到jira的安装目录下,我开始就共享的链接里有这个。
拷贝数据驱动mysql-connector-java--bin.jar到jira安装目录下的lib目录
目录位置如下图,注意我的是选择了安装位置,所以这个位置有点难找。需要耐心
重启jira服务,(注意,一定是停止后在启动,不要一直处于启动中,有用过tomcat服务的知道,tomcat里面换了jar包,一定要重启才能生效的,不要问我怎么重启,每个系统不一样的,windows7系统在左下1图可调,2012的server如下2图)
连接浏览器,配置jira,再说一遍,不要用ie浏览器,我这是中途换了一个浏览器才行的。我用的是360,可以用其他浏览器试试也行。
这些填写好了以后直接点击test connection选项。
出现下图所示表示测试连接成功,可以下一步。
这里就直接点击Next了。
这里开始设置应用属性。
这里设置通用属性。
这里选择第二项,直接next,到了下一步浏览器不动了,开始替换两个jar包了。
下一步开始破解了,这两个jar包需要移动到jira在各自的位置里去。
1、用atlassian-extras-2.2.2.jar替换你的JIRA的安装目录的\atlassian-jira\WEB-INF\lib同名jar包。
目录位置: E:\Program Files\Atlassian\JIRA\atlassian-jira\WEB-INF\lib
2、用atlassian-universal-plugin-manager-plugin-2.10.1.jar替换你的JIRA的安装目录,
目录位置: E:\Program Files\Atlassian\JIRA\atlassian-jira\WEB-INF\atlassian-bundled-plugins
(注意:移动好后一定要重启jira服务,再说一次,一定要重启,不然不生效。)
然后序列号这个有点麻烦
Description=JIRA: Commercial, CreationDate=2018-03-20, jira.LicenseEdition=ENTERPRISE, Evaluation=false, jira.LicenseTypeName=COMMERCIAL, jira.active=true, licenseVersion=2, MaintenanceExpiryDate=2099-12-31, Organisation=saper, SEN=SEN-L4140432, ServerID=BX9R-0J6C-UKV1-PY6I, jira.NumberOfUsers=-1, LicenseID=LIDSEN-L4140432, LicenseExpiryDate=2099-12-31, PurchaseDate=2018-03-20
做的时候改几个地方就行了,修改“创建时间和使用时间”写当天的,ServerlID是页面提示的,直接替换掉就行了,然后将这些序列号完整的复制到序列号的框里就行了。
按照下图的操作填写,注意邮箱要存在,要不就直接申请一个,不要怕麻烦。
如果出现下图所示的场景一般都破解了。
我这儿邮箱密码显示不对,但是不影响破解步骤,但是我记得密码是对的,很奇怪,这里不管了,直接next。
设置管理员账号。
默认操作。
这里不用管,直接next。
之后会出现jira安装好的界面,下图显示失效时间为2099/12/30,下面开始汉化界面。
将这个jira的中文jar包移动到相应位置E:\Program Files\Atlassian\JIRA\atlassian-jira\WEB-INF\lib
移动完了,再说一次,重启jira,然后刷新界面,注意一定要重启,会出现下图的设置界面。
好了,这里就是简单安装jira的操作,并不是很复杂,至于后期jira到底怎么使用,只要我这边开发使用,并开始用于生产环境,我一定会第一时间更新,不足之处,希望大家多多指教,谢谢大家的支持!!!