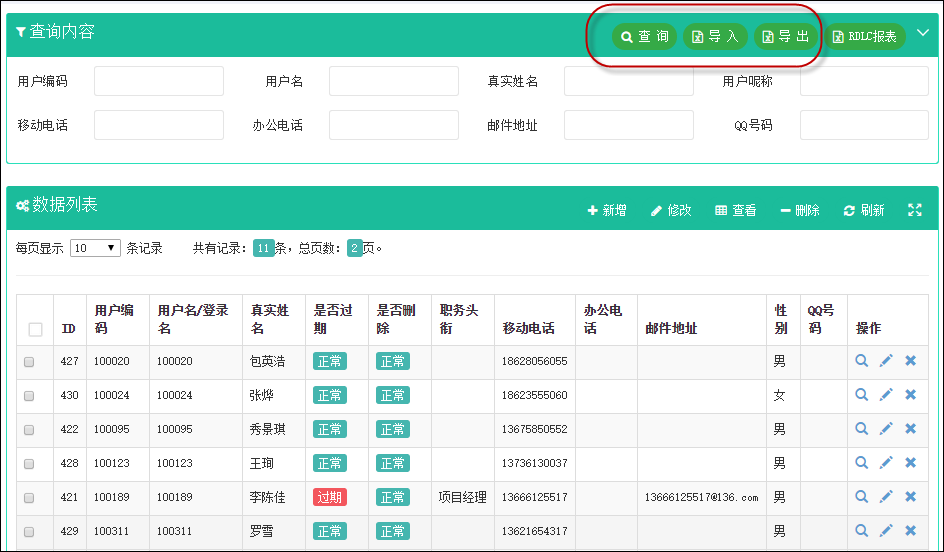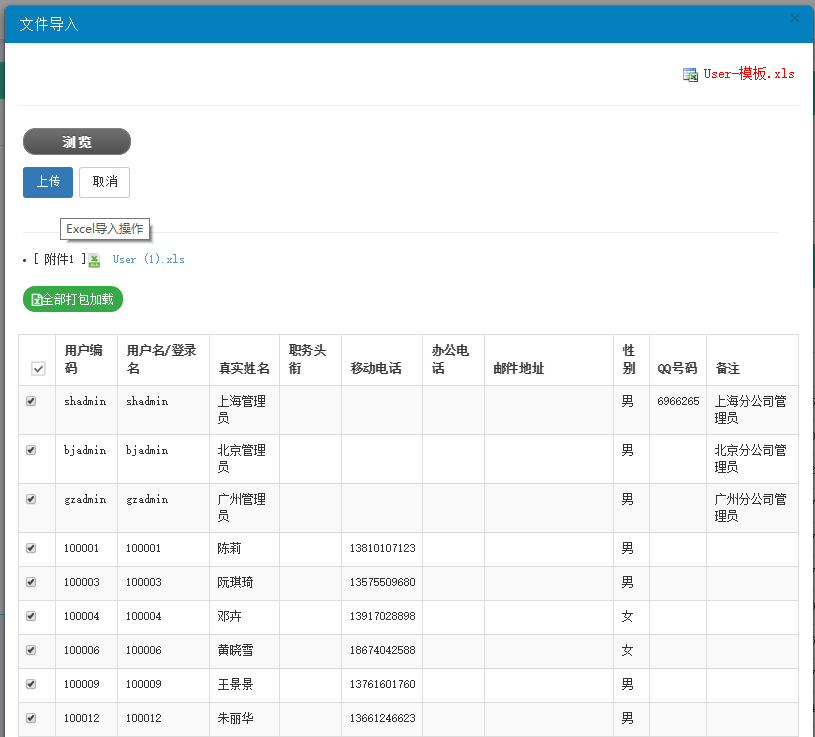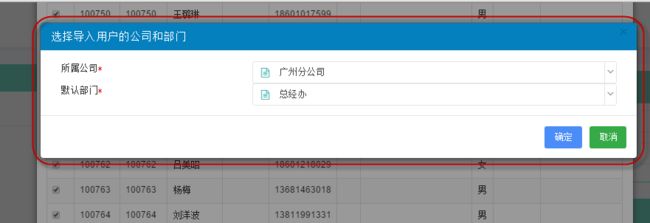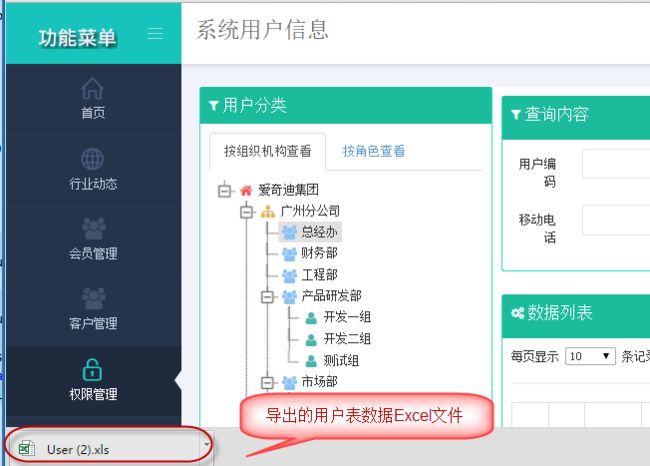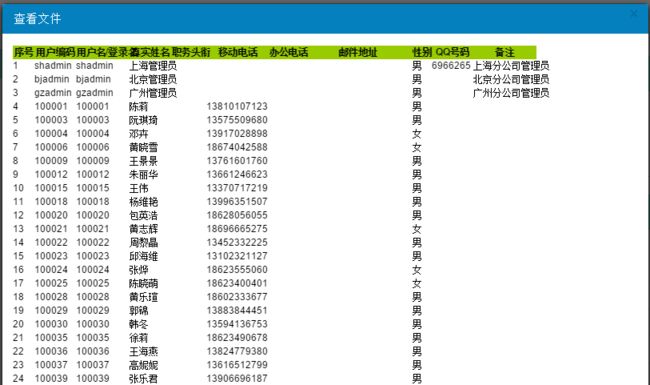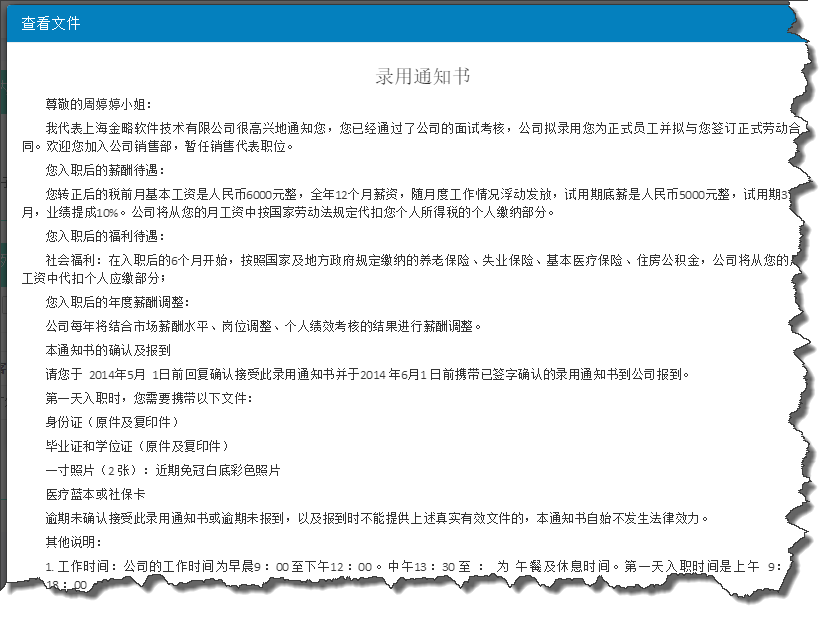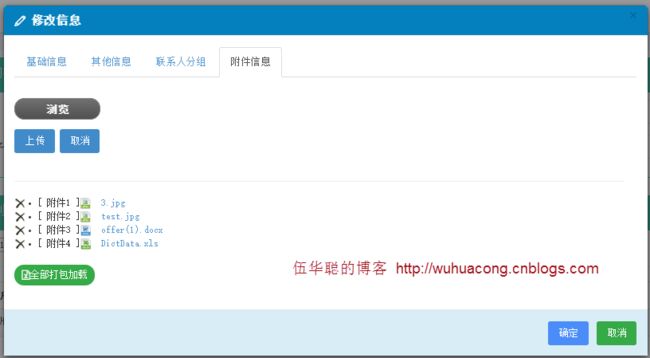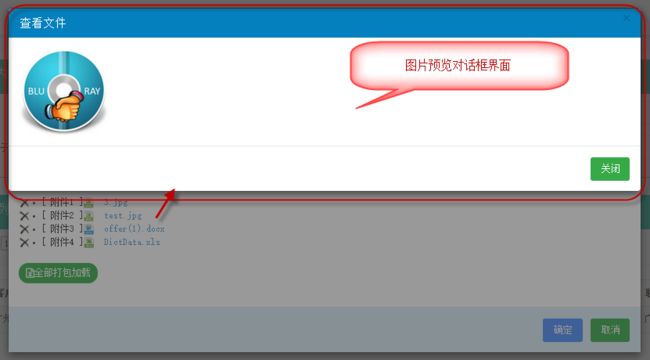在很多系统模块里面,我们可能都需要进行一定的数据交换处理,也就是数据的导入或者导出操作,这样的批量处理能给系统用户更好的操作体验,也提高了用户录入数据的效率。本文基于Bootstrap的框架基础上,再对这个模块进行更新处理,以及Office文档或者图片等附件的查看处理。
1、数据的导入操作
一般系统模块里面,都有数据导入和导出操作,因此在界面自动生成的时候,我都倾向于给用户自动生成这些标准的查询、导入、导出等操作功能,界面效果如下所示。
导入操作,在Bootstrap框架里面,我把它作为一个层的,都统一放在index.cshtml文件里面,这样可以使得整个界面的处理更加紧密一点,示例代码如下所示。
下面这些代码一般情况下,都是自动生成的,包括所需的全部字段,我们一般是根据需要进行字段的裁剪,以适应我们的业务和实际需要。
我们如果要显示导入操作界面,那么只需要把这个层显示出来即可,如下脚本所示。
//显示导入界面
function ShowImport() {
$("#import").modal("show");
}
这里的文件上传处理,主要使用了Uploadify的这个控件进行处理的,当然也可以利用我前面介绍过的File Input上传控件进行处理,都可以很好实现这些导入操作。
一般情况下的Uploadify控件的初始化代码如下所示
$(function () {
//添加界面的附件管理
$('#file_upload').uploadify({
'swf': '/Content/JQueryTools/uploadify/uploadify.swf', //FLash文件路径
'buttonText': '浏 览', //按钮文本
'uploader': '/FileUpload/Upload', //处理上传的页面
'queueID': 'fileQueue', //队列的ID
'queueSizeLimit': 1, //队列最多可上传文件数量,默认为999
'auto': false, //选择文件后是否自动上传,默认为true
'multi': false, //是否为多选,默认为true
'removeCompleted': true, //是否完成后移除序列,默认为true
'fileSizeLimit': '10MB', //单个文件大小,0为无限制,可接受KB,MB,GB等单位的字符串值
'fileTypeDesc': 'Excel Files', //文件描述
'fileTypeExts': '*.xls', //上传的文件后缀过滤器
'onQueueComplete': function (event, data) { //所有队列完成后事件
//业务处理代码
//提示用户Excel格式是否正常,如果正常加载数据
},
'onUploadStart': function (file) {
InitUpFile();//上传文件前 ,重置GUID,每次不同
$("#file_upload").uploadify("settings", 'formData', { 'folder': '数据导入文件', 'guid': $("#AttachGUID").val() }); //动态传参数
},
'onUploadError': function (event, queueId, fileObj, errorObj) {
//alert(errorObj.type + ":" + errorObj.info);
}
});
});
关键的逻辑就是:
//业务处理代码
一般情况下,我们在这里已经在服务器里面获得了Excel文件了,因此需要对这个文件的格式进行处理,如果格式正确,那么我们把数据显示出来,供导入用户进行记录的选择,决定导入那些记录即可。
处理检查Excel数据格式的代码如下所示。
//提示用户Excel格式是否正常,如果正常加载数据
$.ajax({
url: '/User/CheckExcelColumns?guid=' + guid,
type: 'get',
dataType: 'json',
success: function (data) {
if (data.Success) {
InitGrid(); //重新刷新表格数据
showToast("文件已上传,数据加载完毕!");
}
else {
showToast("上传的Excel文件检查不通过。请根据页面右上角的Excel模板格式进行数据录入。", "error");
}
}
});
我们就是在后台增加一个CheckExcelColumns的方法,用来检查Excel文件的字段格式的,只有符合格式要求的文件,才被获取数据并显示在界面上。
显示在界面上的JS代码,也就是主要把Excel文件的内容提取出来,并绑定在Table元素上即可。
//根据条件查询并绑定结果
function InitGrid() {
var guid = $("#AttachGUID").val();
var url = "/User/GetExcelData?guid=" + guid;
$.getJSON(url, function (data) {
$("#gridImport_body").html("");
$.each(data.rows, function (i, item) {
var tr = "";
tr += "" + item.HandNo + " ";
tr += "" + item.Name + " ";
tr += "" + item.FullName + " ";
tr += "" + item.Title + " ";
tr += "" + item.MobilePhone + " ";
tr += "" + item.OfficePhone + " ";
tr += "" + item.Email + " ";
tr += "" + item.Gender + " ";
tr += "" + item.QQ + " ";
tr += "" + item.Note + " ";
tr += " ";
$("#gridImport_body").append(tr);
});
});
}
为了更进一步获取用户导入到具体的部门,那么我们还可以弹出一个对话框用然后选择具体的信息,最后才提交数据到后台进行处理。
操作代码如下所示。
//保存导入的数据
function SaveImport() {
//赋值给对象
$("#Company_ID3").select2("val", @Session["Company_ID"]).trigger('change');
$("#Dept_ID3").select2("val", @Session["Dept_ID"]).trigger('change');
$("#selectDept").modal("show");
}
这样我们确认保存的时候,只需要通过Ajax把数据提交给后台处理即可,具体JS代码如下所示。
$.ajax({
url: '/User/SaveExcelData',
type: 'post',
dataType: 'json',
contentType: 'application/json;charset=utf-8',
traditional: true,
success: function (data) {
if (data.Success) {
//保存成功 1.关闭弹出层,2.清空记录显示 3.刷新主列表
showToast("保存成功");
$("#import").modal("hide");
$(bodyTag).html("");
Refresh();
}
else {
showToast("保存失败:" + data.ErrorMessage, "error");
}
},
data: postData
});
2、数据的导出操作
数据的导出操作相对比较简单,一般情况下,我们把数据写入一个固定的Excel表里面,然后提供URL给用户下载即可。
//导出Excel数据
function ShowExport() {
var url = "/User/Export";
var condition = $("#ffSearch").serialize();//获取条件
executeExport(url, condition);//执行导出
}
具体的逻辑代码如下所示
//执行导出操作,输出文件
function executeExport(url, condition) {
$.ajax({
type: "POST",
url: url,
data: condition,
success: function (filePath) {
var downUrl = '/FileUpload/DownloadFile?file=' + filePath;
window.location = downUrl;
}
});
}
3、附件的查看处理
多数情况下,我们可能需要查看上传的文件,包括Office文档、图片等可以进行预览的,是在不行,可以提供下载本地打开查看。
上篇文件介绍了Office的预览有两种途径,一种是利用微软Office的预览地址进行预览,一种是用控件生成HTML进行预览,两种可以结合使用,根据需要进行配置即可。
////// 根据附件ID,获取对应查看的视图URL。 /// 一般规则如果是图片文件,返回视图URL地址'/FileUpload/ViewAttach'; /// 如果是Office文件(word、PPT、Excel)等,可以通过微软的在线查看地址进行查看:'http://view.officeapps.live.com/op/view.aspx?src=', /// 也可以进行本地生成HTML文件查看。如果是其他文件,可以直接下载地址。 /// /// 附件的ID ///public ActionResult GetAttachViewUrl(string id) { string viewUrl = ""; FileUploadInfo info = BLLFactory .Instance.FindByID(id); if (info != null) { string ext = info.FileExtend.Trim('.').ToLower(); string filePath = GetFilePath(info); bool officeInternetView = false;//是否使用互联网在线预览 string hostName = HttpUtility.UrlPathEncode("http://www.iqidi.com/");//可以配置一下,如果有必要 if (ext == "xls" || ext == "xlsx" || ext == "doc" || ext == "docx" || ext == "ppt" || ext == "pptx") { if (officeInternetView) { //返回一个微软在线浏览Office的地址,需要加上互联网域名或者公网IP地址 viewUrl = string.Format("http://view.officeapps.live.com/op/view.aspx?src={0}{1}", hostName, filePath); } else { #region 动态第一次生成文件 //检查本地Office文件是否存在,如不存在,先生成文件,然后返回路径供查看 string webPath = string.Format("/GenerateFiles/Office/{0}.htm", info.ID); string generateFilePath = Server.MapPath(webPath); if (!FileUtil.FileIsExist(generateFilePath)) { string templateFile = BLLFactory .Instance.GetFilePath(info); templateFile = Path.Combine(System.AppDomain.CurrentDomain.BaseDirectory, templateFile.Replace("\\", "/")); if (ext == "doc" || ext == "docx") { Aspose.Words.Document doc = new Aspose.Words.Document(templateFile); doc.Save(generateFilePath, Aspose.Words.SaveFormat.Html); } else if (ext == "xls" || ext == "xlsx") { Workbook workbook = new Workbook(templateFile); workbook.Save(generateFilePath, SaveFormat.Html); } else if (ext == "ppt" || ext == "pptx") { templateFile = templateFile.Replace("/", "\\"); PresentationEx pres = new PresentationEx(templateFile); pres.Save(generateFilePath, Aspose.Slides.Export.SaveFormat.Html); } } #endregion viewUrl = webPath; } } else { viewUrl = filePath; } } return Content(viewUrl); }
通过这个后台处理代码,我们可以正确知道Office预览的时候,使用的是哪个URL了。
这样在前端页面,我们只需要判断具体是那种文件,然后进行展示即可了。
if(type =="image") {
var imgContent = ' ';
$("#divViewFile").html(imgContent);
$("#file").modal("show");
} else {
$.ajax({
type: 'GET',
url: viewUrl,
//async: false, //同步
//dataType: 'json',
success: function (json) {
$("#divViewFile").html(json);
$("#file").modal("show");
},
error: function (xhr, status, error) {
showError("操作失败" + xhr.responseText); //xhr.responseText
}
});
}
';
$("#divViewFile").html(imgContent);
$("#file").modal("show");
} else {
$.ajax({
type: 'GET',
url: viewUrl,
//async: false, //同步
//dataType: 'json',
success: function (json) {
$("#divViewFile").html(json);
$("#file").modal("show");
},
error: function (xhr, status, error) {
showError("操作失败" + xhr.responseText); //xhr.responseText
}
});
}
其中的代码
$("#file").modal("show");
是我们调用全局对话框,用来展示具体的内容的,效果如下所示。
word文档预览效果如下所示:
或者我们查看图片文件的时候,可以获得界面效果如下所示:
以上就是小编给大家介绍的基于BootStrap Metronic开发框架经验小结【七】数据的导入、导出及附件的查看处理的相关内容,希望对大家有所帮助,如果大家想了解更多资讯敬请关注脚本之家网站,在此小编非常感谢大家对脚本之家网站的支持!