今天的教程特别实用,在几百人的企业中想将Excel中的联系人数据批量导出该怎么办?今天刘远航同学分享一个超方便的方法,来收
刘远航:这里举个栗子:我现在是海军总部刚刚接任的一名文员,要制作一批通缉令。

没错,就是这样。
首先我们要确保手上有的东西是,几个人的头像,相关数据的一个表格。

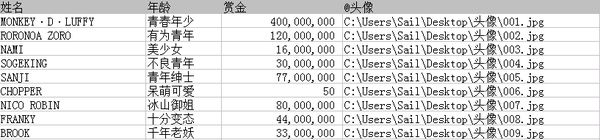
上面表格中头像那一栏,注意的是要在标题那前面加个@,这是代表路径的意思。下面内容分别是头像对应的位置路径。
(年龄那个什么鬼?吼吼,不要在意这种细节,山人自有妙用)
好了,把这表格另存一份txt文档,(注意这里要选择Unicode编码格式,因为indesign读不了其他的)

(注:csv格式的也可以,只是要注意的也是编码要是Unicode格式,效果一样,不多说。)
好了。开始。
1. 在Indesign里面新建一个文档,尺寸什么的取决于你自己海报的尺寸呀。在主页里我们链接进来背景。

没错,稍微优化了一下~比原来好看一点吧,呵呵
2. 我们先从窗口——实用程序——数据合并,调出数据合并面板。
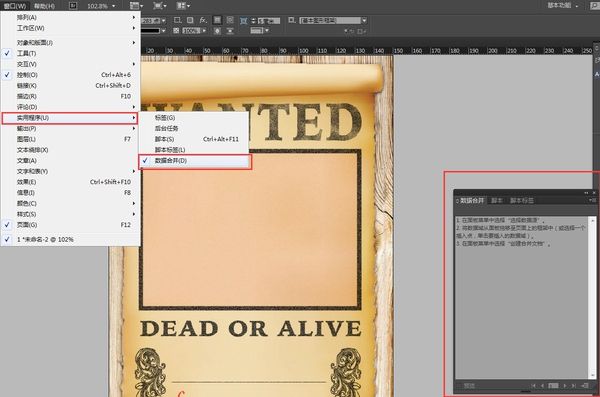
我用的是CC版本,其他版本翻译或许有点不一样,自己找一下呗。
3. 菜单这里选择,选择数据源,载入刚刚的txt文档
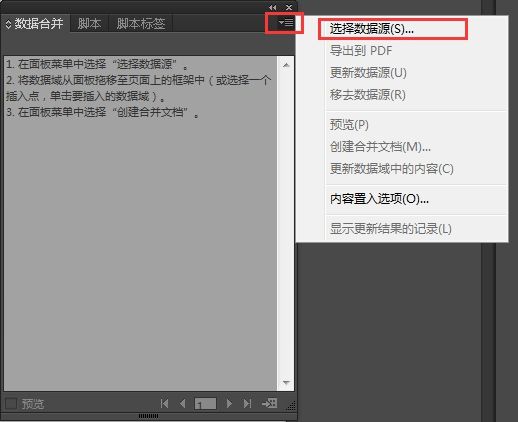
载入进来的时候是这样的,注意看,头像那里是图片,其他的是文字
(在这一步出错的同学,请往上翻,看看你存的是不是Unicode编码格式!Unicode编码格式!!Unicode编码格式!!!)
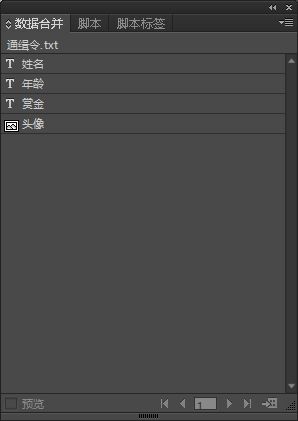
4. 好了,我们在图中对应位置画文本框,图像框,把对应的内容拖进去就好了。
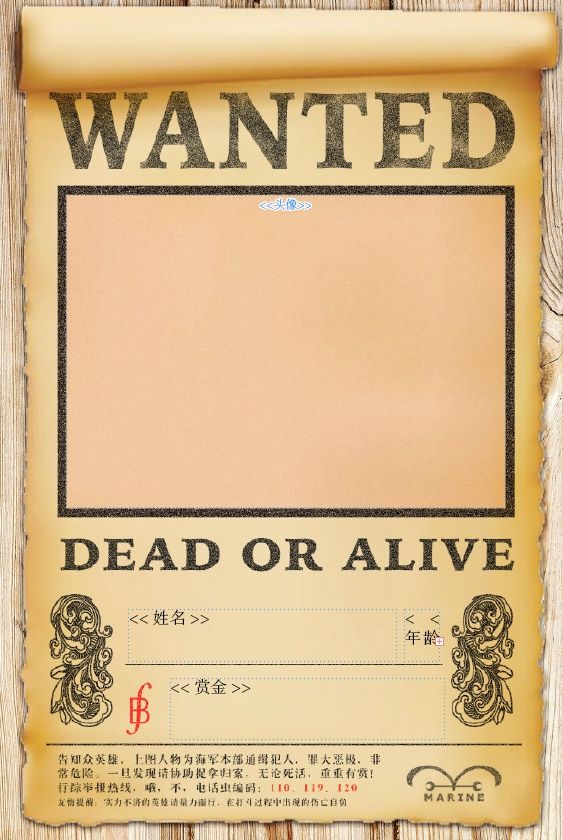
这里的《姓名》《赏金》等文字都是可以直接更改格式的,调整为你需要的字体和格式。

好了,改好了就进行下一步吧,建议这里文字不会调整的,可以先打字,调整好字体后在替换插入数据里面的那个。
这样就基本完工了。
点击右下角创建合并文档,创建的时候给出了这样的错误提示,没关系,我们可以再调整的,直接关闭就好

生成的文档这样的,因为刚刚错误是因为几个人的名字太长了,我们单独调整一下就好

路飞和罗宾的名字过长,单独调整字间距,文字缩放比例把他显示出来就好了,一般情况下中文名字不会出现这样情况的哈。
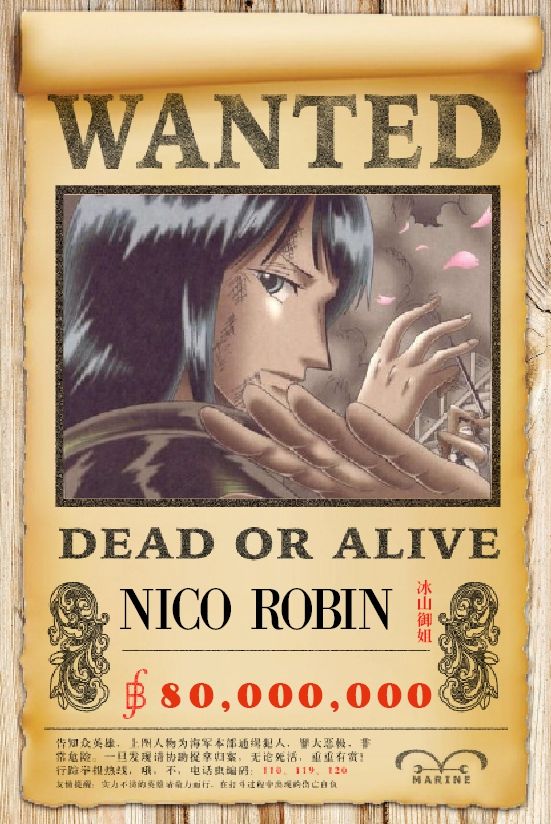
这样就完了。导出图片或者pdf,交给印刷厂去吧。
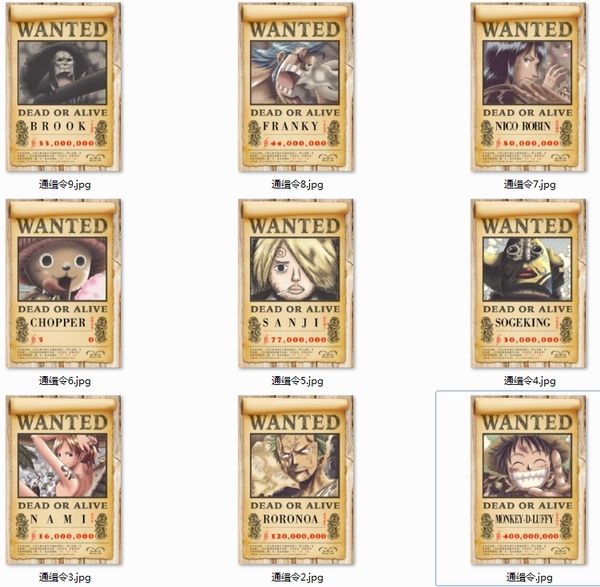
好了。
特别说明:这种方法在应用几百人的公司或者做通讯录的时候极为实用,但是容易出错的环节不在我们讲的这个部分,而在于最初的表格数据库,答主曾经做过一本500人的通讯录,虽然检查很多遍,表格里还是有一个换行符没有删除导致后面的全部都错位了。在录入数据的时候要养成好习惯,不要敲进去换行符,定位符,tab,这种影响制表符的东西,慎之。
有了数据库,其他的还不是随便我们玩,前面表格里埋得小彩蛋,现在要排上用场了,嘿嘿!
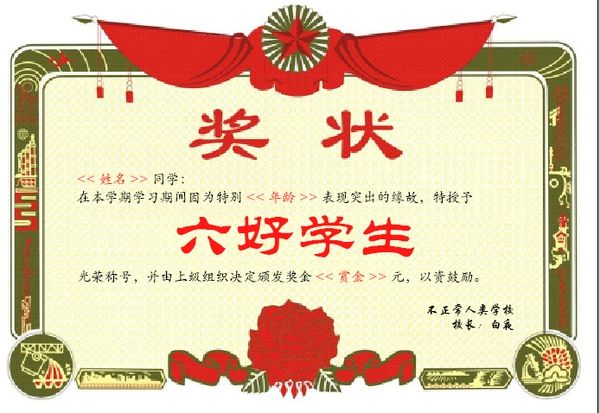
生成奖状。
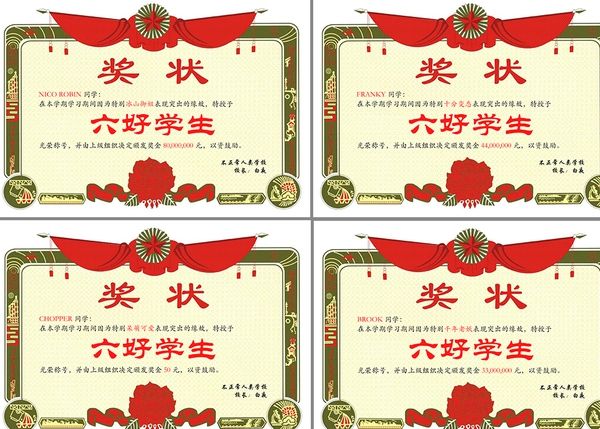
以上。