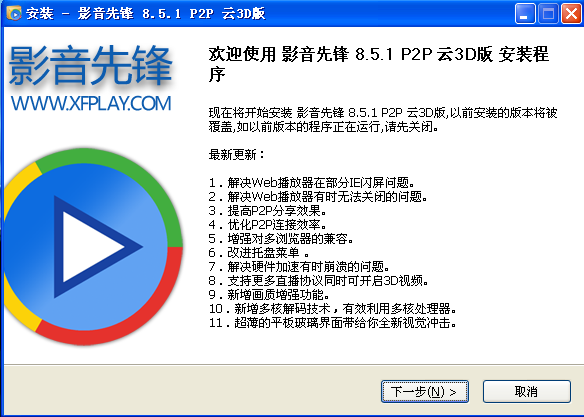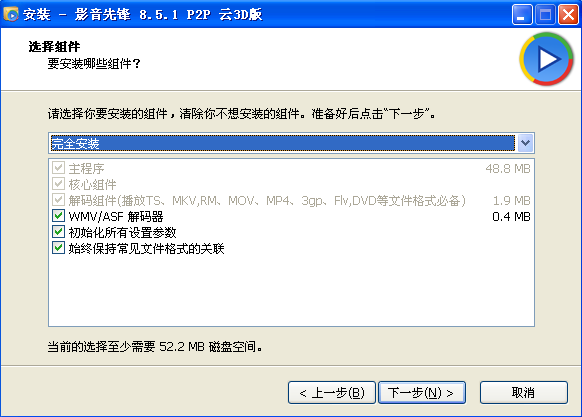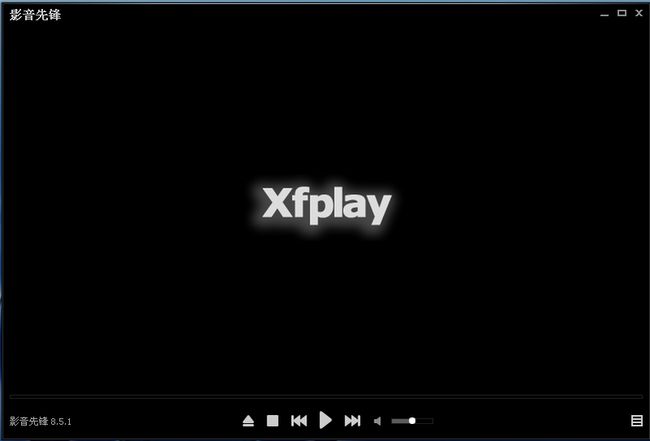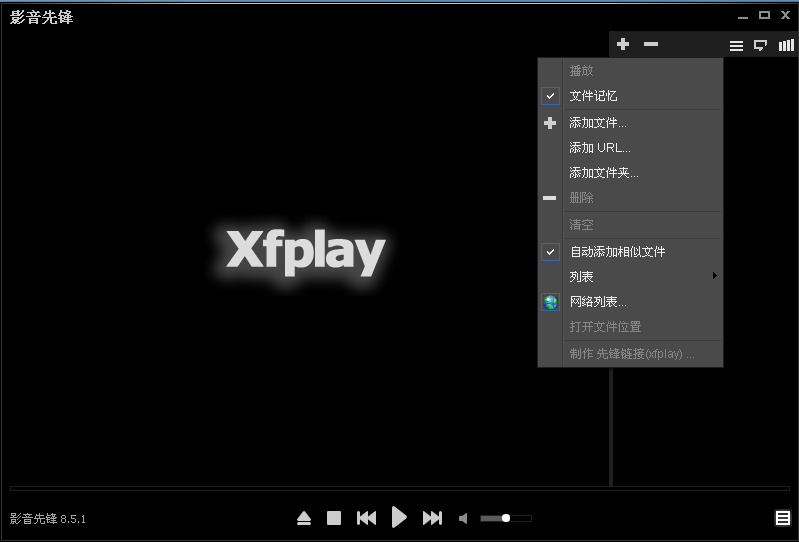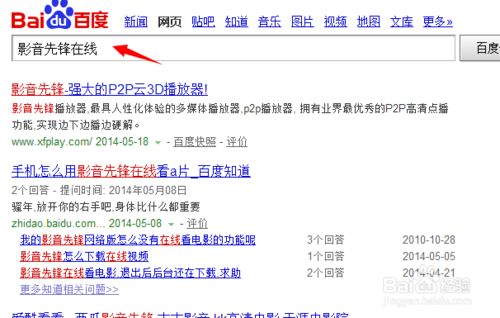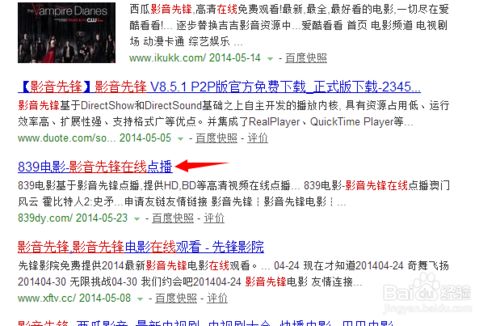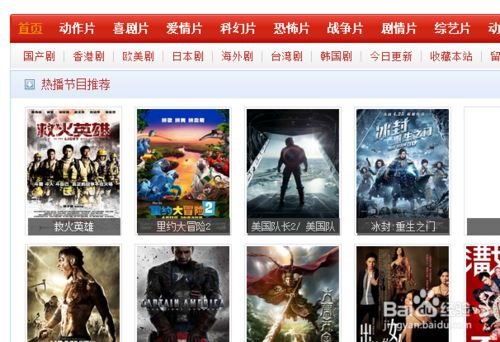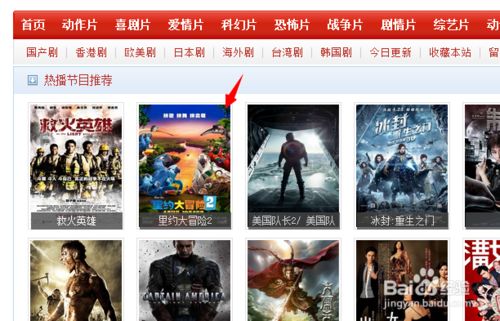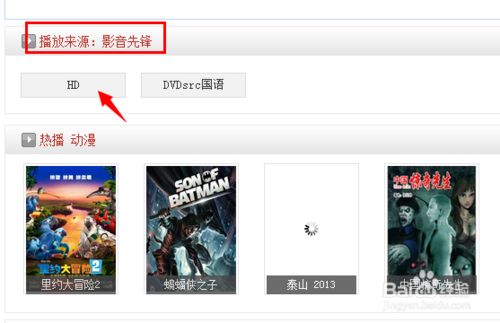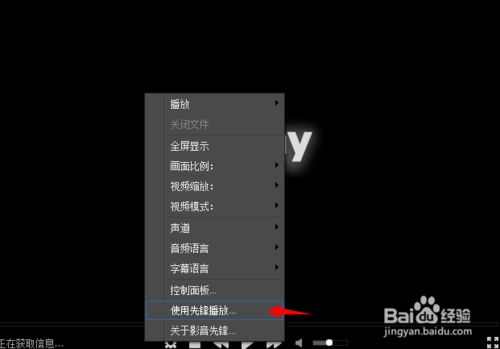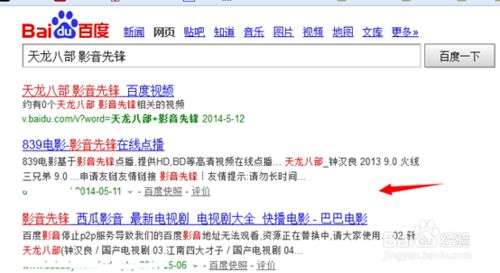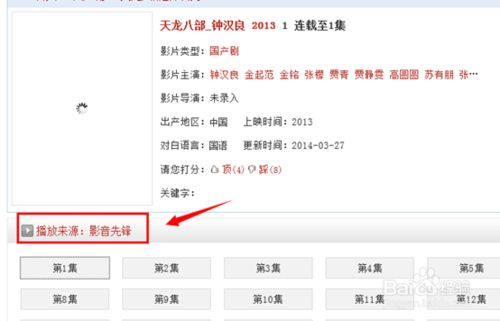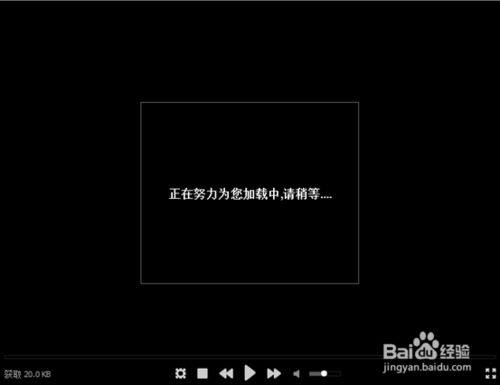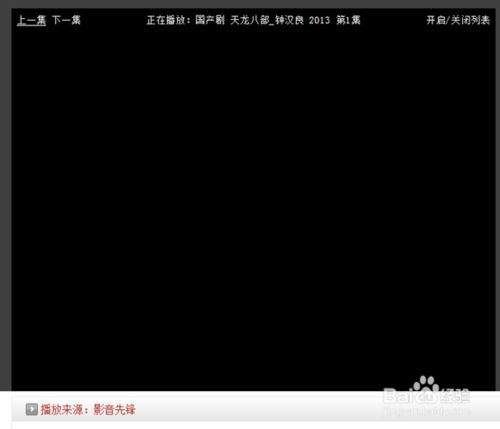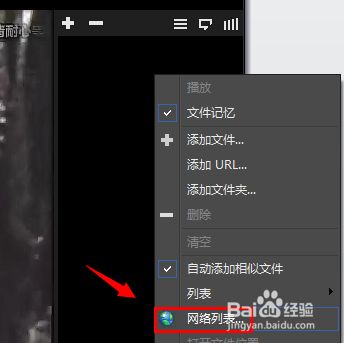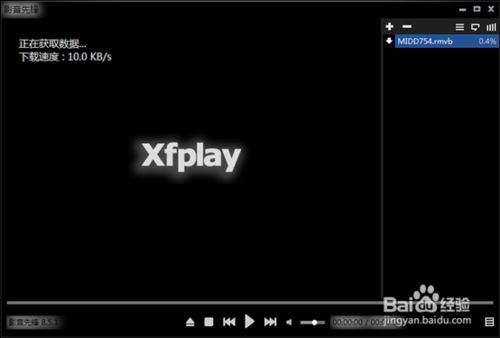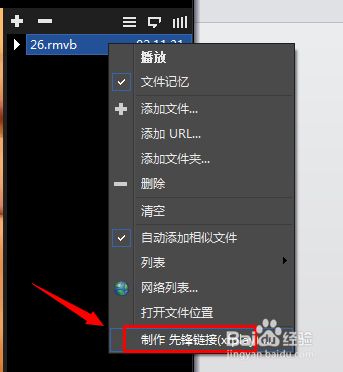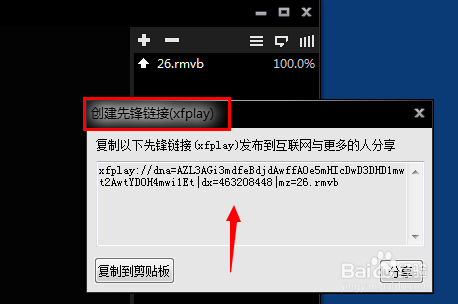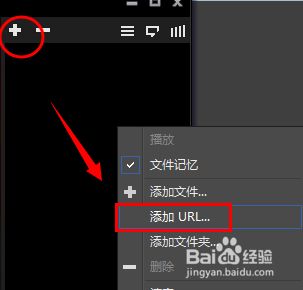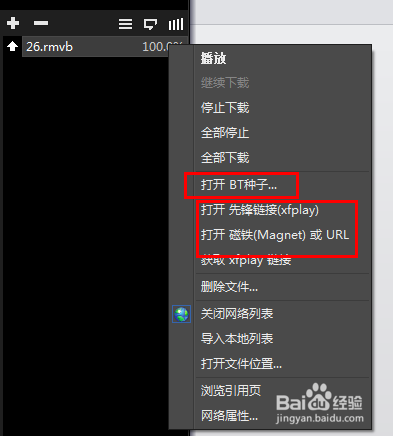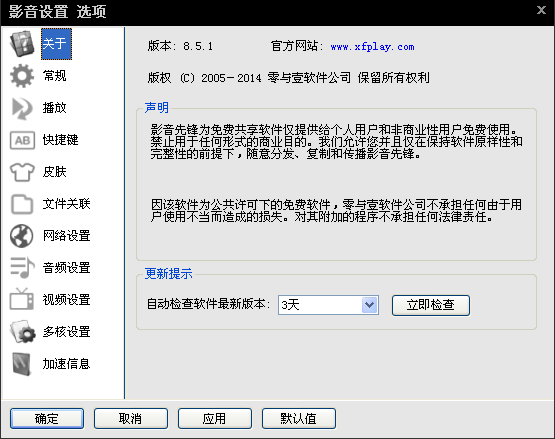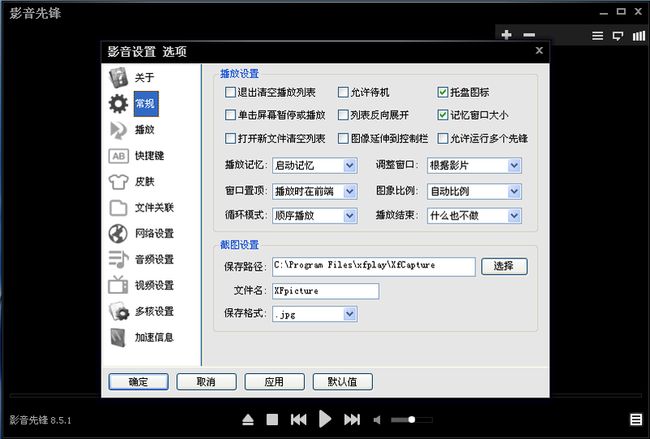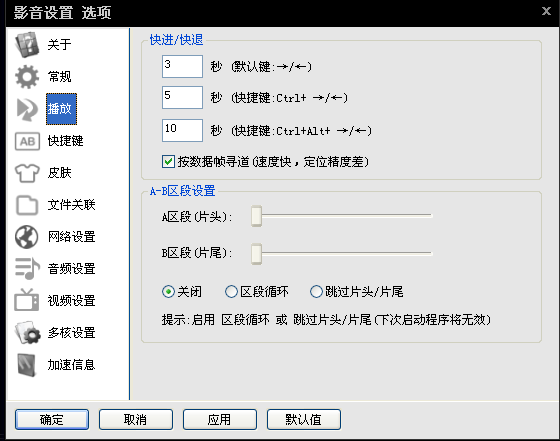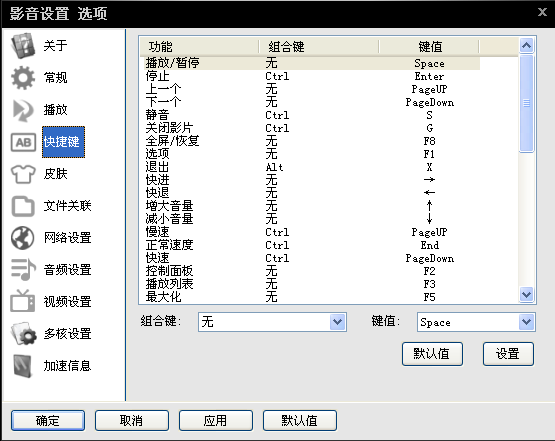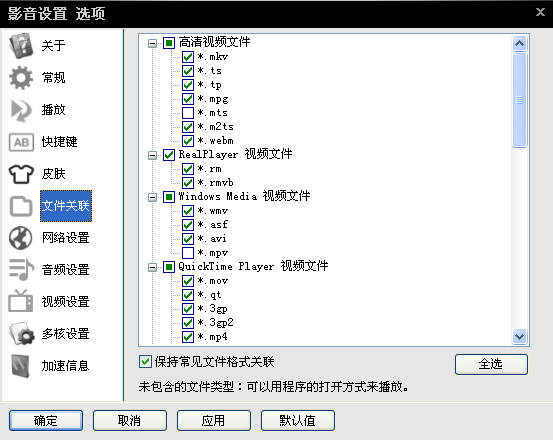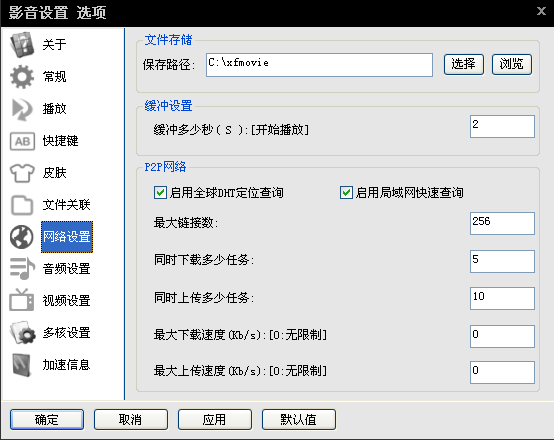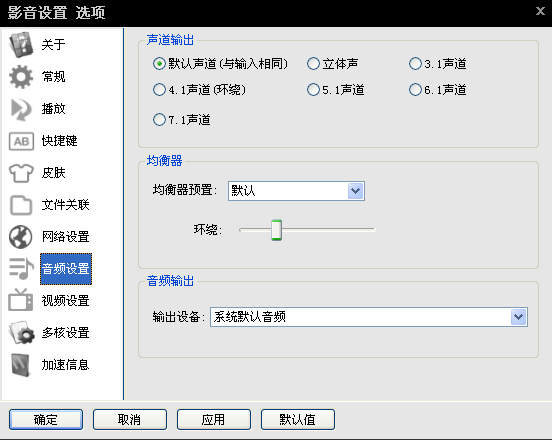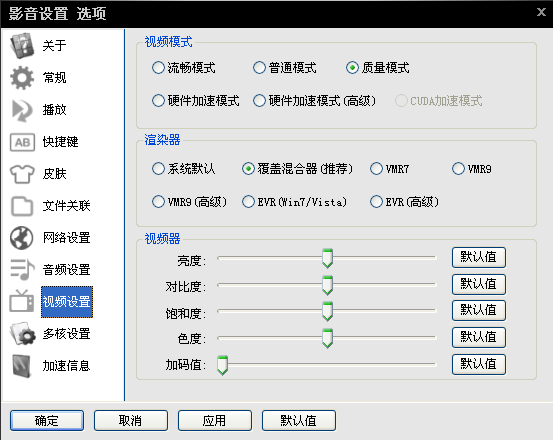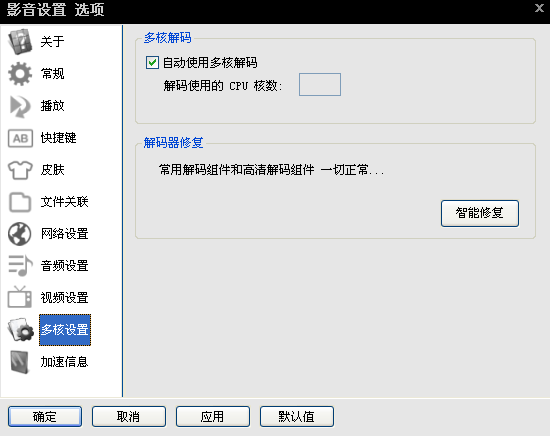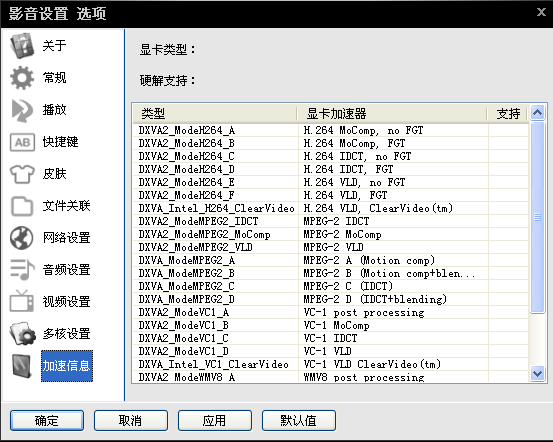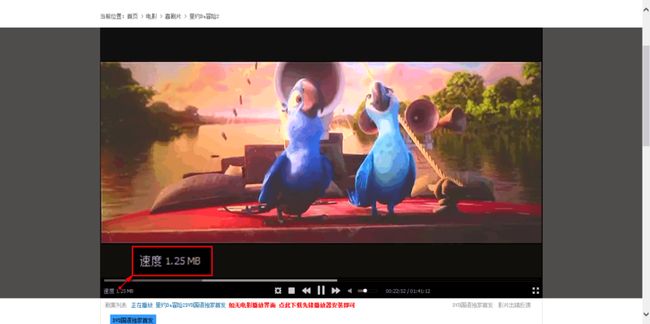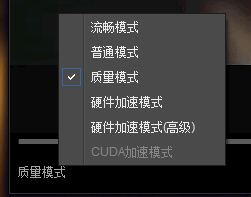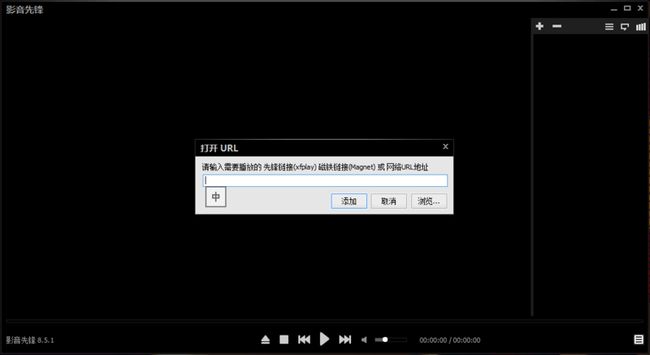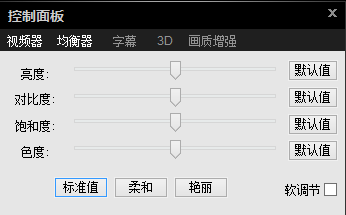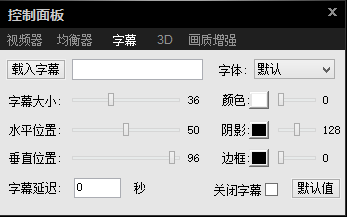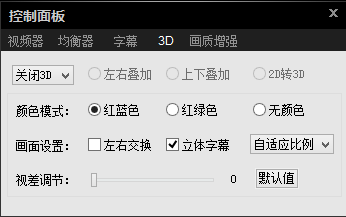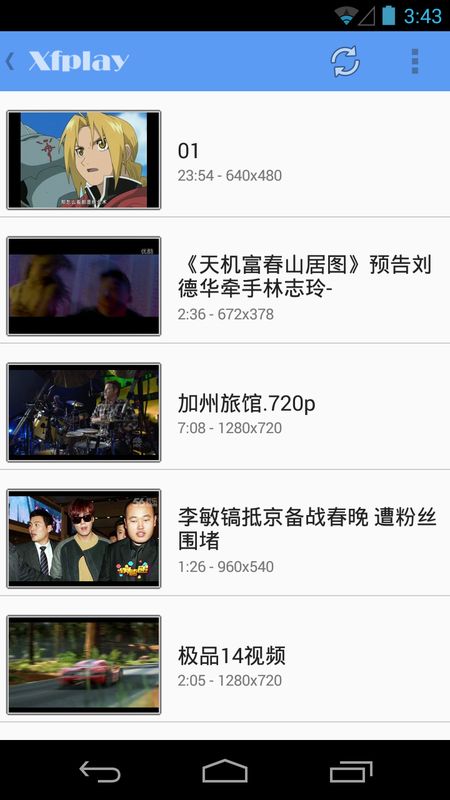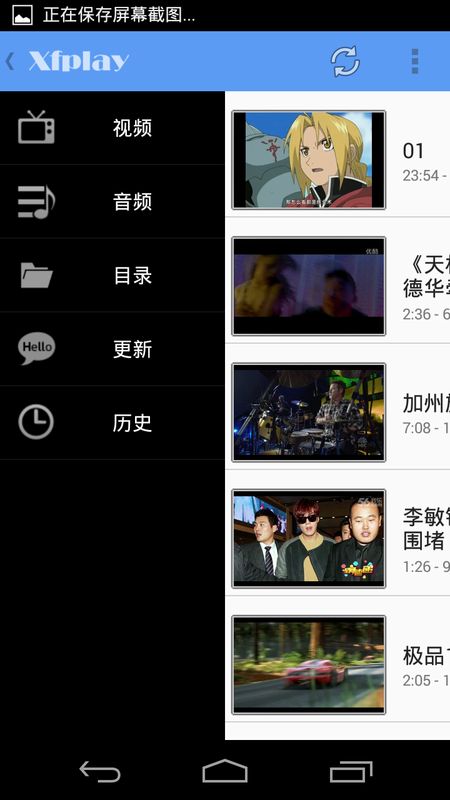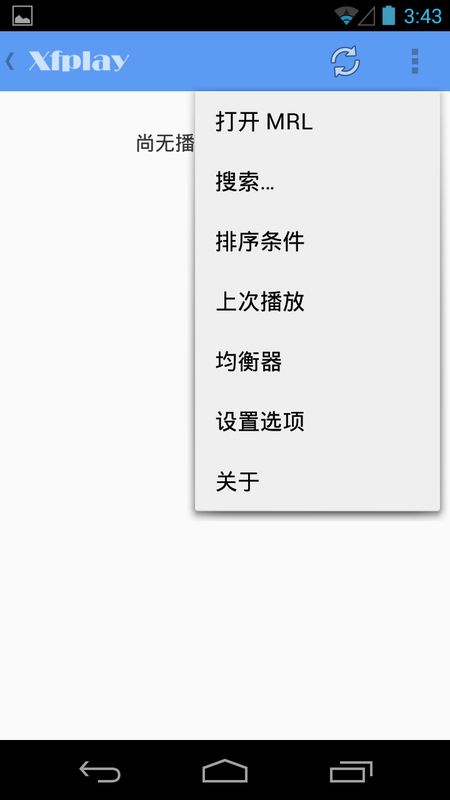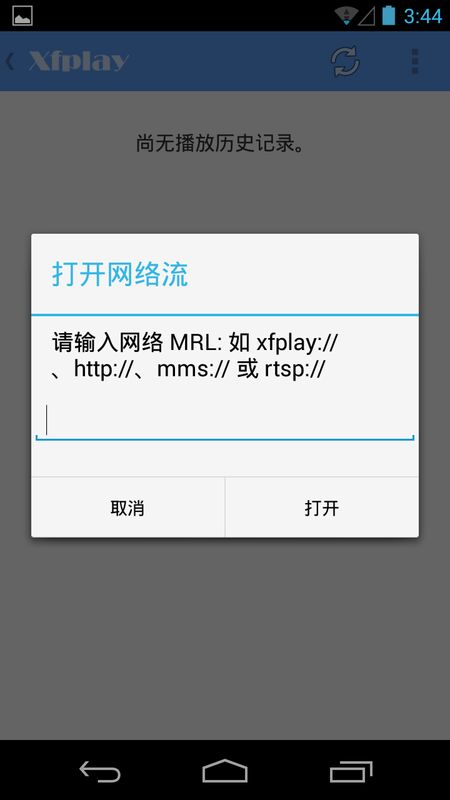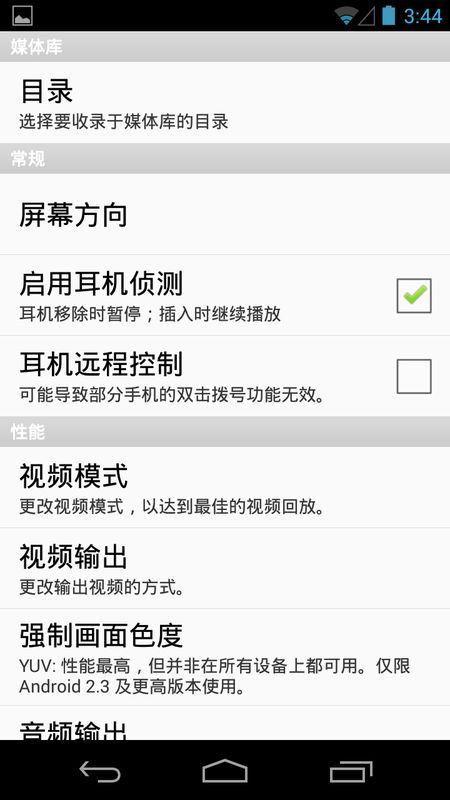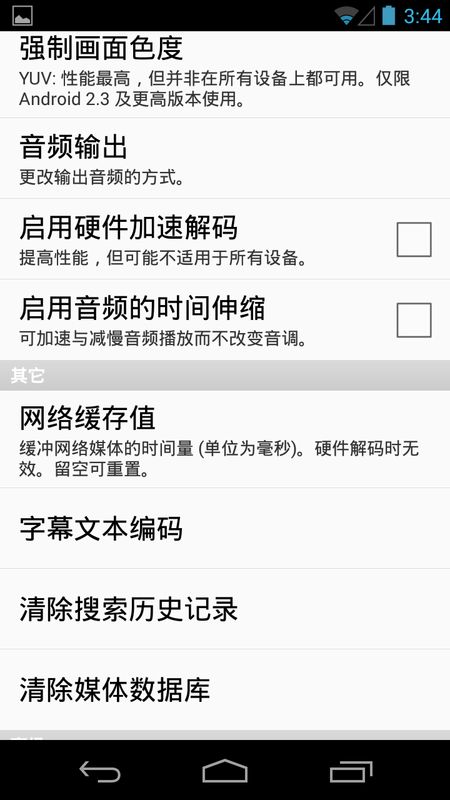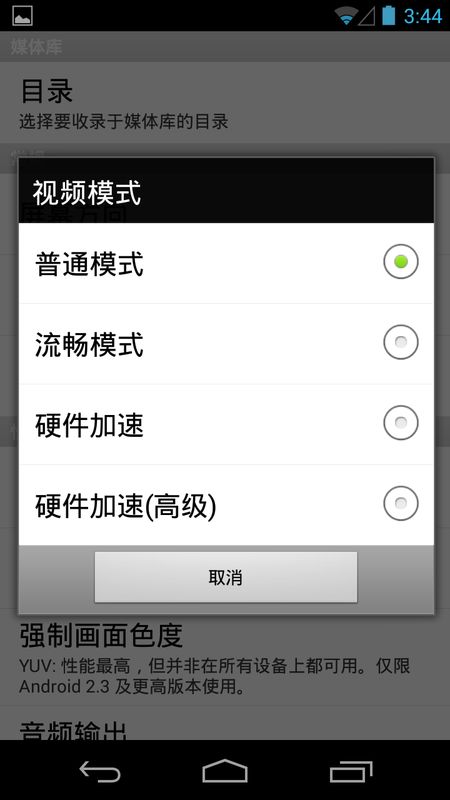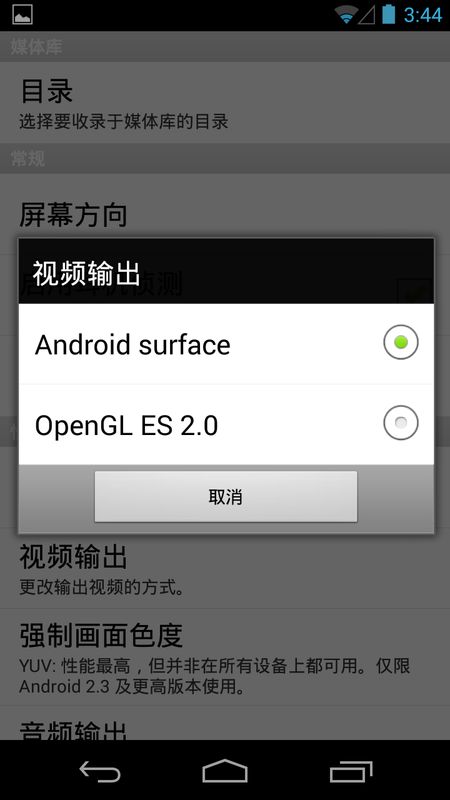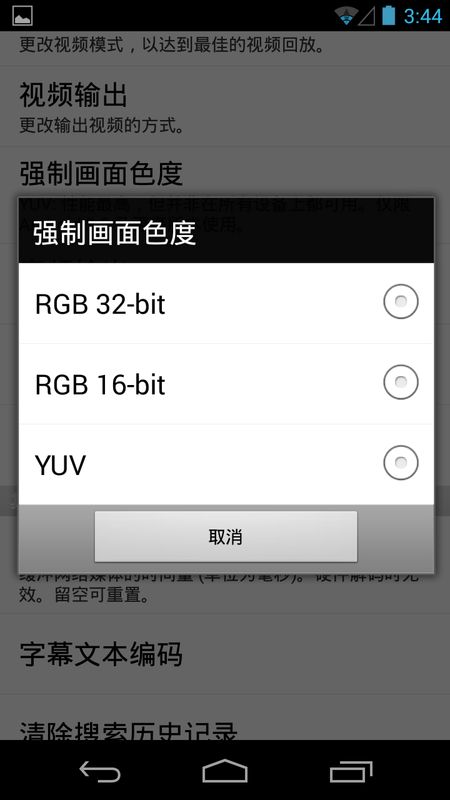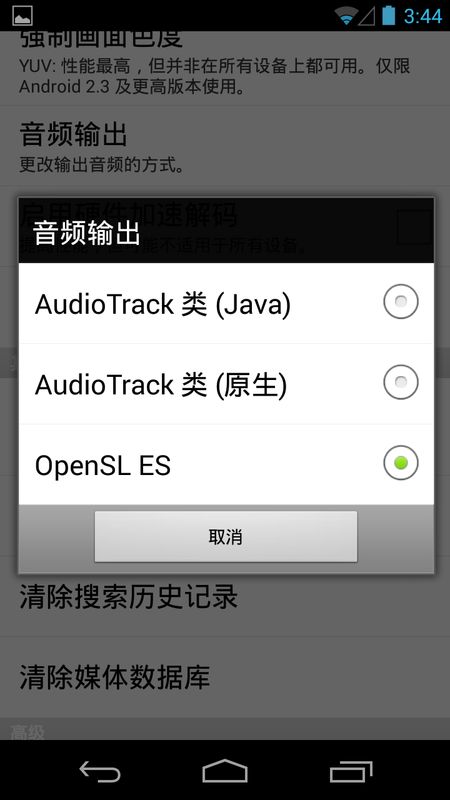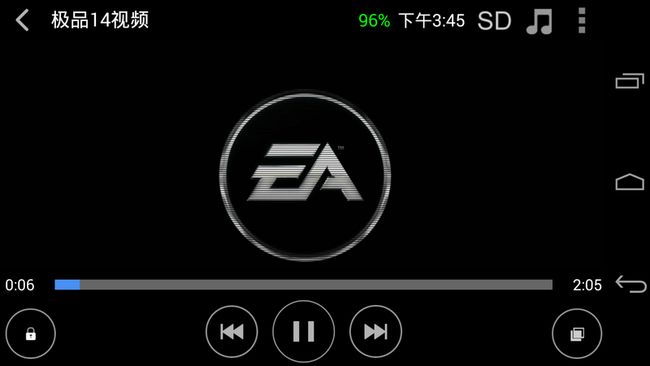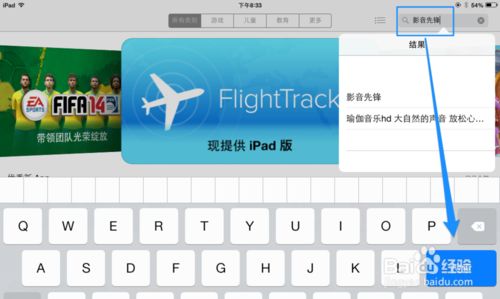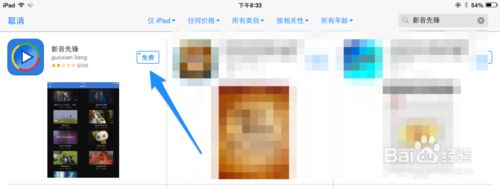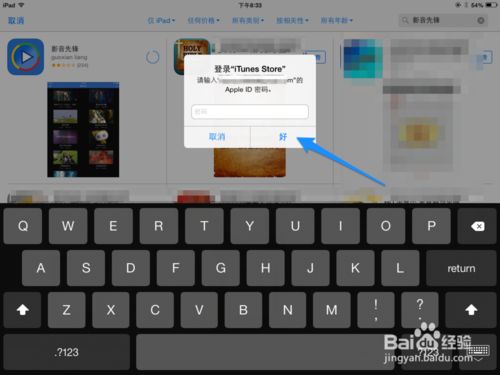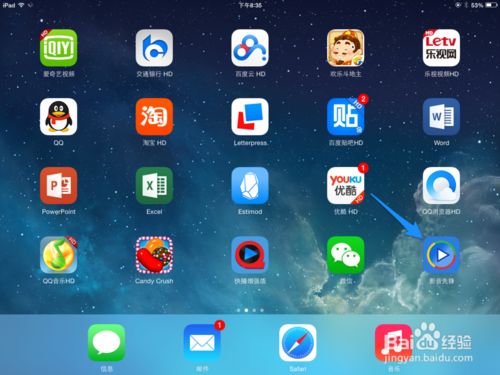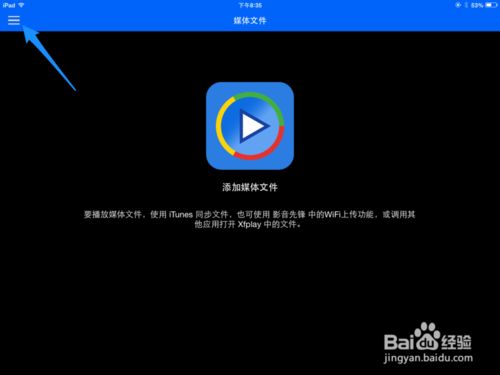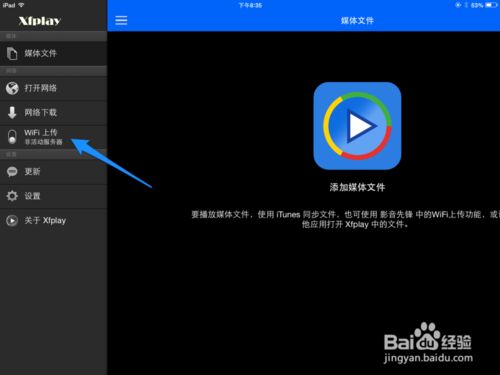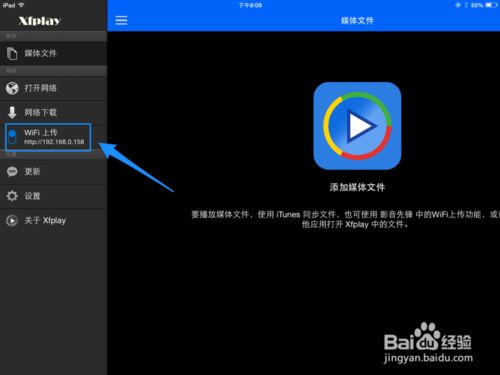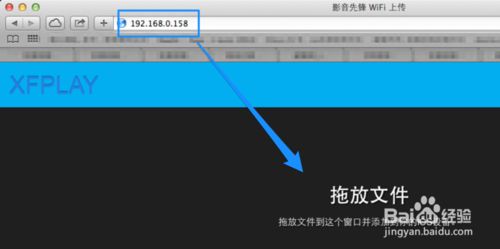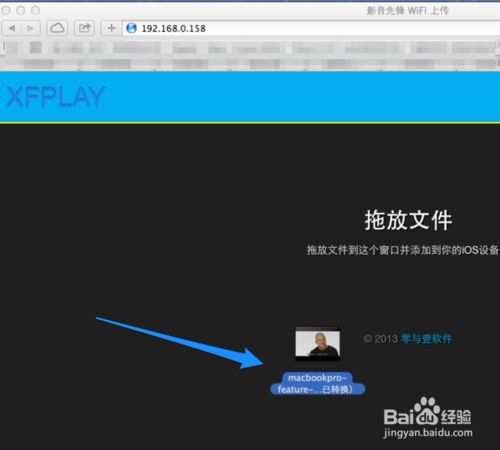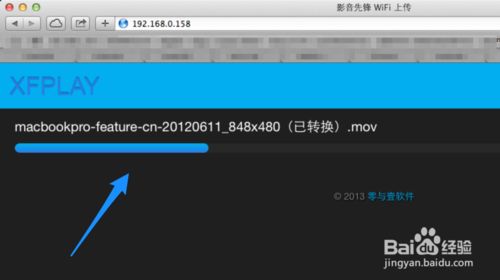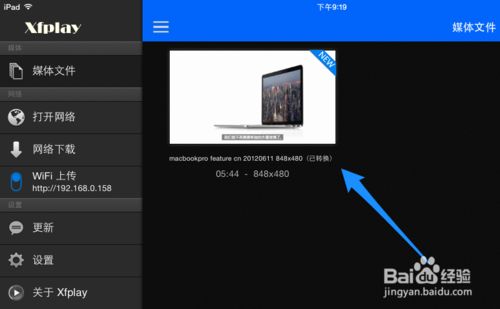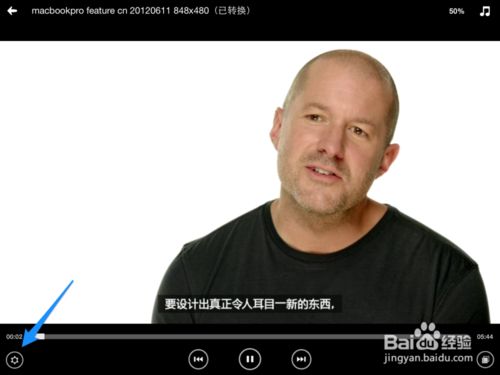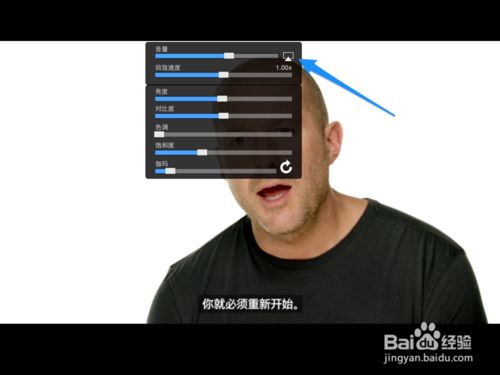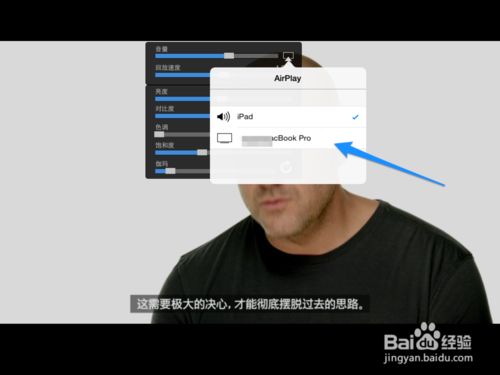快播马上要关闭服务了,我们众�潘扛萌ツ睦镅罢易约旱睦鲜Γ啃”嘟�日发现一款看片神器,可比肩昔日的快播!除了支持P2P技术外,还能播放磁力链接以及BT种子文件,不仅如此还有安卓及iOS版,绝对是当下宅男�潘勘乇感律衿魇籽。】觳ス乇辗�务咱也不怕了,真是福音啊,赶快来看看吧!同时因为现如今使用影音先锋的朋友们有很多,所以本文也为大家提供了ipad影音先锋的使用教程
影音先锋基于DirectShow和DirectSound基础之上自主开发的播放内核, 具有资源占用低、运行效率高、扩展性强、速度、性能优越,全面支持RealPlayer、Windows Media Player、QuickTime Player、 XviD、diyx和Flash Player 支持的影音格式 (通吃目前流行的大多数影音格式)。支持直接播放磁铁链接,BT种子,强大的P2P网络分享能力,支持全球DHT查询,局域网查询。还有就是支持WEB控件(和快播类似),只有这样才能当好接班人!
电脑版影音先锋设置使用图文介绍(手机版影音先锋设置教程请点击)
- 软件名称:
- 影音先锋播放器(可观看BT种子) v9.9.9.6 P2P云3D版 中文官方安装版
- 软件大小:
- 17.5MB
- 更新时间:
- 2019-02-03
我们从安装开始,影音先锋比快播好的地方从安装界面就能看出来,这个是五一最新版,安装界面简洁,无任何广告和插件,不像快播,不用去广告版就没法用了,这里给影音先锋点赞!
之后是完整安装界面,内含相关解码可选。
之后就进入安装了,速度很快无任何垃圾文件,请放心吧!
安装完之后,只有一个运行的选项,不会有其他安装某某软件的项目!
打开之后,下图就是影音先锋的主界面了,异常干净无广告!左下角显示版本,中间是播放控制区,右下角是侧边栏展开按钮!
展开侧边栏之后有种去广告版快播的味道,支持点击和文件播放记忆功能,本地、URL和文件夹都可播放。
怎么搜索影音先锋电影资源(第一种方法)
在百度首页的搜索框中搜索“影音先锋在线”等关键词,然后回车或者点击“百度一下”进入搜索结果页面。
在搜索结果页面点击可以使用影音先锋播放、下载的视频资源网站。
进入之后,你会发现众多影片精彩展现,不一样的影音先锋在线资源,给你独特的视觉和听觉体验。
单击一个影音先锋影片资源,进入资源列表界面,选择使用影音先锋播放的链接。点击“HD”按钮播放高清。
右键单击,选择右键菜单列表中的“使用先锋播放”选项(你的电脑需要事先安装影音先锋),就可以使用影音先锋播放器播放了。
怎么搜索影音先锋电影资源(第二种方法)
百度搜索: 电影名+影音先锋 电影名\演员关键字+xfplay xfplay在线
资源查找:xfplay:/ /这是影音先锋在线资源
BT种子,视频资源等等
当然是搜索电影资源,搜索方法很多种。小编就举例最简单的吧
比如你要看天龙八部,可以百度搜索如下(注意第一个百度视频不是的哈)
随便点击一个进球之后,找到如下图会有一个“播放来源影音先锋”如下图,点击需要查看的集数
点击之后,刷新浏览器会出现正在加载(注意如果没有安装影音先锋,需要下载安装并加载运行该插件才行)
如果加载成功之后,就能看到播放的电影或电视剧啦。其他就跟快播或其他在线点播的播放器一样啦。看完视频之后就下载完了
查看网络任务
影音先锋在线看视频的网络任务,如果需要查看点击播放器空白处。右键选择“网络列表”如下图
点击打开可以看到当前的网络任务连接情况,和下载速度(影音先锋和快播使用方法一样,也是边点播边下载。如果想验证文件内容,可以拖动到特定位置进行下载特定的部分)
制作先锋链接
如果您觉得某个电影比较好,可以用影音先锋播放器打开该视频文件。然后选择右键,制作先锋链接(xfplay)
点击创建先锋链接(xfplay)之后,会出现一个影音先锋的视频地址,你可以把地址复制发给对方。进行下载点播
添加在线URL连接
刚刚说的制作好的xfplay链接之后,将链接打开影音先锋,点击添加URL即可。
其他在线视频或点播方式
除此之外,影音先锋在线点播还支持BT种子和其他URL地址。你也可以把迅雷的视频bt种子任务添加进去在线点播
注意事项
好了,相信大家用过快播的看片高手都知道怎么查找资源的,这里小编就不说了。只是刚刚接触这个软件很多小伙伴还不知道怎么使用,我就抛个砖头看看
由于影音先锋没有快播那么强大的流媒体服务器,所以资源会稍微少一些。下载查看有些视频可能会比较慢,这里就不要吐槽小编了这个不是我能控制的,欢迎留言交流,点个赞吧!
新款软件个人比较喜欢先进入设置界面看个究竟,之后再使用。右击Xfplay区域,选择设置,进入影音先锋的设置选项。
下面我们来简单的认识下该软件。
关于界面有本本信息和公司声明,最下面是更新提示,我给关了,感觉此类软件无需那么新,够用即可!这个你懂的!
常规选项里播放设置以及截图保存路径设置。
播放里有相关快捷键秒数及跳过片头设定。
快捷如果不习惯的话,可以再下面 更改,设置成你喜欢的快捷键!
文件关联里,可以很明显的看到该软件的默认支持格式!
网络设置,这里主要是设置存放我们缓存和下载文件的位置的。P2P网络默认开启全球DHT定位,任务上传上,如果你家带宽不是很富裕的话,还是修改下吧,0是不限制。
音频方面,支持7.1声道,想想都有种身临其境的感觉啊!
视频方面,如果你的显卡够强劲,还是开启硬件加速吧!
现在基本都是多核心的处理器了吧?这里还能设置你的cpu核心数,避免占用过高导致其他程序运行缓慢!
加速信息这个还是给有独立显卡的同学看看吧!
好啦,找个网站来进行下试播看看到底有没有说的那样好!
随便找了一个里约大冒险2点开看了下,注意左下角,这速度真心diao爆了,有没有!其他的快进啊之类的和快播都类似了。播放的同时也是在缓存到本地了,放心吧!
网络播放没问题,速度还是挺快的,测试了下U盘中的一个视频文件,进行下本地播放(不进行网络测试是因为办公期间带宽占用过高,我怕我的mac地址会被封)。
本地播放截图,右侧是文件列表,整体风格个人比较喜欢,之前用KMP,之后换Potplayer,影音先锋差不多也走了这些播放器的路线。
在播放视频的时候,我们会看到左下角之前显示版本号的地方变成了模式选择了。右击之后,可以进行视频模式选择。
好啦,亮点来了!除了web端播放之外,还支持BT和磁力链接,磁力链接现在已经很普及了,都已经有专门的磁力搜索了,大家搜索下吧!右上角第三个按钮,可以选择打开磁力链接,就能弹出下面窗口:
添加磁力链接之后,左上角就会有“正在获取信息”字样,依照资源速度和带宽,决定你的播放速度!
下面来看看影音先锋的控制面板,这点让我想到KMP的控制面板,这里和KMP一样好用!
控制面板内包含:视频器、均衡器、字幕、3D和画质增强!
相信大家都喜欢下高清片,而这些都是需要外挂字幕的,通过这里可以快速加载,还能设置大小、颜色等!
亮点就是3D功能了,现在网络中已经有不少3D片源可供下载了,更加自身显示器支持模式,来进行设置吧!
PC端就是这样了,有没有感觉已经可以替换掉快播了!?那移动端是否有快播那么厉害呢!?下面我们来进行简单的测试吧!
手机端使用设置方法图文介绍:
- 软件名称:
- 影音先锋手机版 v5.0 for android(安卓)版
- 软件大小:
- 14.34MB
- 更新时间:
- 2015-09-28
以安卓端为例,打开之后,自动扫描你手机上的影音文件:
支持安卓4.x的holo风格,左侧右滑,能看到菜单。可以分类显示视频、音频、目录等。
右上角有功能键,支持打MRL链接、搜索、设置等。
网络流支持xfplay、http、mms以及rtsp几种格式。
设置里,支持项目较多。
视频模式,和PC端类似,支持多种模式和硬件加速!
输出方面也能选择GPU或者安卓自带。
如果你的手机端色彩显示一般的话,这里还能强制画面色度。
音频输出方面也支持,现在很多hifi级音效的手机,这时候能更大程度的发挥!
播放界面,结合了多种手机播放器的相关优点,支持手势操作,这点和MX手势完全相同!左半边上下滑动是亮度,右半边上下滑动是声音,画面中左右滑动是快进快退!
并且支持回放速度选择、睡眠计时等。
时间选择有ios风格啊!
ios版确实太简洁,所以选择安卓版做演示。
这样快播关闭服务器也不怕了!有了它找老师还是那么容易,支持BT及磁力链接成了亮点,还有就是支持3D功能,这个未来,你懂的!连谷歌眼睛都拍第一视角了,还怕没东西下载么!?
ipad影音先锋使用教程
貌似大家当前都比较喜欢影音先锋这款播放软件,这里简单介绍下怎么在 iPad 上下载,以及怎么使用的操作方法。
- 软件名称:
- xfplay影音先锋(iPhone/iPad)特别版 v2.2.0 中文安装版
- 软件大小:
- 48.2MB
- 更新时间:
- 2015-05-18
在 iPad 上下载影音先锋
1、先打开 iPad 上的 App Store 应用商店,然后在右上角的搜索框中直接输入“影音先锋”关键字,点击键盘上的“搜索”按键,如图所示
2、搜索出来以后会在列表中看到“影音先锋”应用,点击“免费安装”按钮,如图所示
3、接着系统会提示我们输入 Apple ID 账号的密码,输入以后点击“好”按钮,如图所示
注:如果你没有 Apple ID 的话,可以参考这篇直接在 iPad 上申请账号的操作经验:http://jingyan.baidu.com/article/e9fb46e19131157520f76643.html
4、下载完成以后,点击打开主屏上的“影音先锋”应用即可。
通过无线传送视频到影音先锋上
1、在 iPad 上打开影音先锋以后,点击左上角的“选项”按钮图标,如图所示
2、接着在选项列表中点击 WI-FI 上传选项,如图所示
3、当打开 WI-FI 上传以后,会自动生成一具用于我们在电脑上访问的 IP 地址,如图所示
4、接着我们在电脑上的浏览器中地址中输入在 iPad 上看到的 IP 地址,打开无线传输页面以后,提示我们可以直接拖放文件到窗口里,如图所示
注:电脑和 iPad 必须要在同一个网络下,如都在自家的无线网络里。
5、我这里随意拖放一个视频文件到无线传输的页面上,如图所示
6、当视频文件拖放到页面以后,即可自动上传到 iPad 上,如图所示
7、传输完成以后,在 iPad 上即可看到从电脑上传输的视频文件,点击即可播放。
8、在播放视频时,如果想要调整播放选项,请点击左下角的“设置”按钮,如图所示
9、随后可以在设置选项中调节音量,亮度,对比度等,另外如果你想投放到其它 AirPlay 设备上,请点击图上所指的图标,如图所示
10、然后即可自动发现在同一个无线网络下的 AirPlay 设备,可以投放视频过去 。