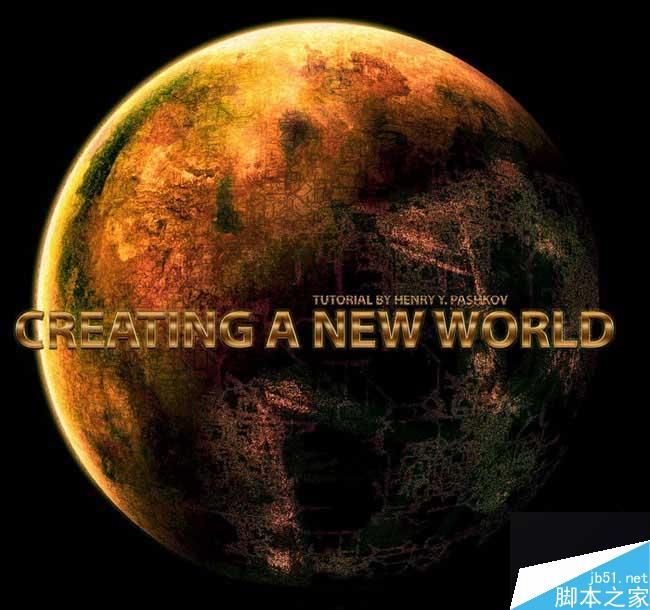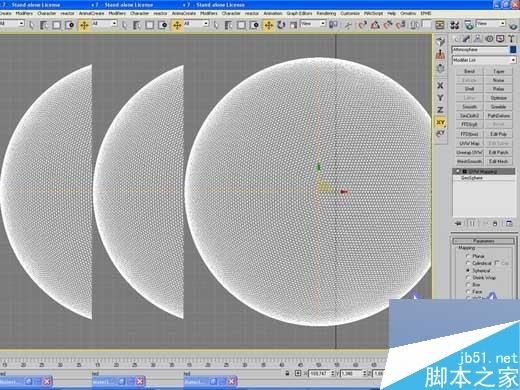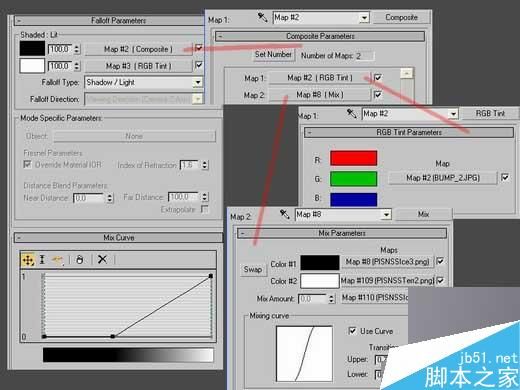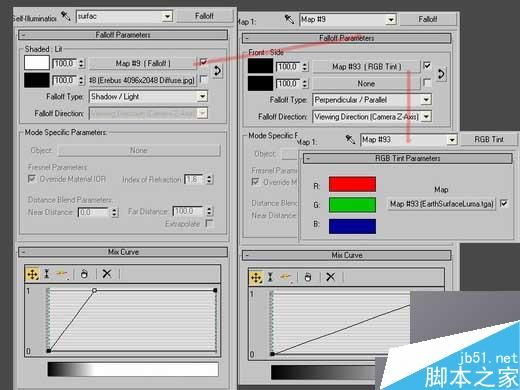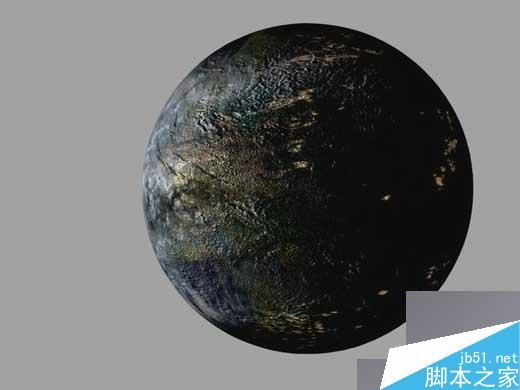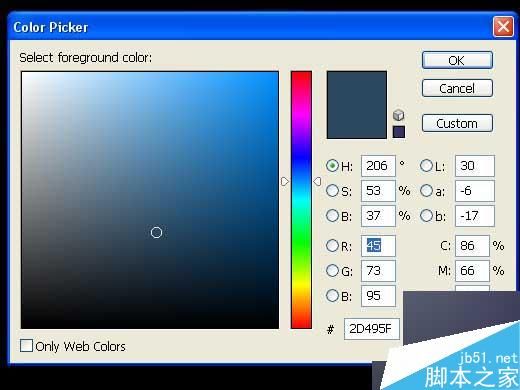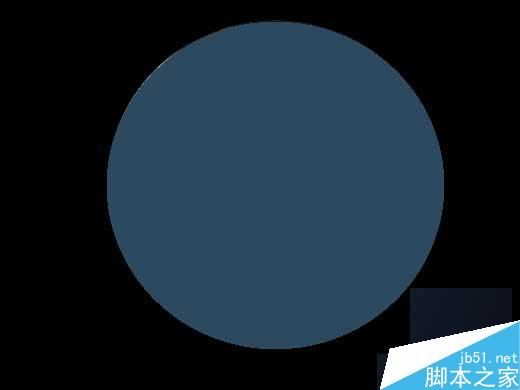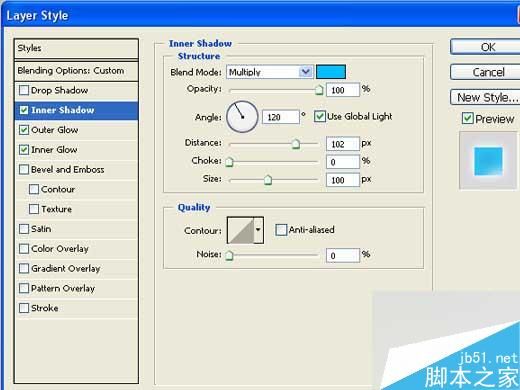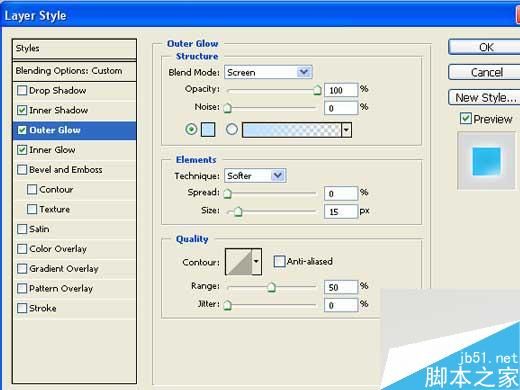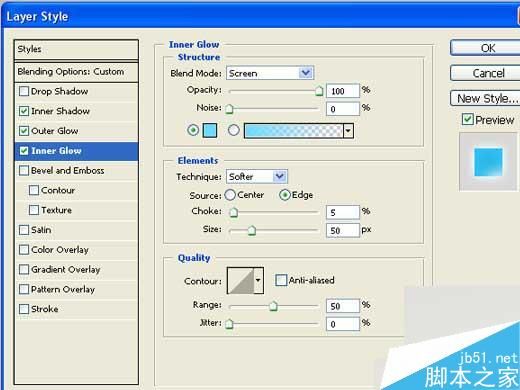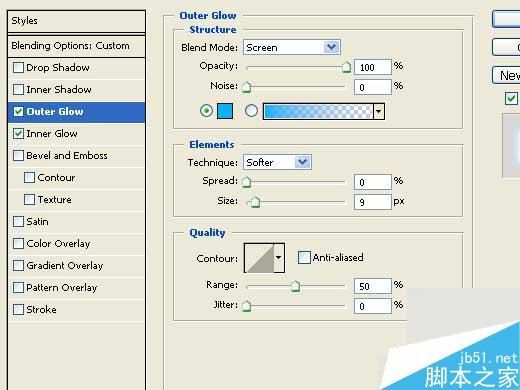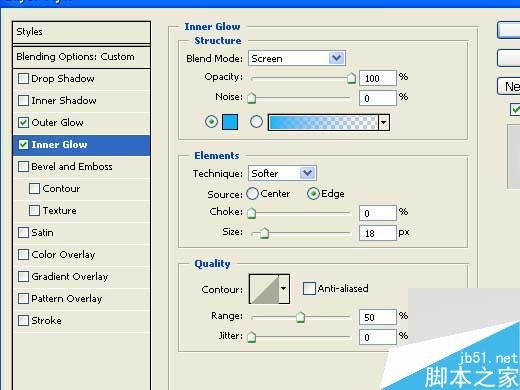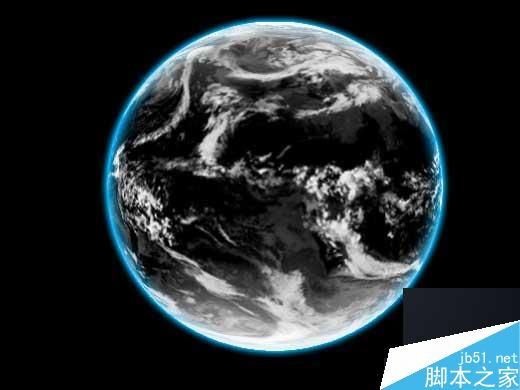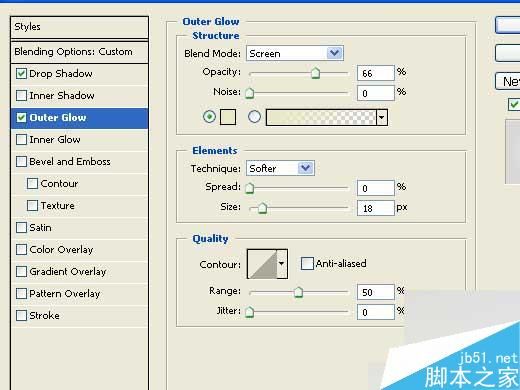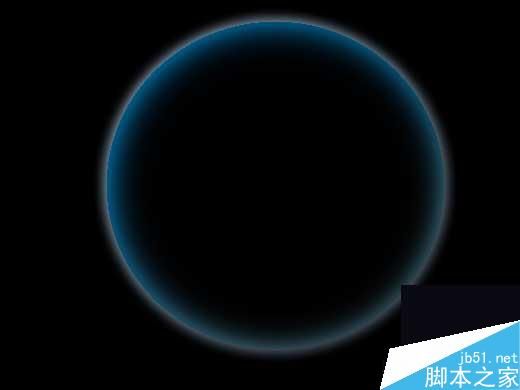这篇教程教脚本之家的MAX FANS们用3ds Max结合PS制作一个全新又真实的地球,教程难度中等,适合有一定基础的学习者学习3DSMAX,我们先一起来看看最终的效果图:
现在我们开始:
1.在3ds Max里创建场景,
2.进入创建>几何体>几何球体面板,创建一个半径等于132的球体(事实上半径用多少并不重要)
3.给球体取名"Planet"
4.球体材质:
创建phong材质
设置基本参数如下:
高光级别-500
光泽度-35
柔化-0.1
为漫反射颜色(diffuse color)创建衰减贴图(fallout map),创建,设置衰减类型为"阴影/灯光"。 衰减(falloff)贴图将包含贴图-合成(composite)和rgb染色(rgb tint.)
我经常为rgb染色使用硬的凹凸贴图或者噪波贴图,直接反射在星球的表面不平均的分配。但是你也可以尝试你自己的技术
我用合成贴图,由两部分组成:rgb染色是控制视觉深度的暗部。
混合贴图(mix)提供了反射的色阶
为高光反射贴图,我使用rgb染色与衰减贴图一样.
高光反射贴图你是计划使用自发光(self-illumination map)贴图,当然如果你想要在星球表面上建立城市也可以. 如果不用高光反射槽就空着.
最后,也是很重要的贴图- 自发光self-illumination.再次创建衰减贴图(falloff map),在两个子贴图-衰减贴图和一个使用城市贴图(如果你有),在星球暗边.当然设计衰减类型为"阴影/灯光".
在里面的衰减贴图指定和以前同样的贴图,但是使用perpendicular/parallel(垂直/平行)作为衰减类型。在光面和阴影的交界区域部分与云彩进行比较。星球表面的光将不在那么尖锐.
最后选择任何一张凹凸效果好的贴图. 更好的凹凸贴图应该强调你使用纹理作为一彩色(漫反射)贴图的主要轮廓。凹凸数值为30
你能插入相同贴图替换以前的颜色纹理转化成灰度级别为1。
如果所有都正确的话,就应该得到如下效果
5.保存文件,格式为psd,透明通道自动创建。例如命名文件为"my world"
6.保存场景并关闭3d,然后打开photoshop
7.打开最近创建的"my world"文件
8.复制当前图层,图层混合模式设为屏幕。将如下图所示
9.继续,用ctrl 鼠标左键选择星球区域,创建一个新图层"大气层"。给选择区域填充一个颜色,参数如下
得到如下效果
10.设置混合选项
打开混合选项窗口并设置内阴影,外发光和内发光的参数如下所示
得到如下效果
11.设置大气层参数如下所示
混合模式-屏幕
不透明度-80%
12.现在你的星球应该看起来这样
13.让我们继续最有趣的制作。创建云彩
创建一个新的图层,命名云彩
我将使用事先在网上找到的准备好的云彩纹理。但是这个纹理可以用云彩的空间图片或者terragen软件手工创建独特的云彩贴图
取出准备好的大气层图案,删除之前用ctrl 鼠标左键选择的大气层图层的星球区域。过会儿就像下图这样
14.给选择的圆形选取添加滤镜扭曲>球面化
欣赏膨胀的云彩的最终效果
15.打开混合选项窗口并设置外发光和内发光的参数如下图所示
样子得到如下所示
16.复制这个图层,命名为云的阴影
使用选择颜色区域命令,删除黑色和暗灰色颜色.
再次打开混合选项窗口,并设置外发光和阴影参数
17.为大气层图层选择下一个参数
混合模式-屏幕
不透明度-50%
现在我们的星球应该看起来像下图一样
18.最重要的一步—星球的阴影
像之前使用ctrl 鼠标左键选择星球区域。新建阴影图层,选择区域用黑色填充。然后添加模糊>高斯模糊滤镜给图层,半径等于0.6或者0.7
根据需要可以把半径增加一点
如果一切都正确的完成,把阴影图层放在大气层的上面,效果如下图所示
19.向左下角移动一点大气图层(移动到光源的相反方向)。你应该得到这样的效果
20.最后星球看起来如下图
21.如果想你的星球有不同的颜色(大气颜色),你只需要改变混合选项中大气层图层的外发光和内发光参数。你的星球将有个相当与众不同的样子,像下图所示
或者像这样
教程结束,以上就是3ds Max结合PS制作一个全新又真实的地球教程,大家可以按照上面步骤进行操作,希望大家喜欢!