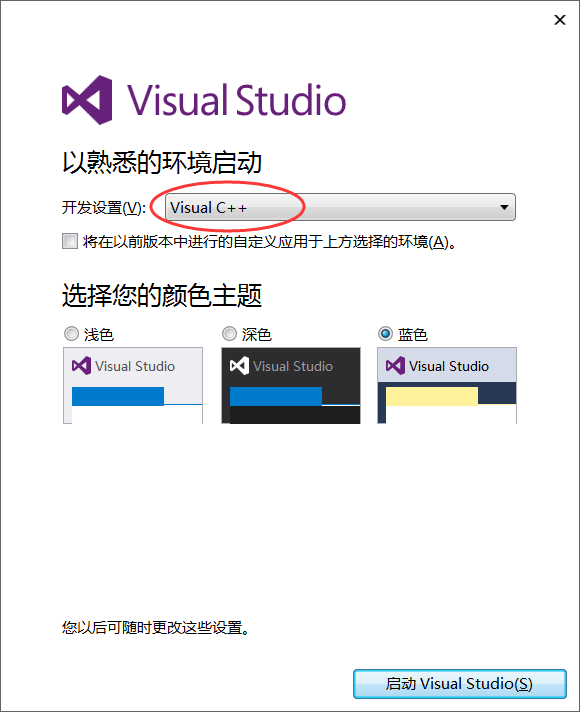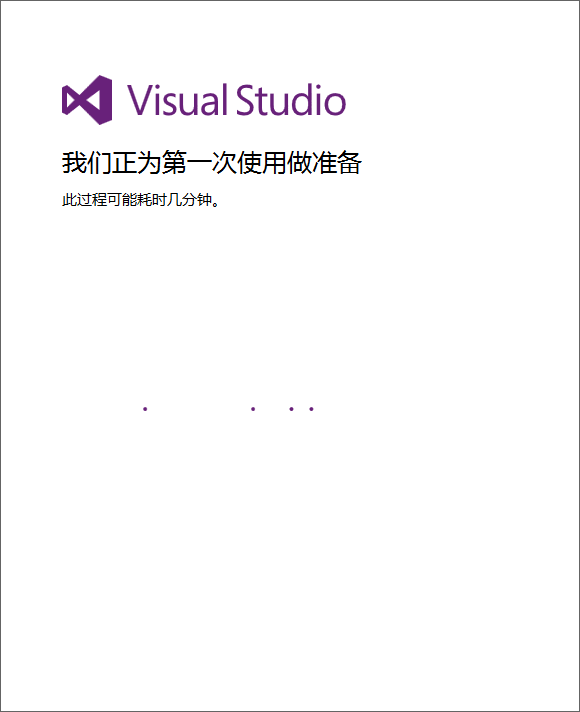VS2015安装教程(带图解+下载地址+超详细)
https://blog.csdn.net/guxiaonuan/article/details/73775519?locationNum=2&fps=1
本文将教给你如何安装 VS2015,如果你还想了解 VS2015 的使用,请猛击:在 VS2015 下运行C语言程序
与此同时,我们还提供了非常优秀的C语言教程。这套教程由C语言中文网站长执笔,将多年的编程经验灌输其中,典型的实践派,教程已经发布了 5 年,经历了 5 次大改版,请猛击下面的链接进行阅读:http://c.biancheng.net/cpp/u/jiaocheng/
------------------------------------华丽的分割线-------------------------------------
为了更好地支持 Win10 程序的开发,微软发布了 VS2015。VS2015 支持开发人员编写跨平台的应用程序,从 Windows 到 Mac、Linux、甚至是编写 iOS 和 Android 代码!
VS2015 共有三个版本,分别是:
- 社区版(Community):免费提供给单个开发人员、 开放源代码项目、科研、教育以及小型专业团队!大部分程序员(包括初学者)可以无任何经济负担、合法地使用 VS2015 了。
- 专业版(Professional):售价 1199 美元。
- 企业版(Enterprise):售价 5599 美元。
对于大部分程序开发,这三个版本的区别不大,免费的社区版一样可以满足需求,所以我推荐大家使用社区版,既省去了破解的麻烦,也尊重微软的版权。
虚拟光驱的安装
正版的 VS 安装程序是刻录在光盘里面的,我们从互联网上下载的都是.iso格式的镜像文件。所谓镜像文件,就是将光盘上的全部内容复制到电脑上后形成的文件。镜像文件不能直接打开,需要借助虚拟光驱才能使用。
虚拟光驱软件用来模拟真实的光盘驱动,用虚拟光驱打开镜像文件,就相当于把光盘插入到电脑中。
常见的虚拟光驱软件有很多,这里我们推荐使用 DVDFab,它是一款国人开发的、简单易用的、免费的虚拟光驱。
DVDFab 下载地址:
- 官网下载地址为:http://zh.dvdfab.cn/download.htm?trackID=navmenu
- 百度网盘下载地址:https://pan.baidu.com/s/1kVRyk8R 提取密码:2eap
DVDFab 的安装非常简单,这里不再赘述,大家只需要注意一点,安装过程中 Windows 安全中心会发出警告,询问我们是否确定安装,如下图所示:
毋庸置疑,选择“安装”即可。
下载VS2015
VS2015 社区版(Community)下载地址:
- 迅雷下载(较快):ed2k://|file|cn_visual_studio_community_2015_x86_dvd_6847368.iso|4013920256|EB7F6605EDE67509E218E29173AC6574|/
- 百度网盘(较慢):http://pan.baidu.com/s/1nuClygp 提取密码:377q
以上是 Visual Studio 2015 Community 简体中文版下载地址。VS2015 比较大,有 3.73GB,建议用迅雷下载。
安装 VS2015
VS2015 下载完成后会得到一个镜像文件(.iso 文件),双击该文件即可开始安装。
提示:必须安装虚拟光驱才能打开该镜像文件。
1) 双击镜像文件后会弹出如下的对话框
选择“运行 vs_community.exe”即可进入安装程序。
2) 开始安装后,会出现等待界面(可能需要几分钟)。
3) 初始化安装程序
4) 如果你的计算机配置不恰当,VS 安装程序会给出警告。
出现该警告是由于我的电脑没有安装 IE10。忽略该警告,点击“继续”按钮。
5) 接下来选择安装位置以及安装方式
这里我将 VS2015 安装在 D:\Program Files\ 目录下,你也可以安装在别的目录。
VS2015 除了支持 C/C++ 开发,还支持 C#、F#、VB 等其他语言,我们没必要安装所有的组件,只需要安装与 C/C++ 相关的组件即可,所以这里选择“自定义”。
6) 选择要安装的组件
我们不需要 VS2015 的全部组件,只需要与 C/C++ 相关的组件,所以这里只选择了“Visual C++”,将其它用不到的组件全部取消勾选了。
点击“下一步”按钮,弹出如下的确认对话框:
点击“安装”按钮开始安装。
7) 接下来进入漫长的等待过程,可能需要半个小时左右。
安装完成后,VS2015 会要求重启计算机。嗯,那就重启吧。
8) 重启完成后,打开“开始菜单”,发现多了一个叫“Visual Studio 2015”的图标,就证明安装成功了。
设置 VS2015
首次使用 VS2015 还需要简单的配置,主要包括开发环境和主题风格。
启动 VS2015,会提示登录:
如果你不希望登录,可以点击“以后再说”。
接下来选择环境配置:
我们将使用 VS2015 进行 C/C++ 程序开发,所以选择“Visual C++”这个选项。至于颜色主题,大家自己看着办。
等待几分钟的准备过程,VS2015 就启动成功了。
版权声明:本文为博主原创文章,未经博主允许不得转载。 https://blog.csdn.net/guxiaonuan/article/details/73775519