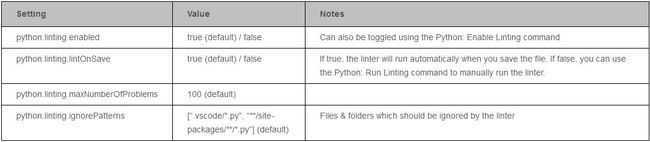CodeMix在线订购年终抄底促销!火爆开抢>>
Eclipse中的Python开发入门
本指南将指导您开始使用Eclipse中的Python开发。 您将了解CodeMix中的设置,以获得最佳开发体验以及系统先决条件。
CodeMix插件与基于Eclipse的IDE和工具(如MyEclipse,Spring Tools Suite和JBoss Tools)兼容,因此您可以继续在您习惯的环境中工作。
CodeMix和Python开发简介
CodeMix是一个Eclipse插件,可让您直接从Eclipse访问VS Code中的各种技术,以及为Code OSS构建的附加扩展。在专门讨论Python支持时,CodeMix从CodeMix Python扩展包中包含的Python扩展获得基本的Python支持 - 这包括支持编辑IntelliSense,格式化和重构,调试和执行单元测试等功能。
本指南将指导您使用CodeMix完成Python功能的各个方面所需的设置,并且我们将继续改进CodeMix,以使其中一些设置更易于配置。每个部分都包含指向更高级用例的外部文档的链接。
安装CodeMix和Python扩展包
如果您还没有安装CodeMix,请使用marketplace条目将CodeMix安装到Eclipse(Neon或更高版本),MyEclipse 2017或Angular IDE中。安装后重新启动时,将自动安装Python Extension Pack。有关更多信息,请参阅下载CodeMix for Eclipse。
如果您已安装CodeMix并需要添加Python支持,请转到“帮助”>“CodeMix扩展”,然后单击“浏览扩展”,并从扩展浏览器安装Python Pack。
有关更多信息,请参阅CodeMix中的扩展。
为Python开发配置CodeMix
在编辑代码之前,您可能希望确保配置了解释器,linter,格式化程序和常规编辑首选项。
注意:在处理以下部分时,您可能需要设置一些首选项。可以在用户,工作区或项目级别设置首选项。您可以从Filter下拉列表中选择Python Basics或Python Linting,以快速查看特定于Python的设置。有关设置首选项的更多信息,请参阅CodeMix入门。
选择Python解释器
在大多数情况下,您可能不需要在此处执行任何操作,因为Python扩展在扫描系统进行Python安装方面做得非常好。但是,如果打开Python文件并查看下面的通知,则可以为当前项目选择解释器,也可以全局选择。如果您没有安装Python,请在继续之前按照附录A:安装Python进行操作。
要在项目级别修复此问题,请打开命令面板(Ctrl / Cmd + Shift + P)并键入Python:选择Interpreter。 系统会要求您选择一个项目,然后从系统中检测到的一个解释器中进行选择(扫描您的系统可能需要一些时间)。
如果找不到解释器但安装了Python,则可以将python.pythonPath值设置为Python可执行文件的绝对位置(例如,c:/python27/python.exe)。
使用Python文件时,请查看状态栏以检查正在使用的解释器。
配置Linting
默认情况下,Linting在Python项目中启用,Pylint是默认的linter。 根据您的安装,您可能需要先安装linter,但可以使用下面显示的通知对话框中的“安装”按钮轻松完成。 这会将Pylint安装到您选择的Python解释器中,您也可以手动执行此操作。
以下是您可以进行的一些linting设置,以控制linting的工作方式。
Pylint设置
除了Pylint之外,还有许多额外的连接器可以启用,甚至可以同时启用 - 包括Flake8,Pylama和Pep8。 可以使用与上述类似的设置启用和设置它们。 有关其他设置和高级linter配置,请参阅VS Code中的Linting Python。
配置IntelliSense
使用以下设置调整IntelliSense。
选择格式化程序
默认情况下,工具设置为使用autopep8格式化程序,您也可以切换到yapf格式化程序 - 这由python.formatting.provider设置控制。
要格式化,请使用上下文菜单格式操作(有或没有选择)或使用格式文档/选择命令。 同样,如果您看到如下所示的消息,只需使用Install按钮将formatter安装到当前的Python环境中。
有关高级格式设置,请阅读本文档。
使用Python
项目
要创建新的Python项目,请使用“文件”>“新建”>“项目”>“CodeMix”>“Python项目”。 这将在您的工作区中创建一个简单的Hello World项目。
要导入现有项目,请使用“文件”>“从文件系统打开项目”,然后指向包含项目的文件夹。
Python源码
您可以创建一个新的Python文件,使用File> New> Other> CodeMix> Python File中的向导。 您也可以简单地创建一个带py扩展名的常规文件。
编辑Python文件时,您将获得内容辅助和验证。 将鼠标悬停在变量和函数上以查看其定义和实现时按Ctrl / Cmd,您也可以始终单击以导航到这些位置。
使用Ctrl / Cmd + O调出快速大纲以查看文件结构,或使用它来浏览源文件。
关键命令
使用Ctrl / Cmd + Shift + P访问命令面板。
重构
Extract Method,Extract Variable和Sort Import重构命令有助于保持代码的有序性。
代码执行
使用Python:在终端中运行Python文件/在Python终端命令中运行选择/行,以在活动的Python解释器中执行代码。
调试
要调试Python项目,请打开项目的上下文菜单,然后选择Debug As> CodeMix launch。 如果项目中尚不存在launch.json文件,那么将为您创建一个文件,并且在配置元素中调用内容辅助时,您可以根据需要选择几种类型的Python启动之一。
有关调试的更多信息,请参阅CodeMix中的调试。 我们目前正在对CodeMix中的调试支持进行重大改进,敬请关注此文档的更新。
运行单元测试
有几个命令可用于运行单元测试,一些命令在项目中运行所有测试,而其他命令在单个文件中运行所有测试,最后您可以选择执行特定测试。 命令相当明显,调出命令调色板(Ctrl / Cmd + Shift + P)并输入Python:unit以仅显示单元测试命令。
如果尚未将项目配置为单元测试,则可能会看到以下通知,该通知将指导您为项目选择单元测试框架,选择包含测试的文件夹,最后选择测试本身的命名模式。 按照这些说明配置项目以进行单元测试非常简单。
要查看单元测试输出,请转到Console视图,然后从控制台列表中选择Python Test Log。
报告问题
虽然肯定存在一些例外情况,如果遇到问题,例如代码格式错误,或缺少内容辅助建议或只是错误的验证,这些问题很可能是由Python扩展中的错误引起的,而不是CodeMix中引起的。 无论这个事实如何,请在我们的 论坛上向我们报告这些问题,我们会对它们进行调查; 意识到修复其中一些问题可能是相应扩展开发人员的责任。
附录A:安装Python
要测试您的系统是否已安装Python,请转到命令提示符并键入
python -V
如果尚未安装,则在操作系统上安装Python时有几种选择:
如果您将Python用于数据科学目的,您可能需要Anaconda Distribution,其中包含适用于所有操作系统的Python二进制文件。 或者,可以使用以下选项。
Windows
适用于Windows的Python安装程序。
macOS
使用适用于macOS的Python安装程序,或使用Homebrew通过brew install python3安装Python。
注意:不支持macOS上的默认Python安装。
Linux
大多数Linux发行版现在应该包含Python,但您可以使用以下方法手动安装它: