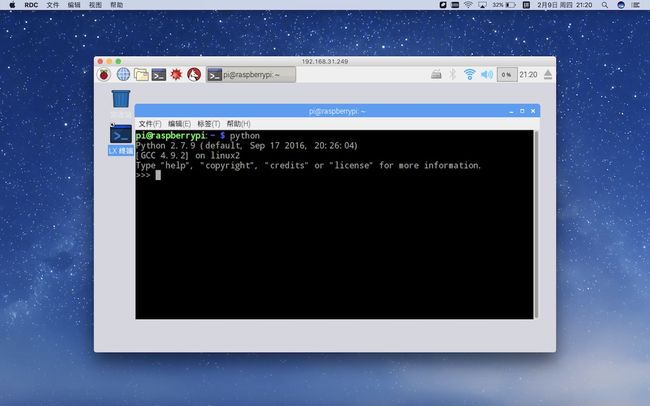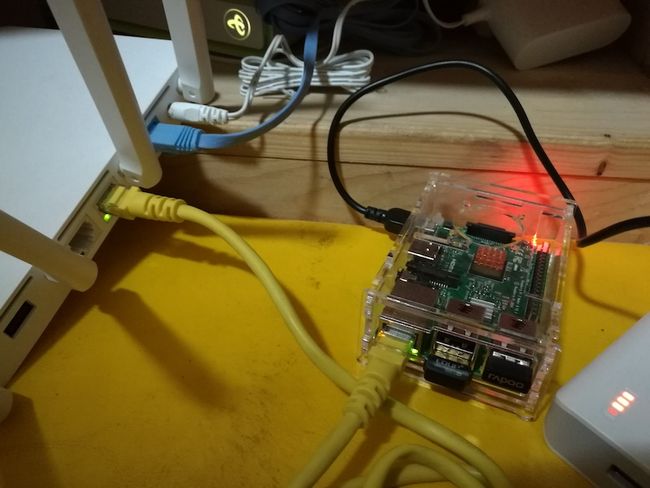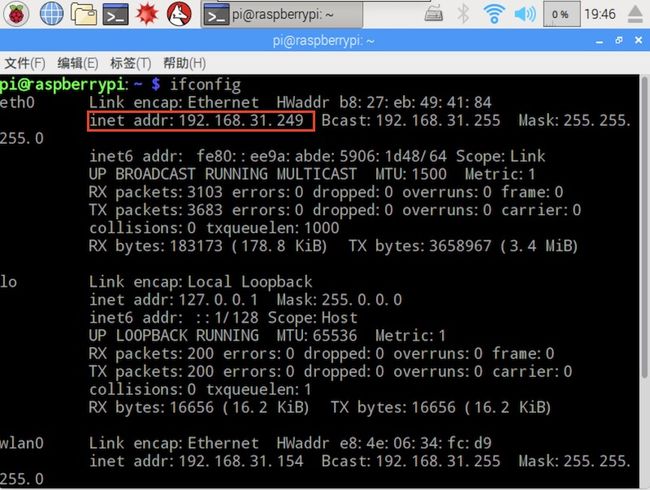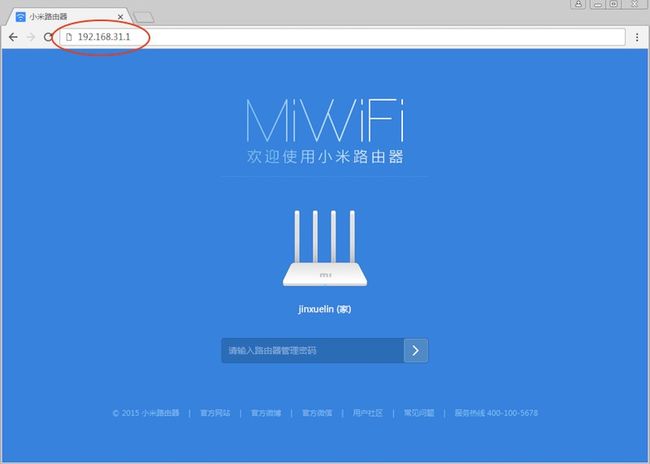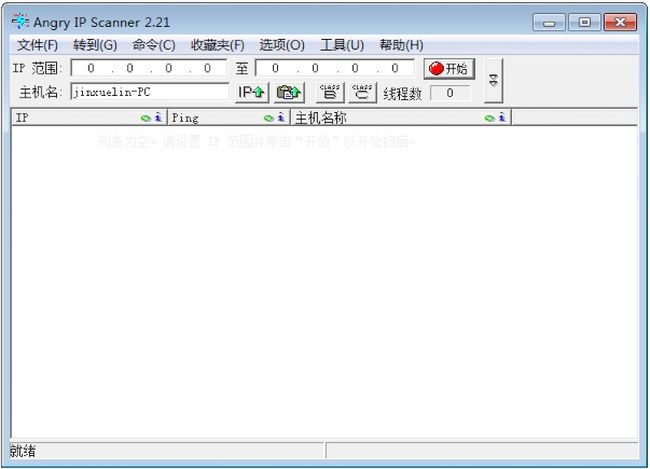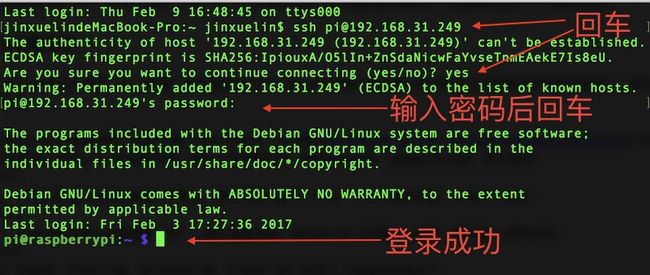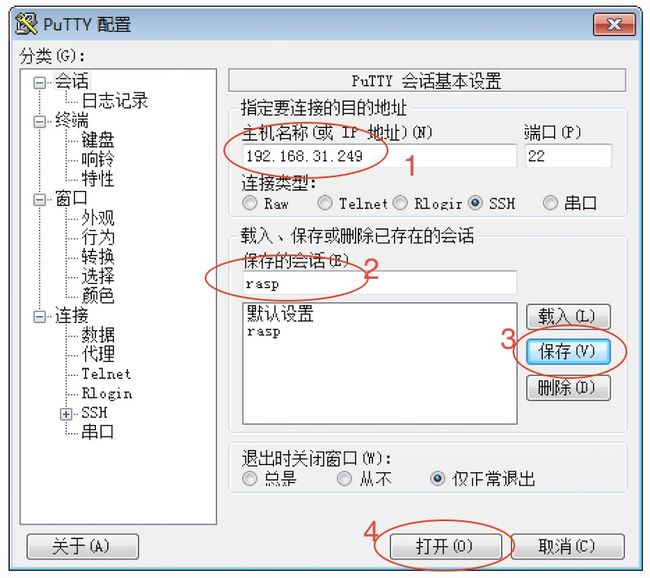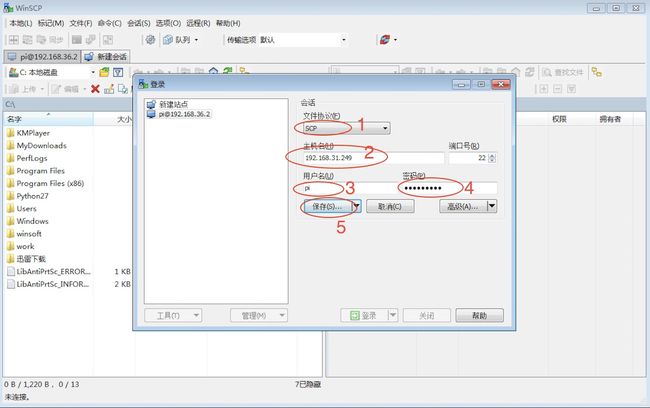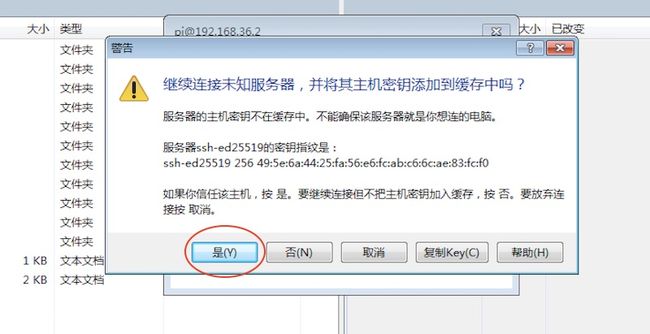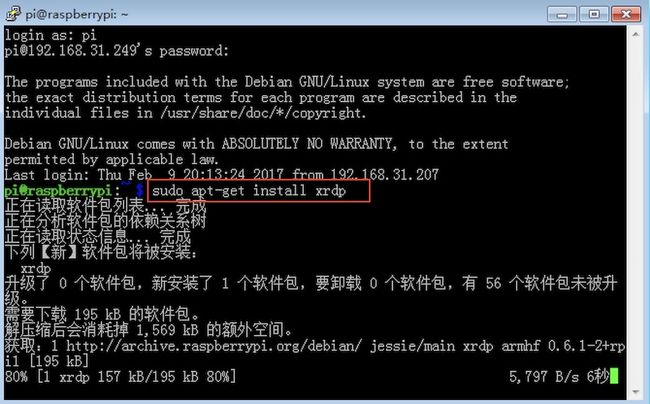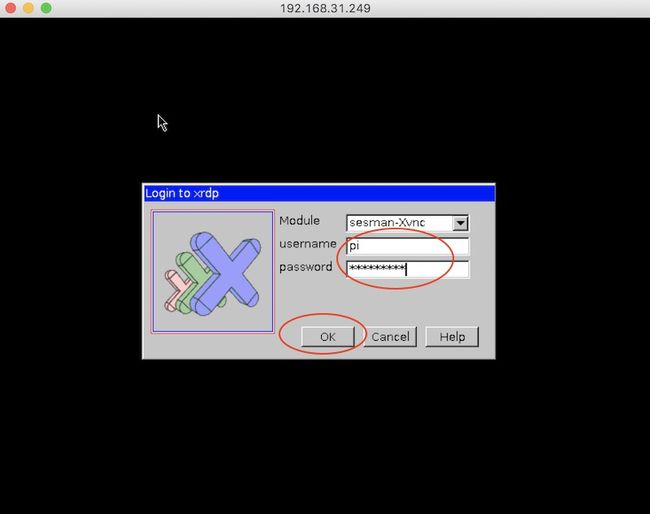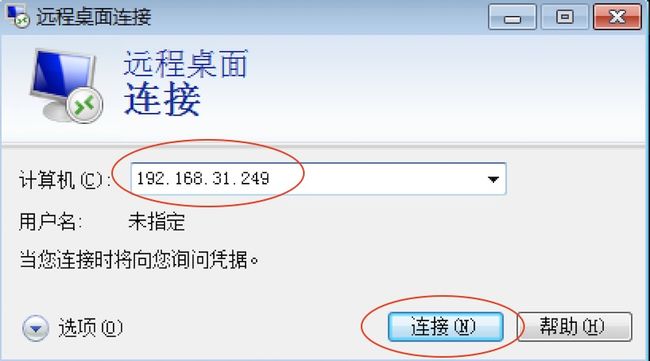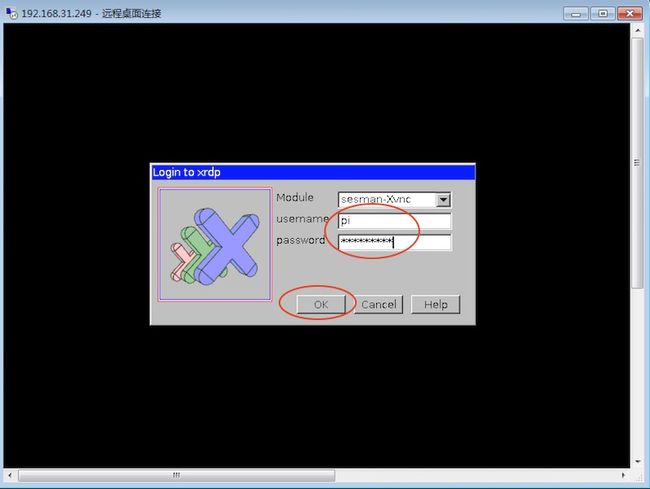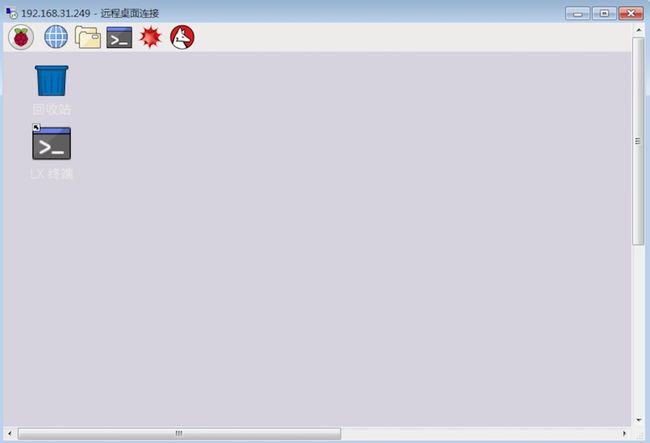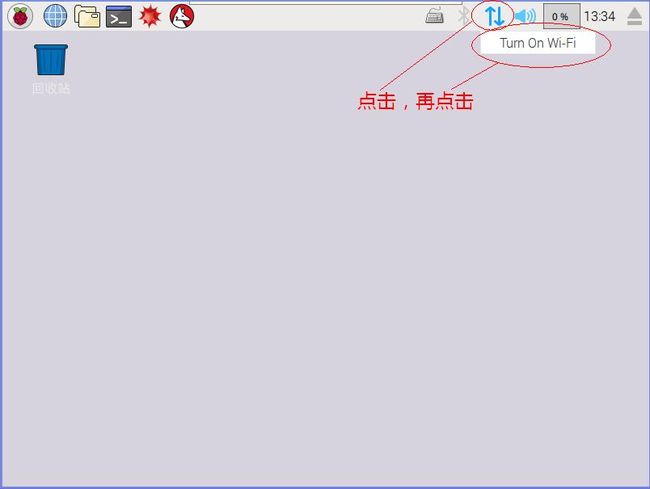之前的课程里面,为了简化起见,学哥是让大家购买了7寸液晶屏以及键盘鼠标,这样正好组成完整的一套电脑,装在工具箱里面也是携带非常方便的,并且也是不必需要网络支持的,更适合以前手里没有笔记本电脑的小白同学。
目前跟着课程学习的很多同学手里都已经有了笔记本电脑,并且前面的python基础编程课使用笔记本电脑也是完全可行的,有些同学反映说7寸屏幕太小了,看起来有点累,因此,学哥这篇教程就讲讲如何通过笔记本电脑远程登录树莓派电脑运行程序。理论上来说,是可以不需要7寸液晶屏和hdmi线和键盘鼠标的。
需要网络支持
很简单,如果没有了屏幕,就必须通过网络来登录和控制树莓派电脑,因此必须要有网络支持,至少要有一个路由器。
树莓派操作系统默认一般都是开启了网络的,并且由于无线WiFi网络一般都是需要输入密码的,在没有键盘鼠标的情况下,只能采用有线网络连接的方式,因此我们还需要准备一根网线,将网线一头接到路由器上,另外一头接到树莓派的网口上。
如何查看网络IP地址
一般要访问网络上的另外一台电脑,必须知道这台电脑的网络IP地址,知道地址之后才能访问和进入,就类似于去朋友家做客必须知道他家里的地址门牌号一样的。
网络IP地址一般是这样的:192.168.1.101 或者 192.168.0.2 或者 192.168.31.249 等等。
有三种办法获取树莓派电脑的网络IP地址:
1.假如树莓派电脑配好了液晶屏和鼠标键盘,那么比较简单,打开“LX终端”,输入命令ifconfig,就可以看到:
找到网卡名字为eth0,里面的inet addr就是树莓派电脑当前的IP地址。
2.假如知道路由器管理后台的登录密码,则可以通过进入路由器管理后台查看:
首先确保自己的笔记本电脑也连接到同一个路由器上,可以是有线或者无线方式。
然后打开笔记本电脑的cmd窗口,输入命令ipconfig,查看路由器的默认网关的网络IP地址:
然后在笔记本电脑上打开一个浏览器窗口,输入该IP地址,一般会出现一个网页,需要密码登录:
我这里用的是小米路由器,只需要输入路由器管理密码就可以了。密码是第一次进入管理器后台的时候设置的。如果忘记里密码或者自己并不知道密码,那就不能用这个办法了。
另外,如果是其它型号的路由器,可能需要账号和密码登录,一般默认的账号和密码可能贴纸贴在路由器上,大家可以找找。
进入路由器的管理后台之后,可以点击连接的设备一览:
看到下面的图:
然后分析一下一般根据名字可以判断出哪个设备是树莓派电脑,记下来它的IP地址。
如果是其它型号的路由器,可能点击查看的菜单不一样,大家自己找一找,或者去网上搜搜看如何查看连接设备一览。
3.以上2个办法不行的话,还有一个办法,就是下载一个局域网扫描软件,扫描局域网所有的网络地址,然后分析判断并尝试连接,从而获取树莓派电脑的IP地址。
请大家自己去网上搜索一个软件,名字叫ipscan,可以到http://www.7down.com/soft/28047.html下载。
下载以后是一个ipscan.zip压缩文件,将这个文件解压缩,然后进入目录,找到ipscan.exe,执行:
通过第2个办法的第一步,通过ipconfig是可以查到当前笔记本的IP地址的,根据这个地址,输入到ipscan的IP范围中。
比如,我的笔记本电脑的IP地址是192.168.31.33,则IP范围是 192.168.31.2到192.168.31.255,前面3段不变,最后一个,前面一个取2,后面一个取255,将2个地址输入到ipscan的IP范围,然后点击开始按钮,等待扫描完成:
如果连接到当前路由器的设备不多的话,就比较容易区分出来哪个是树莓派的IP地址。
如果看到IP地址前面图标是红色的,表示这个IP地址没有电脑,可以忽略;
如果看到IP地址前面图标是蓝色的,表示这个IP地址是有电脑的,假如有主机名称,则比较好判断;
如果主机名称是N/A,则不好判断,只能一个一个去尝试登录,然后能登录则找到,不能登录则换下一个地址尝试。
如何远程登录
如果在mac笔记本里面,在“终端”程序直接运行命令 ssh pi@IP地址,输入yes回车,然后输入密码回车,
就可以远程登录到树莓派电脑了,例如:
如果在windows电脑里面,需要下载一个putty软件,可以到http://www.pc6.com/softview/SoftView_106764.html下载。
下载以后是一个puttyfile.zip压缩文件,将这个文件解压缩,然后进入目录,找到putty.exe,执行程序:
然后,主机名称输入树莓派电脑的IP地址,保存的会话输入“rasp”,点击保存按钮,点击打开按钮:
然后,在安全警告窗口点就按钮“是”:
进入登录界面,在login as: 后面输入pi回车,然后输入密码回车:
如果一切顺利,IP地址正确,用户密码正确,应该如上图一样进入了树莓派电脑中了。
如果不正确,一般都是网络IP地址不正确,或者该IP地址不是树莓派电脑,或者树莓派电脑没有启动SSH服务。
如何上传文件
在自己的笔记本电脑上写好一个python程序后,需要将文件上传到树莓派电脑上。
如果在mac笔记本里面,在“终端”程序直接运行命令 scp hello.py pi@IP地址:/home/pi 然后输入密码就可以完成上传文件,例如:
scp hello.py [email protected]
注意先要在终端里面cd到hello.py所在的目录下再执行此命令。
如果在windows电脑里面,需要下载一个winscp软件,可以到http://www.7down.com/soft/2304.html下载。
下载以后是一个winscp_chs.zip压缩文件,将这个文件解压缩,然后进入目录,找到WinSCP-5.9.1-Setup.exe,执行。
然后安装过程一路都是“下一步”,完成之后,启动WinSCP程序,进入新建站点页面,输入登录信息:
文件协议选择SCP,输入主机名为树莓派电脑的IP地址,用户名为pi,密码为raspberry,点击保存按钮:
勾选保存密码,点击确定按钮,点击登录按钮,在弹出的警告窗口点击按钮是:
如果顺利的话,应该登录进去了如下图所示,左侧是当前笔记本电脑的目录和文件,右侧是树莓派电脑的目录和文件。
通过选择目录,然后拖动文件,就可以完成上传文件和下载文件。
例如,要从笔记本电脑复制一个hello.py文件到树莓派,则在左侧找到目录和文件,然后拖动文件到右侧的/home/pi目录就可以了。
下载文件,则将文件从右侧拖动到左侧。
如何执行树莓派电脑上的程序
首先使用前面远程登录的方法,登录到树莓派电脑上,然后就相当于你当前已经进入了树莓派电脑一样。
然后记住你登录进入之后,所有的操作都是针对树莓派电脑了,相当于你直接用键盘鼠标连接到树莓派一样的,和你当前的笔记本电脑就没关系了,除非你退出登录,回到笔记本电脑,或者离开putty软件,操作笔记本电脑的其它软件。
登录进入树莓派电脑后,和以前一样,运行python命令,或者python hello.py执行python程序。
如何通过图形界面访问树莓派电脑
以上远程登录的方式,是命令行的方式,有的时候我们需要登录到树莓派的图形化界面,因此要换一种登录方式。
图形化远程登录有好多种方式,我这里只介绍通过xrdp的方式,其它方式大家可以自行搜索实验。
首先需要在树莓派电脑上安装xrdp服务程序,使用命令行方式登录树莓派电脑,在树莓派电脑里面输入命令:
sudo apt-get install xrdp
xrdp是一种可以在后台运行的计算机守护进程,并支持Mac或Windows操作系统的远程客户端连接登录到该计算机的图形化界面。
然后,需要在笔记本上安装xrdp的客户端
如果是mac笔记本,则需要下载 Remote Desktop connection,下载地址http://www.microsoft.com/en-us/download/details.aspx?id=18140
下载后,安装,然后运行该程序:
输入IP地址,然后弹出窗口,输入用户名pi和密码raspberry,点击OK按钮:
然后进入了树莓派的图形界面,在里面操作就相当于以前的一样。
如果是windows笔记本,则无需安装程序,系统自带了。
点击开始,点击运行...,输入mstsc,回车:
在计算机后面输入IP地址,点击连接:
然后在弹出窗口中输入用户名pi和密码raspberry,点击OK按钮:
然后就进入了树莓派的图形界面。
摆脱线的束缚
如果未来想将树莓派电脑做为智能小车的控制大脑,则需要树莓派电脑摆脱连接线的束缚。
如果实现了上面的通过图形界面访问树莓派电脑,那么除了电源线,就只有一根网线的束缚了。
如果将网线去掉,替换成WiFi无线连接的方式,将树莓派电脑和电源一起安装到智能小车上,就可以无线遥控智能小车了,就完美了:
通过图形化方式登录到树莓派电脑,参照以前我们设置无线网络的方式,将树莓派连接到无线路由器的WiFi上,保存好连接密码。
然后通过ifconfig命令获取到有线网络的IP地址,注意有线和无线是不同的IP地址。
然后拔掉网线,重新切换远程登录的IP地址,就可以无线远程登录到树莓派电脑,从而摆脱所有的线的束缚。
往期教程
因为教程是系列教程,前后关联性非常强,请大家按照微信公众号【零基础学编程】的历史消息发布时间先后次序进行阅读。