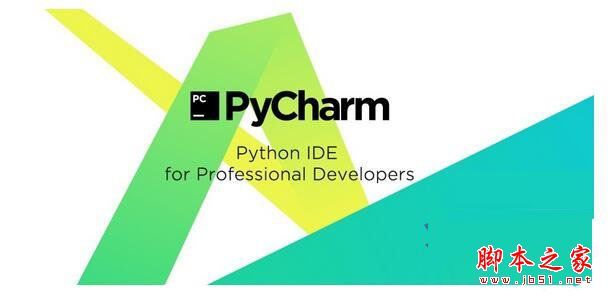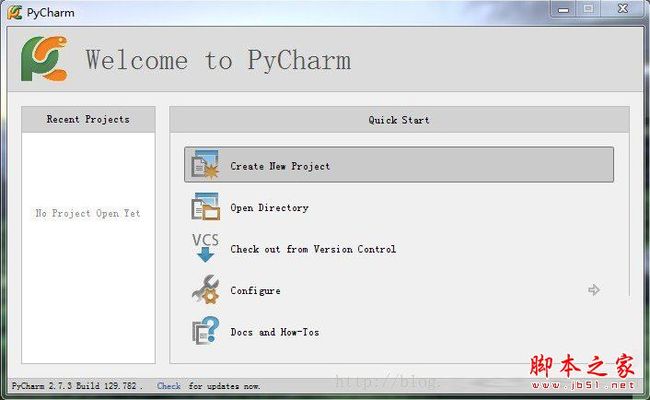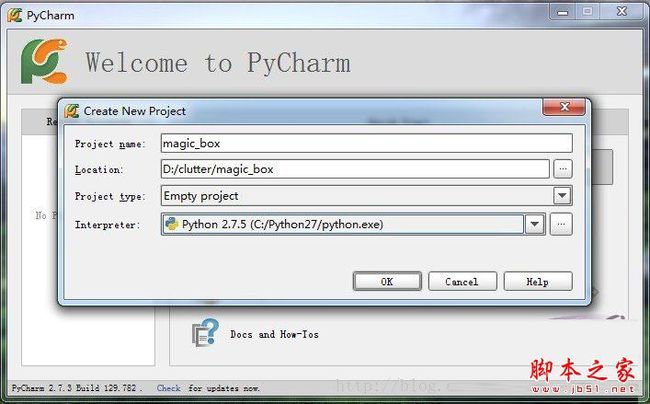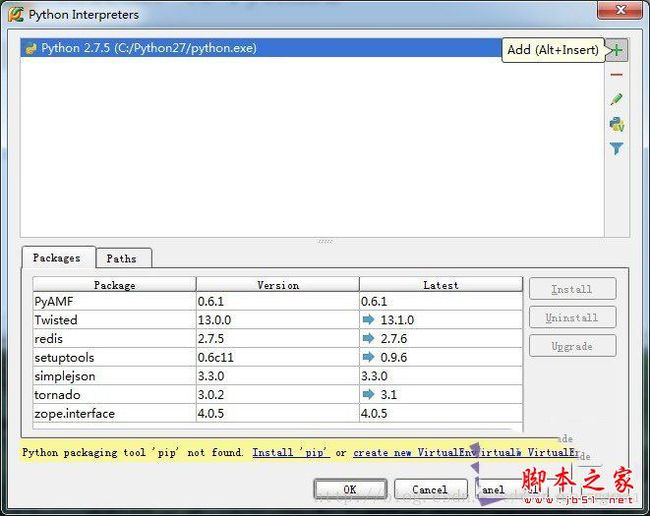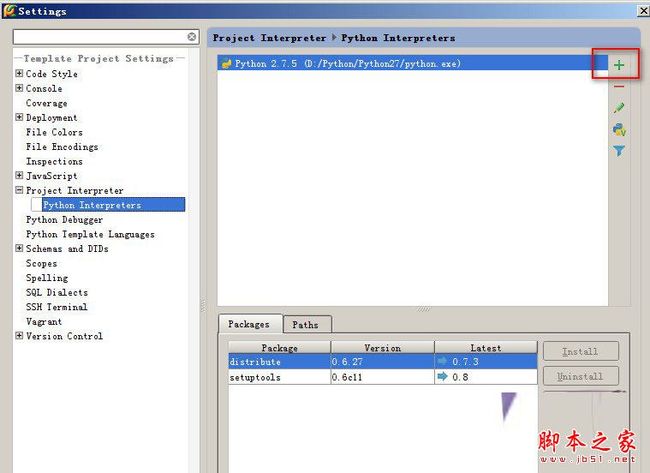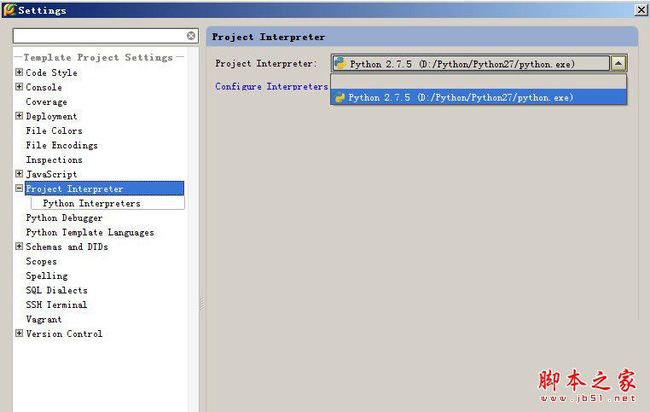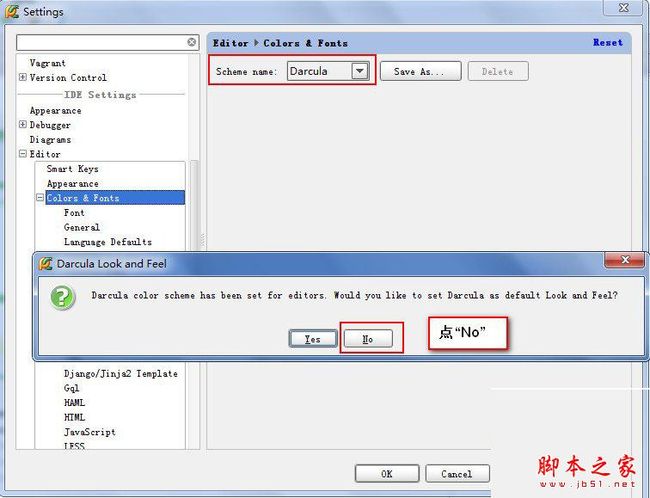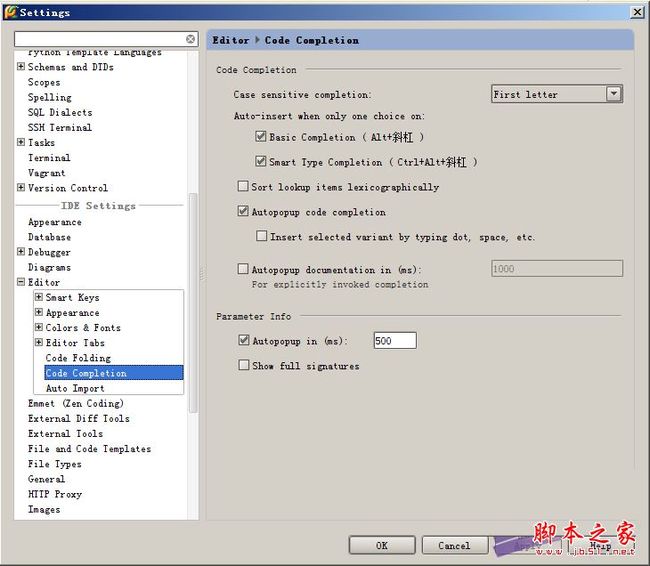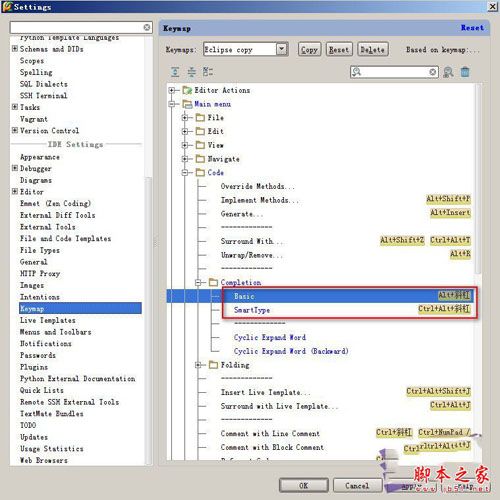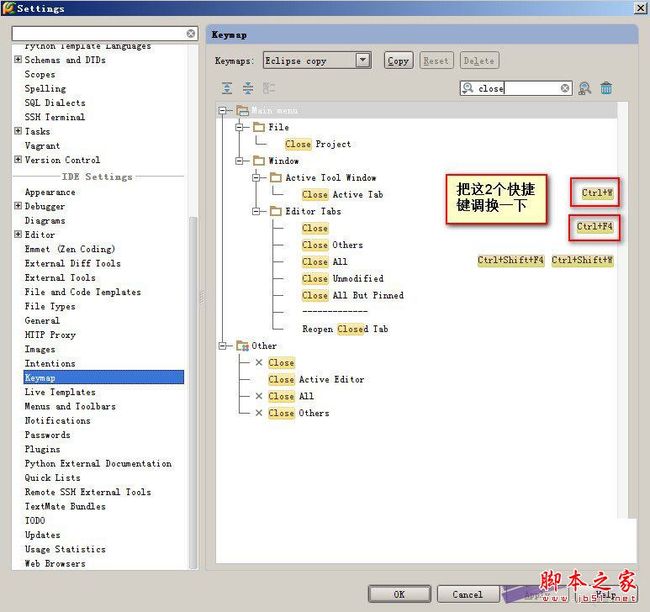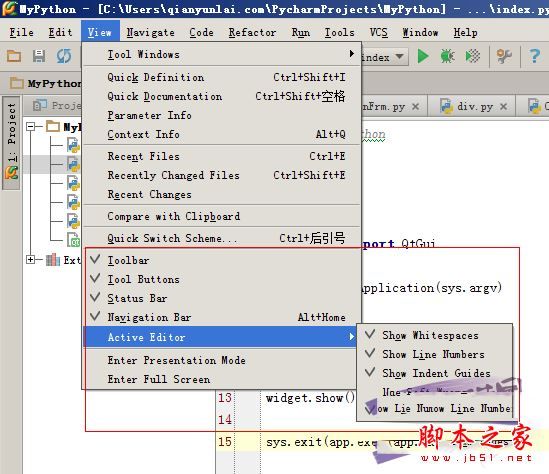PyCharm2017汉化版是由JetBrains打造的一款Python IDE,主要服务于python语言,可以进行调试、语法高亮、代码跳转、智能提示、自动完成、单元测试等功能。PyCharm2017版本在原来的基础上增加了一些实用功能,包括集成的单元测试、可自定义、可扩展等,使用起来更方便。
PyCharm 2017安装教程:
1、下载软件双击进行安装,点击NEXT;
2、选择安装目录
3、创建桌面快捷方式
4、点击install开始安装
5、安装完成后不要运行
汉化方法
down]561297[/down]
2、将C:\Program Files (x86)\JetBrains\PyCharm 2017\lib目录下的resources_en.jar文件复制出来,并更名为resources_cn.jar
3、双击打开resources_cn.jar(注意是打开而不是解压出来),将下载的汉化包zh_CN目录下的所有文件拖到刚才打开的resources_cn.jar文件内的messages目录中,并保存
4、将resources_cn.jar文件复制回C:\Program Files (x86)\JetBrains\PyCharm 2017\lib目录
完毕!
PyCharm2017使用教程
PyCharm怎么用?
1,点击Create New Project.
2, 输入项目名、路径、选择python解释器。如果没有出现python解释器,进入步骤3.
3,选择python解释器。可以看到,一旦添加了python解释器,pycharm就会扫描出你已经安装的python扩展包,和这些扩展包的最新版本。(估计是pycharm连接了pypi)
4,点击OK之后,就会创建一个空项目,里面包含一个.idea的文件夹,用于pycharm管理项目。
5,好了,写一个新的项目尝试一下pycharm吧!
PyCharm设置教程
PyCharm如何进行设置?
1.设置默认PyCharm解析器:
操作如下:
Python–>Preferences–>Project Interpreter–>Python Interpreter 点击“+”号选择系统安装的Python。
然后再返回Project Interpreter,选择刚添加的解释器。
2.设置缩进符为制表符“Tab”
File -> Default Settings -> Code Style
-> General -> 勾选“Use tab character”
-> Python -> 勾选“Use tab character”
-> 其他的语言代码同理设置
3.设置IDE皮肤主题
File -> Settings -> IDE Settings -> Appearance -> Theme -> 选择“Alloy.IDEA Theme”
4.显示“行号”与“空白字符”
File -> Settings -> IDE Settings -> Editor -> Appearance
-> 勾选“Show line numbers”、“Show whitespaces”、“Show method separators”
5.设置编辑器“颜色与字体”主题
File -> Settings -> IDE Settings -> Editor -> Colors & Fonts -> Scheme name -> 选择“Darcula”
说明:先选择“Darcula”,再“Save As”一份,命名为“qianyunlai.com”,因为默认的主题是“只读的”,一些字体大小颜色什么的都不能修改,拷贝一份后方可修改!
修改字体大小
File -> Settings -> IDE Settings -> Editor -> Colors & Fonts -> Font -> Size -> 设置为“14”
6.去掉默认折叠
File -> Settings -> IDE Settings -> Editor -> Code Folding -> Collapse by default -> 全部去掉勾选
7.“代码自动完成”时间延时设置
File -> Settings -> IDE Settings -> Editor -> Code Completion
-> Auto code completion in (ms):0
-> Autopopup in (ms):500
8.修改IDE快捷键方案
File -> Settings -> IDE Settings -> Keymap
系统自带了好几种快捷键方案,下拉框中有如“defaul”,“Visual Studio”,在查找Bug时非常有用,“NetBeans 6.5”,“Default for GNOME”等等可选项,
因为“Eclipse”方案比较大众,个人用的也比较多,最终选择了“Eclipse”。
还是有几个常用的快捷键跟Eclipse不一样,为了能修改,还得先对Eclipse方案拷贝一份:
(1).代码提示功能,默认是【Ctrl+空格】,现改为跟Eclipse一样,即【Alt+/】
Main menu -> code -> Completion -> Basic -> 设置为“Alt+/”
Main menu -> code -> Completion -> SmartType -> 设置为“Alt+Shift+/”
不过“Alt+/”默认又被
Main menu -> code -> Completion -> Basic -> Cyclic Expand Word 占用,先把它删除再说吧(单击右键删除)!
(2).关闭当前文档,默认是【Ctrl+F4】,现改为跟Eclipse一样,即【Ctrl+W】
Main menu -> Window -> Active Tool Window -> Close Active Tab -> 设置为 “Ctrl+F4”;
Main menu -> Window -> Editor -> Close -> 设置为 “Ctrl+W”;
以上就是PyCharm 2017安装+汉化方法详细图文教程全部内容的介绍,更多精彩内容请继续关注脚本之家网站!