如保存了密码,清除方法:
1 运行“control userpasswords2”
2 在打开的对话框里切换到“高级”标签页,然后单击“管理密码”按钮打开“存储用户名和密码”组件。
3 删除你希望删除的密码。删除共享:
运行CMD,在窗口中输入NET USE命令,会列出当前的所有共享连接:
删除远程共享连接,使用如下命令:
net use \\10.10.2.122\ipc$ /delete
其中"\\10.10.2.122\ipc$"是你需要删除的共享连接.
使用了delete参数后,此共享将不会在列表中出现,即使你重新连接了此连接.因此,需要再重新输入:
net use /yes
家庭网络文件共享设置详解(组图)
简单文件共享操作
Windows XP操作系统中内置了“简单文件共享”这一功能,这项功能默认情况下是打开的,这一功能是专门为初级电脑用户而设计的。使用“简单文件共享”功能,家庭网络用户可以轻松共享文件夹。
文件夹和磁盘分区都可以共享的。打开我的电脑之后,选择磁盘分区或文件夹后点击右键,会出现一个“共享和安全”功能菜单,点击该功能后,会出现如图的菜单。将“在网络上共享这个文件夹”选项勾选之后,然后系统会让用户填写共享名字,并设置权限。默认状态下,共享名字是文件夹或磁盘分区的卷标,如无特殊需要,不要更改共享名字。

简单文件共享界面
如果用户仅仅想共享文件,不希望他人修改共享的文件夹及其中的文件,请不要启用“允许网络用户更改我的文件”选项。因为启用了该选项之后,网络用户可以向共享的文件夹写入文件,也可以删除共享文件夹中的所有内容。
文件夹被共享之后,会出现一个手托着文件夹的图标。在另外一台计算机的运行中输入IP地址或者计算机名字就可以访问到共享文件夹了。
简单文件共享功能,仅仅可以共享文件,没有太多的功能,也无法设置共享文件的权限。不过,简单文件共享操作非常适合电脑初学者。
高级文件共享详细设置
对于高级用户而言,简单文件共享操作中的设置是无法满足其需要的,要想使用更多的共享功能,可以使用更详细的文件共享功能。要想使用更详细的文件共享功能,必须关闭简单文件共享功能。
打开“我的电脑”,在“工具”菜单中打开“文件夹选项”菜单,在“查看”选项中,关闭“使用简单文件共享”功能。再次点击“我的电脑”中的磁盘分区或文件夹,启用文件共享之后,我们可以发现文件共享功能多了一些选项,增加了权限和用户数限制等功能。

关闭简单文件共享
权限:设置文件共享之后,权限是为了限制网络用户对该文件夹的操作权利的功能。权限有“读取”、“更改”和“完全控制”三种。显而易见,“完全控制”是对共享文件夹拥有写入、删除所有操作的权限;“更改”是可以对共享文件夹中的文件进行改名和修改操作;“读取”则只能使用文件的权限,无法对文件进行其他操作。
即便是超级用户,也可以设置其权限。例如,我们共享“学习资料”这个文件夹,设置为Guest用户可以读取,设置IT168Wireless用户可以更改和读取,而超级用户Administrator设置为完全控制。首先删除everyone用户组,再一一设置每个用户的具体权限。
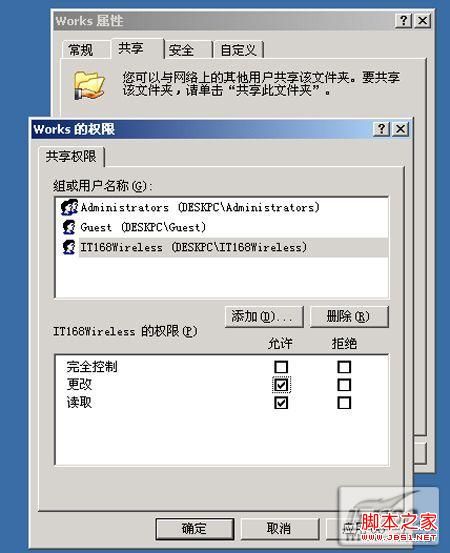
文件夹共享权限设置
用户数访问限制:该选项是限制同时访问该共享文件夹的人数限制,如果设置为10,则第11个人无法访问该共享文件夹。
不难看出,高级文件共享功能中多出了一些实用功能。用户可以根据自己的实际情况进行设置。总体来说,文件共享设置还是非常简单的一项操作,尽管如此,在使用中也经常会出现一些疑难问题。
文件共享疑难杂症解析
设置了共享文件夹之后,通过其他计算机却无法访问共享文件夹,原因在哪里呢?其实,文件共享还牵涉到了其他的一些设置,只要开启相关的设置就可以了。下面,笔者将一些常见的文件共享疑难杂症分享给大家。
1、共享文件不存在:
无论是网上邻居,还是在运行菜单中输入共享文件夹的IP地址和用户名,都无法访问共享文件资源,而且弹出“共享文件不存在”的提示。在DOS提示符下Ping对方的机器,一切正常。检查网上邻居的配置,发现“Microsoft网络客户端”和“Microsoft网络的文件和打印机共享”没有安装,安装之后,故障解决。
另外,计算机不在同一网段,也会出现上述故障,不过计算机不在同一网段的几率很小,因为不在同一网段是无法共享上网的。
2、文件夹无法共享:
想共享一个名字为“Works”的文件夹,使用“简单文件共享”功能启用共享时,点击确定后出现没有启动服务的相关提示。其实,这是因为Windows XP操作系统中的共享服务被禁用的缘故。在运行中输入“Services.msc”后,在服务中找到“Server”选项,启动即可。为了方便使用,建立用户将Server服务的状态设置为自动。
3、访问共享文件需要密码:
访问共享文件夹时,弹出用户名和密码的对话框。其实,这并不是一个故障,而是两台计算机的用户名不同的原因。例如,我们通过B计算机访问A计算机中共享的文件夹,B计算机使用IT168用户登录,而A计算机是使用IT168Wireless用户名登录,这种情况下,通过B计算机访问A计算机的共享资源,必须输入A计算机中的授权用户名和密码才可。
如果两台计算机的用户名相同,密码不同,访问共享文件夹时,则会弹出需要输入密码的提示,这里输入的密码,是共享文件夹所在计算机的密码。
4、输入正确用户名和密码无法访问共享文件:
访问共享文件夹,提示无法访问。Microsoft网络的文件和打印机共享服务也安装了,Guest用户也开启了,原因在哪里呢?
Windows XP操作系统有组策略,其中包括网络访问策略,如果安全策略中禁止匿名用户访问共享,开启了Guest帐户也无法访问共享资源的。打开控制面板,“管理工具”,“本地安全策略”,展开“本地策略-安全选项”,双击“网络访问:可以匿名访问共享”,将需要开庭的共享添加进去,然后确定就可以访问共享资源了。

修改组策略中的网络访问控制
5、能够看到共享文件夹无法访问:
通过网上邻居可以看到共享文件夹,可是双击该文件夹却无法访问。能够看到共享文件夹,证明该文件夹是存在的,无法访问,可能是权限不足。因为在设置共享文件夹时设置用户权限时,必须针对访问的计算机才可。为此,建议用户使用统一的用户名登录,这样不仅方便设置权限,也容易出现权限和用户混乱的情况。
6、无法访问共享,能Ping通对方机器:
共享文件夹设置完成之后,无法访问共享资源。使用Ping命令检测两台机器的通讯是否完好,发现可以Ping通对方的机器。在访问对方机器的共享文件夹时,发现任务栏上有感叹号的图标,仔细检查发现,原来是防火墙弹出的警告消息。从防火墙的日志可以看出,原来设置共享文件夹的机器,禁用了文件共享端口135和445,将该端口启用即可访问共享文件夹了。