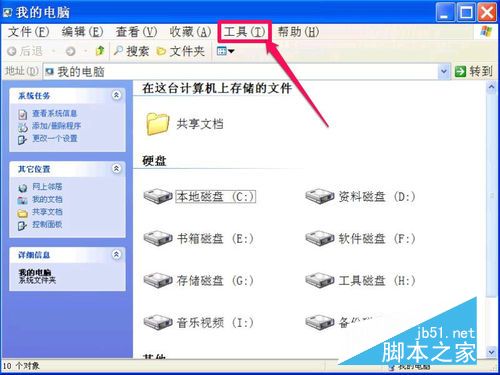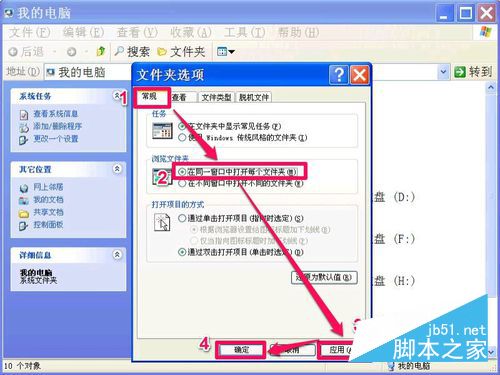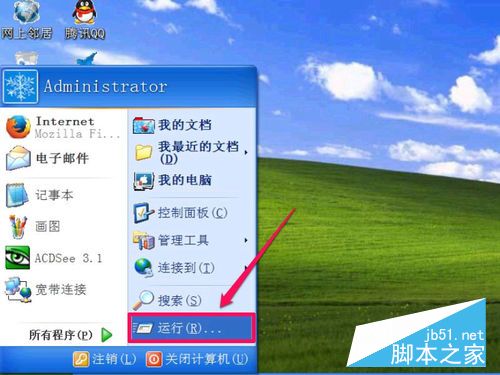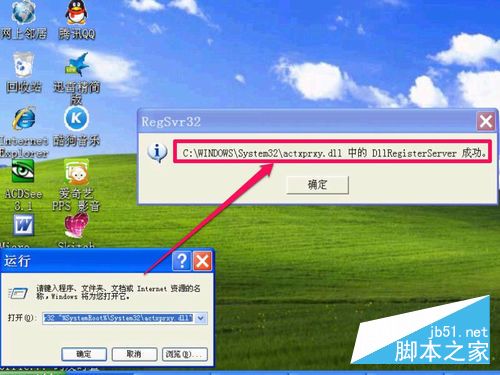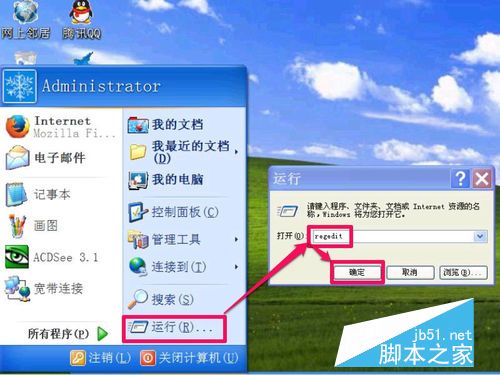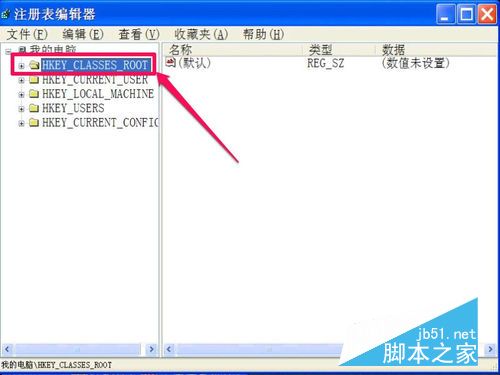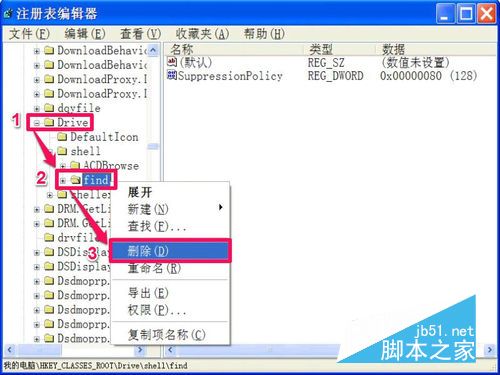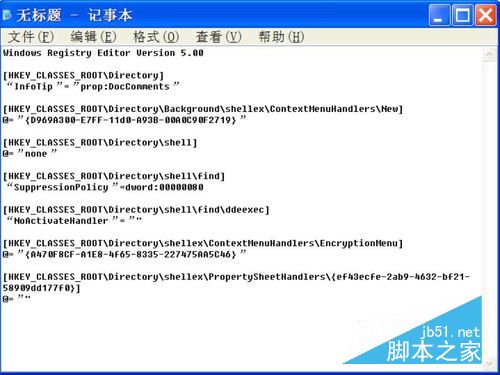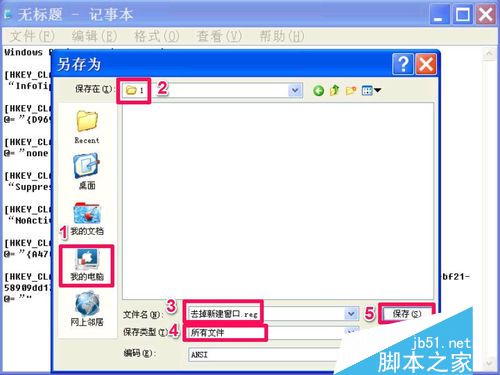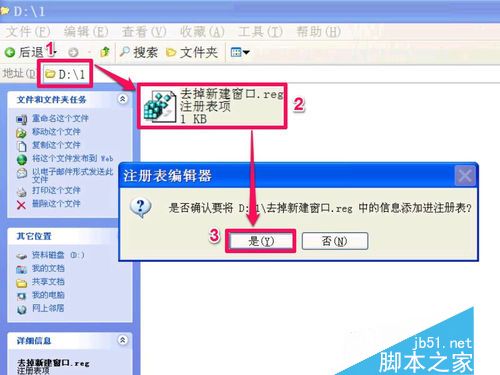之前用电脑打开文件夹时,都是在同一窗口,很方便,但是,不知何故,每次打开文件夹时,都会创建一个新窗口,如果文件路径很短,还只有二三个窗口,如果路径很长,要打开七八个窗口,甚至更多,而且后面还要一个一个地关闭,麻烦死了,这样的问题如何解决。
出现这样的情况,有可能是设置问题,系统本身文件夹打开有两种设置方法,一种是在同一窗口打开,一种是在新窗口打开文件夹。除了系统设置外,还有可能是相关动态链接库文件失效,注册表被修改,或者是中毒所致。
下面根据不同的情况,讲解各种问题的具体解决方法。
脚本之家友情提醒所需工具和原料如下:电脑、杀毒软件
方法一:恢复系统文件夹的打开方式
1.很多时候,是系统中的文件夹打开方式,被无意中修改了,这种问题解决方法还是很简单的,只要把设置改回来就可以了。
具体操作步骤,先从桌面“我的电脑”进入资源文件夹管理界面中,点击窗口上的“工具”菜单。
2.打开“工具”的下拉菜单后,选择菜单中的“文件夹选项”,点击打开文件夹选项的窗口,进行恢复设置。
3.进入文件夹选项窗口后,在“常规”界面中,找到“浏览文件夹”项目,从其中选择“在同一窗口中打开每个文件夹”这一项,然后按“应用”保存,再按“确定”退出,设置就完成了,试一试,文件夹是不是在同一窗口中打开了。
方法二:修复失效的动态链接库文件
1.如果通过修改系统的设置后,仍不能解决问题,那可以是与打开文件夹相关的动态链接库文件失效,解决方法是重新注册一下。
具体操作方法,先打开“开始”菜单中的“运行”程序,也可用Win+R键打开“运行”。
2.在打开的运行编辑框中输入以下两行代码,它们都是与打开文件夹相关的动态链接库文件以及注册方法,每次输入一条,然后按回车注册。
regsvr32 "%SystemRoot%\System32\actxprxy.dll"
regsvr32 "%ProgramFiles%\Internet Explorer\ieproxy.dll"
3.当注册一个动态链接库文件后,会有一个提示注册成功的提示信息,表明注册成功,再输入下一条进行注册,如果没有成功,那可能是动态链接文件损坏,需要到网上下载一个相同的文件,放在相同的路径文件夹中,再注册一下。
方法三:修改注册表
1.如果在执行以上两项后,仍没有解决问题,就有可能是注册表被篡改了,需要进入注册表修复过来。
操作方法,从“开始”菜单中打开“运行”程序,然后输入regedit命令,按“确定”。
2.进入注册表编辑器窗口后,选择下面的第一个根键项[HKEY_CLASSES_ROOT]。然后点前面的“+”,打开子项。
3.然后依次打开HKEY_CLASSES_ROOT\Drive\shell\find这一路径,最后定位于find上,在此项上右键,选择右键菜单中的“删除”,将此项删除掉,然后刷新一下注册表,重启电脑,再去打开文件夹试试,问题也就可能解决了。
4.自制注册表文件进行修复:
上面打开注册表进行修改或删除,比较麻烦,也比较危险,可以用另一个方法解决,就是自制一个注册表文件,然后将其注入到注册表中,问题就解决了。
操作方法,先打开记事本,然后在里面输入以下代码,保存成一个注册文件。
Windows Registry Editor Version 5.0
[HKEY_CLASSES_ROOT\Directory]“InfoTip”=”prop:DocComments”
[HKEY_CLASSES_ROOT\Directory\Background\shellex\ContextMenuHandlers\New]@=”{D969A300-E7FF-11d0-A93B-00A0C90F2719}”
[HKEY_CLASSES_ROOT\Directory\shell]@=”none”
[HKEY_CLASSES_ROOT\Directory\shell\find]“SuppressionPolicy”=dword:00000080
[HKEY_CLASSES_ROOT\Directory\shell\find\ddeexec]“NoActivateHandler”=”"
[HKEY_CLASSES_ROOT\Directory\shellex\ContextMenuHandlers\EncryptionMenu]@=”{A470F8CF-A1E8-4f65-8335-227475AA5C46}”
[HKEY_CLASSES_ROOT\Directory\shellex\PropertySheetHandlers\{ef43ecfe-2ab9-4632-bf21-58909dd177f0}]@=”"
5.代码输入好后,进行保存,打开“文件”菜单,选择“保存”,然后在打开的文件保存框中,执行如下几个步骤:
1,选择一个保存磁盘;
2,选择一个保存文件夹;
3,自定义一个文件名:如“去掉新建窗口.reg”,注意后缀要为.reg类型。
4,选择保存类型为“所有文件”;
5,按“保存”按钮。
6.然后到保存文件夹中,双击自制的注册文件,弹出确认提示框,按“确定”将此注册文件注入到注册表中,问题解决。
注意事项
如果问题还未解决,有可能是中毒了,看看右键中是否有几个“打开”或者第一个为“Open”,如果是,肯定是中毒了,就要先进行杀毒处理,然后再修复。
还有一种可能,就是IE浏览器被卸载了,可补丁没卸载,导致文件夹打开方式为新窗口打开,解决方法是恢复IE,然后用上面第二个方法,注册一下那两行代码即可。