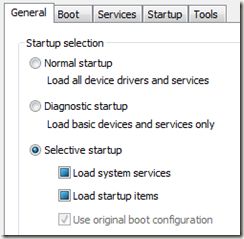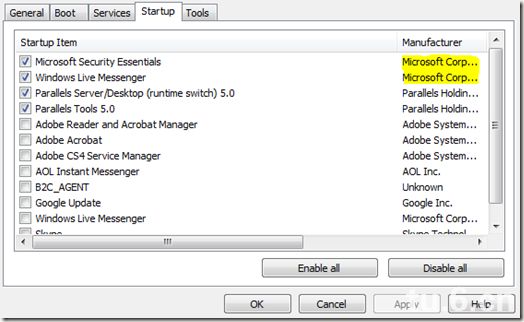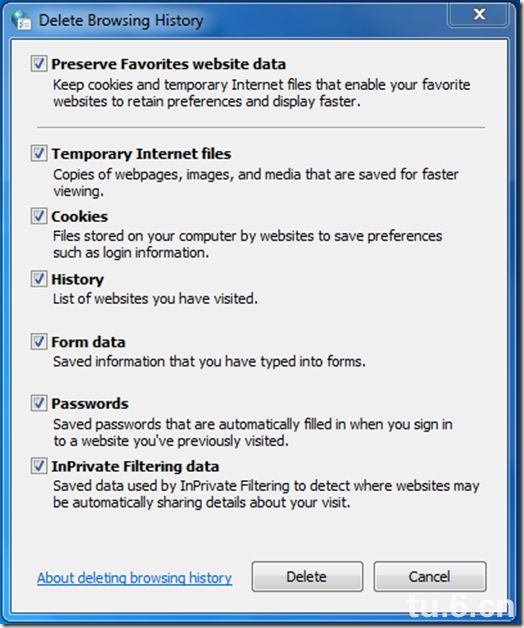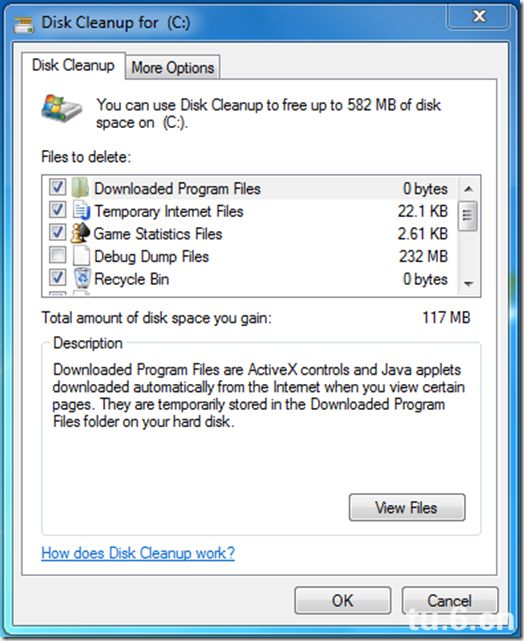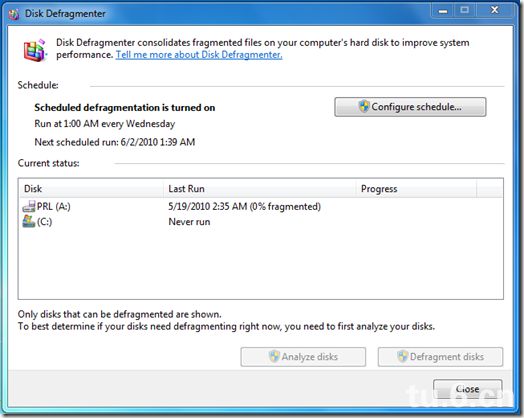对于长时间使用XP的人来说刚刚接触Windows 7时会觉得Windows 7运行有些缓慢。其实这完全在于个人使用习惯。
1. 修改启动项程序
在你电脑上安装的许多软件和应用程序,都想把自己设置成每次随你的计算机一起启动。在某些情况下,在你登录进Windows之后,他们会立刻运行。其他时间他们便会在后台默默运行。无论哪种方式,这些正在运行的程序会大大拖慢你的电脑。而随着时间的推移,越来越多软件把自己设置成’自动启动’的方式,最终导致了系统资源的浪费甚至崩溃。
按下组合键 Windows+R 打开运行框。 在运行框中输入Msconfig,按下回车。
在 系统配置 窗口中,选择 常规 选项卡。在 启动选择 下,选择 选择性启动。
选择 启动 选项卡。 你会在这个窗口中发现许多不同的 启动项目 。单击取消选择在Windows 7系统启动时不希望一起启动的命令或应用程序。完成后,点击 确定 按钮。提示重启,可以选择不重启,下次启动Windows系统时生效。
如果您不确定什么程序可以取消,可以把所有微软公司的软件留下,其他第三方公司出品的软件全部去掉。
2.删除Internet临时文件
随着时间的推移,电脑里的Internet临时文件就把电脑拖慢了不少。并且占用了宝贵的硬盘空间。删除这些文件可以帮助恢复一些速度,如果您使用的是小空间的硬盘对你特别有用。
操作路径 开始>“控制面板”> Internet选项。选择第一个 常规 选项卡,并找到子标题 浏览历史记录。点击 删除… 按钮。
点击 删除...按钮后,将会打开一个新窗口,给出了许多不同的可以删除的与互联网相关的项目可以。 选择任何一个或所有项目,单击 删除 按钮将它们从你的电脑中删除。 如果您想消除自己的上网痕迹,这个方法也可以做到。
3.运行磁盘清理
Windows7存储了好多种临时文件,并不是只有Internet临时文件。 内置的磁盘清理工具可以快速有效的删除这些文件。若要使用磁盘清理:
打开路径 开始“>所有程序”>附件>“系统工具”>磁盘清理 或打开 开始菜单 在搜索框中输入 磁盘清理。 开始磁盘清理,然后程序将会分析电脑上的文件,并确定哪些文件可以被删除。
指定哪些项目可以被删除,如果你不介意的话可以不用管它。当选择列表中的每个项目时,磁盘工具会在下方简要描述一下此项目,如果您需要进一步的解释,Google一下。选完之后,点击 确定 按钮。
4.卸载旧的程序和关闭Windows功能
在您使用电脑一段时间后,你下载并安装的软件可能只使用了几次。如果您在电脑中安装了您不愿使用某些程序,那就把它卸载了。;另外还会给你腾出一部分的硬盘空间,也可能稍稍加速您的电脑。
打开路径 开始>“控制面板。 选择 程序和功能 图标。 打开程序和功能窗口,其中显示了安装在你电脑中所有的程序。单击选中任何程序,然后点击 卸载程序 按钮把它从你的电脑中删除出去。另外,您可以关闭Windows功能,点击面板左侧的 打开或关闭Windows功能 选项,将不用的Windows功能卸载了。
5.磁盘整理
你电脑里的碎片整理功能是删除一些垃圾文件的很好的方式,还可以指定硬盘分区。这种方法可以优化查找文件的时间。需要对你的电脑进行碎片整理:
打开路径 开始“>所有程序”>附件>“系统工具>”磁盘碎片整理程序。 磁盘碎片整理程序是非常容易使用的,因为它只有两种选择:分析磁盘和整理磁盘。 分析磁盘可以让你了解磁盘整理后可以节省多少空间。
一次磁盘碎片整理可能需要相当长的时间,这取决于在你的硬盘使用的空间大小。一次完全的磁盘整理过程可能需要几个小时,慢慢做吧!