Android性能优化---TraceView 分析图怎么看
TraceView是什么,TraceView 是 Android 平台特有的数据采集和分析工具,主要用做热点分析,找出最需要优化的点。TraceView 从代码层面分析性能问题,针对每个方法来分析,比如当我们发现我们的应用出现卡顿的时候,我们可以来分析出现卡顿时在方法的调用上有没有很耗时的操作,通过TraceView,可以得到两种数据
单次执行最耗时的方法
执行次数最多的方法
1、第一种方式
首先选择跟踪范围,在想要根据的代码片段之间使用以下两句代码
Debug.startMethodTracing(“hello”);
Debug.stopMethodTracing();
生成的traceview文件会自动放在SDCARD上,没有SDCARD卡会出现异常,所以使用这种方式需要确保应用的AndroidMainfest.xml中的SD卡的读写权限是打开的,其中hello是traceview文件的名字,是然后用adb导出traceview文件。
adb pull sdcard/hello.trace C:\Users\wangjing\Desktop
然后启动Android Device Monitor–>File–>openFile,打开traceview文件即可
2、第二种方式
同样是要先打开Android Device Monitor
先选择应用进程,然后点击Start Method Profiling(开启方法分析),按钮会变为Stop Method Profiling(停止方法分析),开启方法分析后,对应用的目标页面进行测试操作,测试完毕后停止方法分析,界面会自动跳转到 DDMS 的 trace 分析界面。
两种方式的对比:第一种方式更精确到方法,起点和终点都是自己定,不方便的地方是自己需要添加方法并且要导出文件,第二种方式的优缺点刚好相反。
2、分析方式
下面写一个DEMO,来分别模拟调用次数不多,但每次调用却需要花费很长时间的函数,和自身占用时间不长,但调用却非常频繁的函数。
public class MainActivity extends Activity {
int count = 0;
long longCount=-1;
@Override
protected void onCreate(Bundle savedInstanceState) {
super.onCreate(savedInstanceState);
setContentView(R.layout.activity_main);
Debug.startMethodTracing("hello");
//线程1
new Thread(new Runnable() {
@Override
public void run() {
printNum();
}
},"printNum_thread").start();
//线程2
new Thread(new Runnable() {
@Override
public void run() {
calculate();
}
},"calculate_thread").start();
}
@Override
protected void onDestroy() {
super.onDestroy();
Debug.stopMethodTracing();
}
private void printNum() {
for (int i = 0; i < 20000; i++) {
print();
}
}
/**
* 模拟一个自身占用时间不长,但调用却非常频繁的函数
*/
private void print(){
count=count++;
}
/**
* 模拟一个调用次数不多,但每次调用却需要花费很长时间的函数
*/
private void calculate(){
for (int i = 0; i < 1000; i++) {
for (int j = 0; j < 1000; j++) {
for (int l = 0; l < 1000; l++) {
if(longCount>10){
longCount=-10;
}
}
}
}
Log.e("MainActivity",String.valueOf(longCount));
}
}
现在来分析一下采集的数据。先看线程面板

在线程面板上发现我们应用中的三个线程,main线程,这个线程是都会有的,还有printNum_thread,calculate_thread两个线程。
时间线面板以每个线程为一行,右边是该线程在整个过程中方法执行的情况,一行中有很多的小色块。这些色块代表采集过程中方法调用时间线,相同的颜色代表相同的方法,其中的每一个小色块就代表一次方法的调用,色块的长度代表方法执行时间的长短,左边为第一个色块代表方法执行开始,最右边色块代表最后一个方法执行结束,有时候可以根据色块长度来做个大致判断,哪一个方法执行时间相对来说比较长,你可以把鼠标放到色块上,就会显示该方法调用的详细信息,你可以随意滑动你的鼠标,滑倒哪里,左上角就会显示该方法调用的信息,并且可以按住CTRL键加鼠标滚轮进行放大。如下图。
比如我放大后,现在鼠标停在一个红色的方块上,这个红色的方块是在printNum_thread线程条上,左上角显示了这个色块代表的是MainActivity的printNum方法,在0.883的时候调用了这个方法,下面还有一些详细时间信息,下面细说。如果想回到最初的状态,双击时间线就可以。
最后看一下数据分析面板,在数据分析面板,你可以点击某个函数展开更详细的信息
Parents:调用该方法的父类方法
Children:该方法调用的子类方法
如果该方法含有递归调用,可能还会多出两个类别:
Parents while recursive:递归调用时所涉及的父类方法
Children while recursive:递归调用时所涉及的子类方法
开发者最关心的数据有:
很重要的指标:Calls + Recur Calls / Total , 最重要的指标: Cpu Time / Call
因为我们最关心的有两点,一是调用次数不多,但每次调用却需要花费很长时间的函数。这个可以从Cpu Time / Call反映出来。另外一个是那些自身占用时间不长,但调用却非常频繁的函数。这个可以从**Calls + Recur Calls / Total **反映出来。
点击Calls + Recur Calls这一栏,可以按照方法调用次数排序,如下图,可以看出print方法执行了2000次。
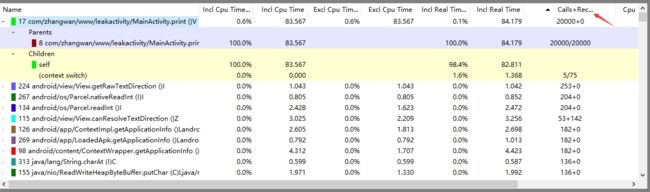
点击Cpu Time / Call这一栏,可以按照方法调用时间排序,如下图,

可以看到calculate方法执行了13s多,非常的耗时。
这是模拟的两个极端的情况,实际情况下,分析的难度比较大,但是当体验卡顿的时候,我们可以借助TraceView来定位问题。所以TraceView虽说不常用,但是还是很有意义的!
参考链接:
https://www.jianshu.com/p/388c693c1b58
https://www.cnblogs.com/sunzn/p/3192231.html
https://blog.csdn.net/mockingbirds/article/details/46418845
https://www.kancloud.cn/digest/itfootballprefermanc/100911
https://blog.csdn.net/itfootball/article/details/48792435
https://blog.csdn.net/innost/article/details/9008691





