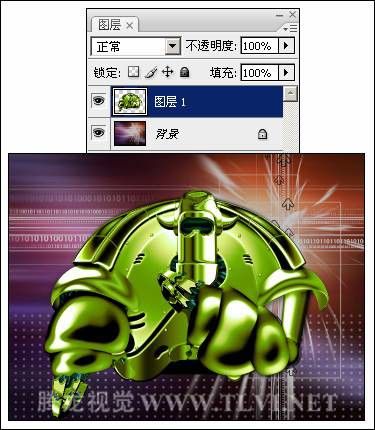
提示:“颜色减淡”、“颜色加深”、“变暗”、“变亮”、“差值”和“排除”模式不可用于Lab图像。
1 正常模式
系统默认的模式。选择此模式后,当“不透明度”为100%时,当前选择图层将完全遮盖住下面的图层;当“不透明度”小于100%时,将实现轻易的图层混合,如P10-154。

2 溶解模式
当“不透明度”为100%时,该模式无效果;当“不透明度”小于100%时,当前选择图层中的像素将随机消失,并在像素消失部分显示下面图层中的图像,如P10-155。

3 变暗模式
“变暗”模式将两个图层中颜色较深的像素覆盖颜色较浅的像素,从而使图像产生变暗的混合效果,如P10-156。

4 正片叠底模式
在“正片叠底”模式P像整体效果总是相对较暗,如P10-157。在此模式中,黑色和任何颜色混合之后还是黑色,而任何颜色与白色混合,颜色不变。

5 颜色加深模式
应用“颜色加深”模式后,将降低最终图像的亮度,并加深色彩,如P10-158。

6 线性加深模式
应用“线性加深”模式后,查看每个通道中的颜色信息,并通过减小亮度使背景层中的图像颜色变暗,如P10-159。与白色混合后不产生变化。

7 Darker Color
应用“Darker Color”模式后,保留两个图层中颜色较深的像素,效果如P10-156。

这种模式仅当图层的颜色比背景层的颜色浅时才有用,此时图层的浅色部分将覆盖背景层上的深色部分,如P10-161。

9 滤色模式
应用“滤色”模式,最后的图像效果总是较亮的,效果如P10-162。用黑色过滤时背景色彩保持不变。用白色过滤将产生白色。

10 颜色减淡模式
使用“颜色减淡”模式可使图层的亮度增加,颜色减淡。效果比滤色模式更加明显,如P10-163。

11 线性减淡模式
选择“线性减淡”模式将运行和线性加深相反的操作,如P10-164。

12 Lighter Color
应用“Lighter Color”模式后,保留两个图层中颜色较浅的像素,效果如P10-165。

13 叠加模式
“叠加”模式的效果相当于图层同时使用正片叠底模式和滤色模式两种操作。使用该模式的图层,将与其P层的颜色产生混合,但保留其亮度和暗度,如P10-166。

14 柔光模式
“柔光”模式类似于将点光源发出的漫射光照到图像上,产生温顺的混合色调,如P10-167。

15 强光模式
该模式的效果类似于将聚光灯照射到图像上,如P10-168。图像的最终效果取决于图层上颜色的亮度。如果当前图层中图像的颜色比50%灰色亮,则图像变亮,反之,则图像变暗。

16 亮光模式
“亮光”模式是通过增加或减小图像对比度来加深或减淡颜色。如果当前图像颜色比50%灰色亮,则通过减小对比度使图像变亮,效果如P10-169。

17 线性光模式
该模式通过减少或增加亮度来加深或减淡颜色。如果当前图像的颜色比50%灰色亮,则通过增加亮度使图像变亮,效果如P10-170。

18 点光模式
使用“点光”模式可根据当前图层的颜色的不同而产生不同的替换颜色的效果。如果当前图层的颜色比50%的灰色亮,则替换比当前图层颜色暗的像素,而不调节比当前图层颜色亮的像素,效果如P10-171。

19 实色混合模式
“实色混合”模式将上方图层和下方图层的颜色混合,并通过色相和饱和度来强化混合颜色,使画面呈现一种高反差效果,如P10-172。使用白色混合则显示为白色。

20 差值模式
“差值”模式将当前选择图像和背景层的颜色相互抵消,以产生一种新的颜色效果,如P10-173。

21 排除模式
“排除”模式更像“差值”模式温顺且具有灰色背景的版本,其产生的效果与“差值”模式相似但对比度较低,如P10-174。该模式与白色混合也将产生反相效果。

22 色相模式
“色相”模式将背景图层颜色的亮度和饱和度与当前图层颜色的色相混合,创建的图像效果如P10-175。

23 饱和度模式
“饱和度”模式将背景图层颜色的亮度和色相,与当前图层颜色的饱和度混合,创建的图像效果如P10-176。

24 颜色模式
“颜色”模式将当前图层的色相和饱和度与背景图层中图像的亮度混合,创建的图像可将灰阶保留下来,效果如P10-177。

25 亮度模式
“亮度”模式是用当前图层的亮度与背景图层中图像的色相和饱和度混合,创建的图像效果如P10-178。
