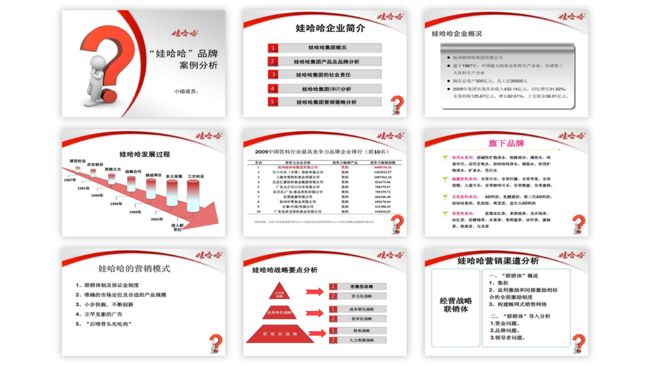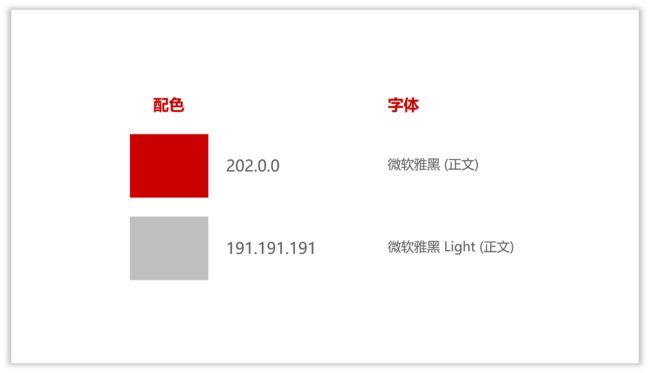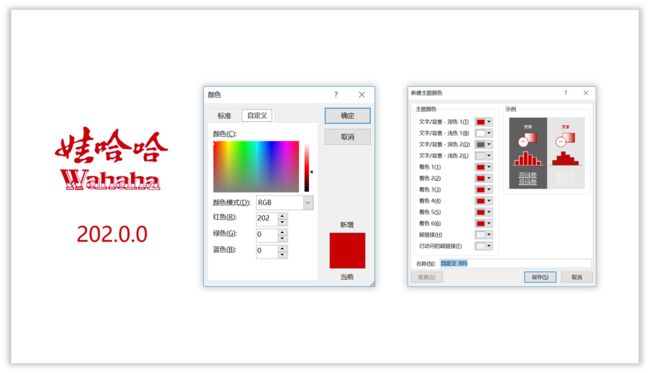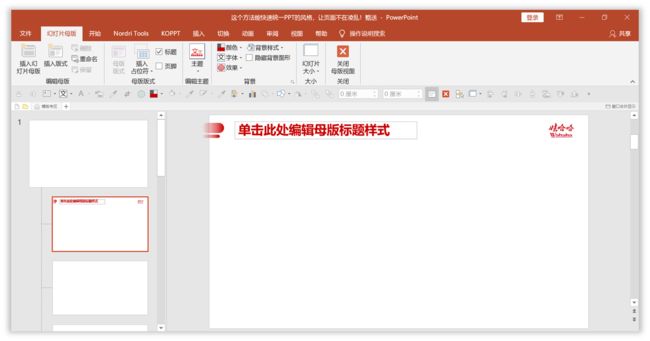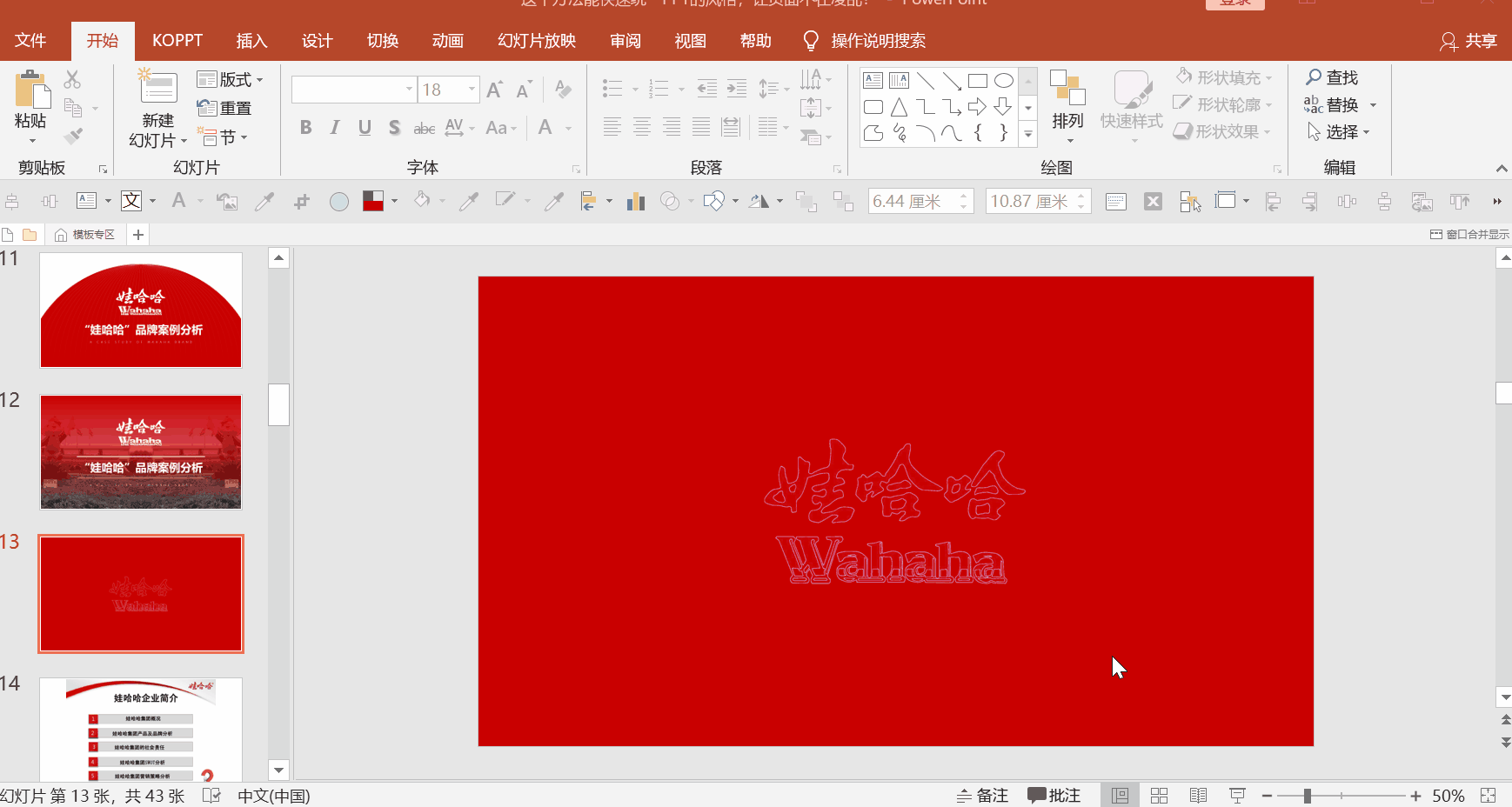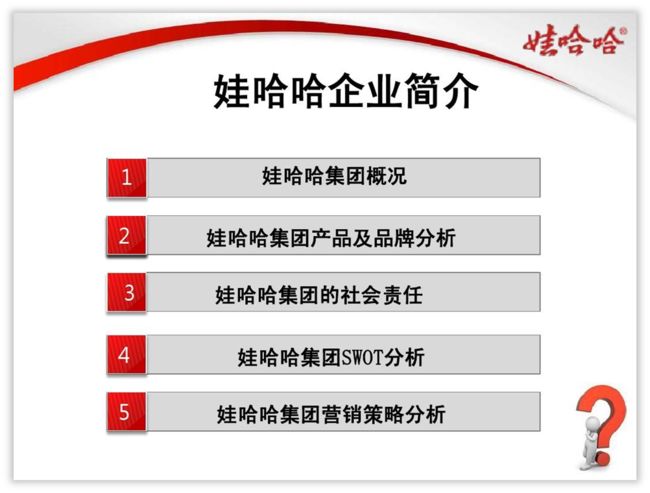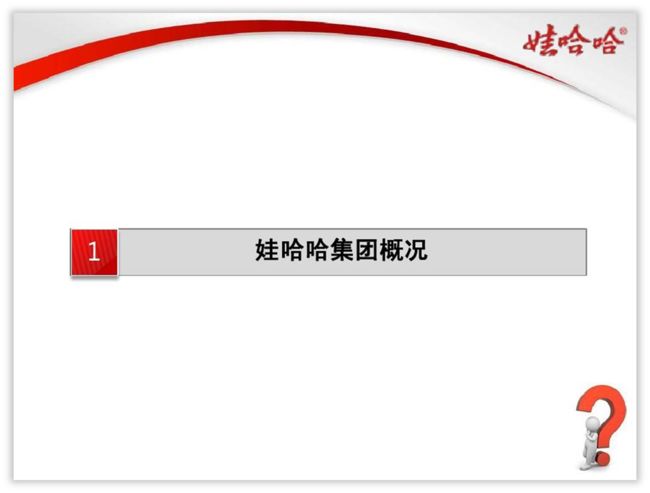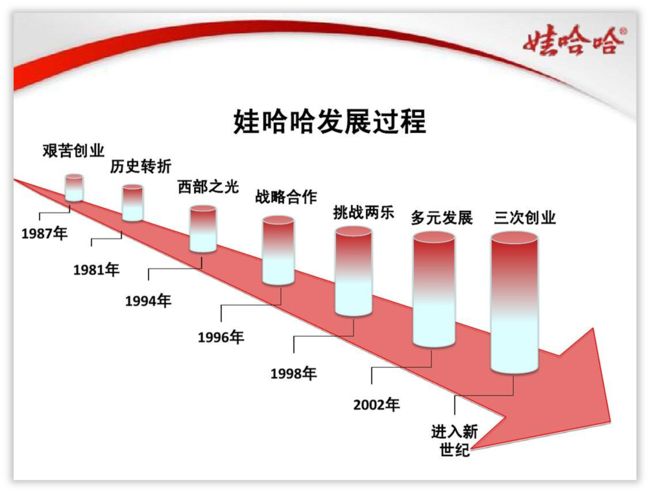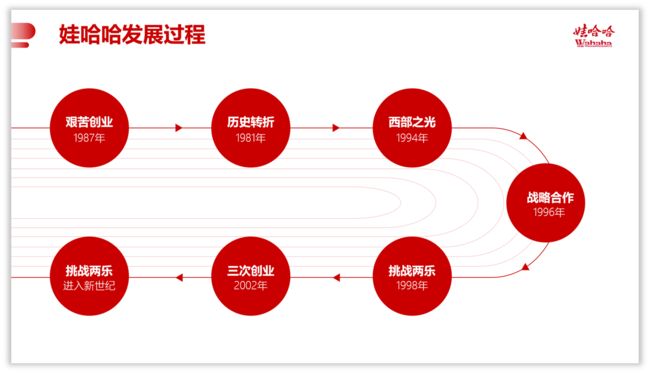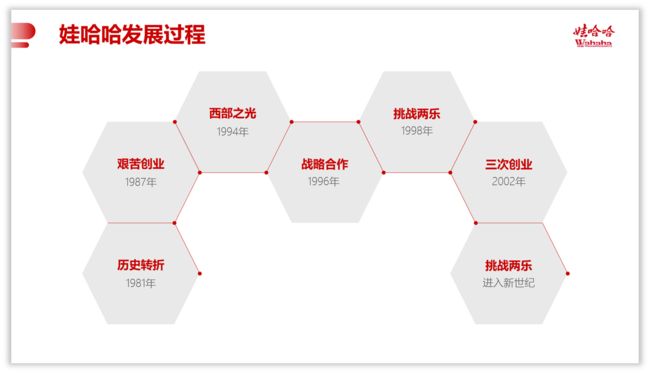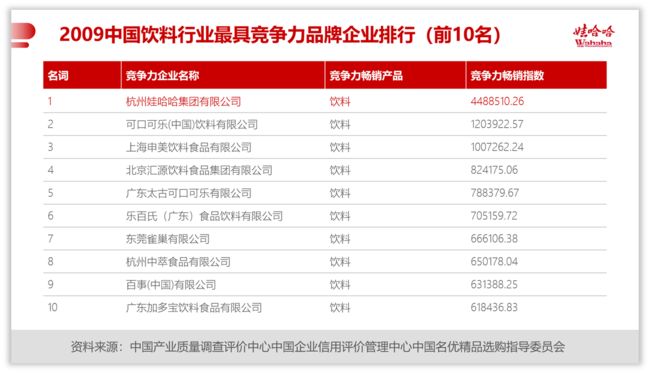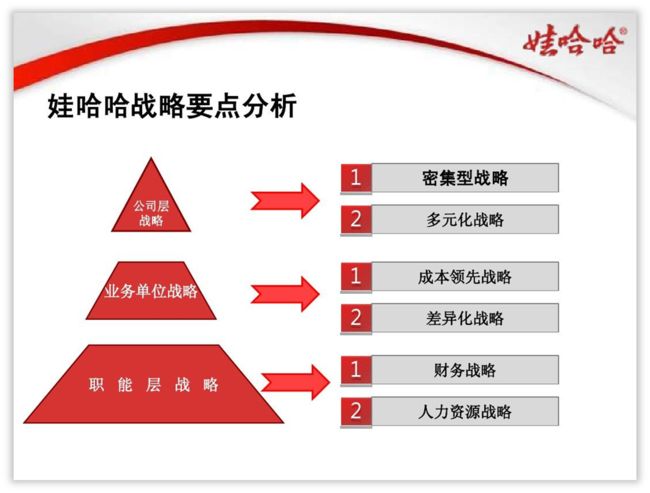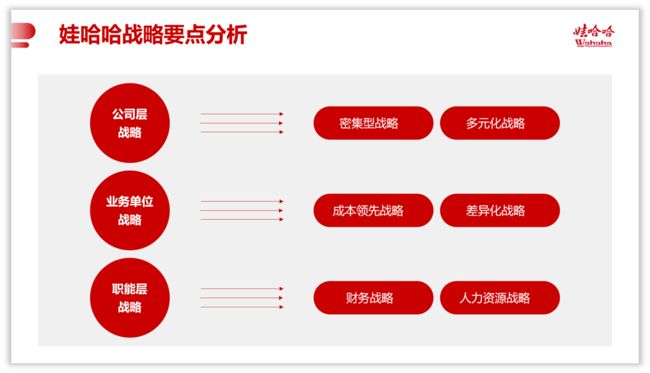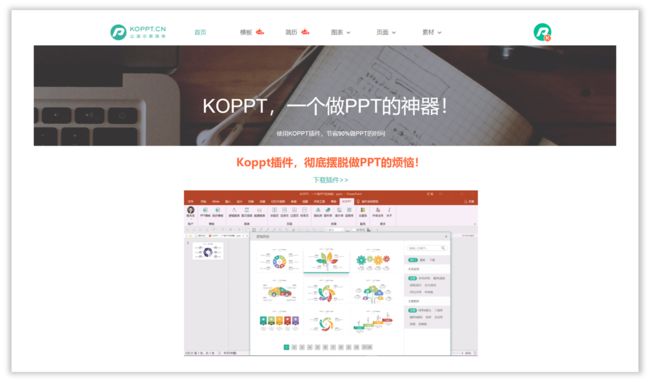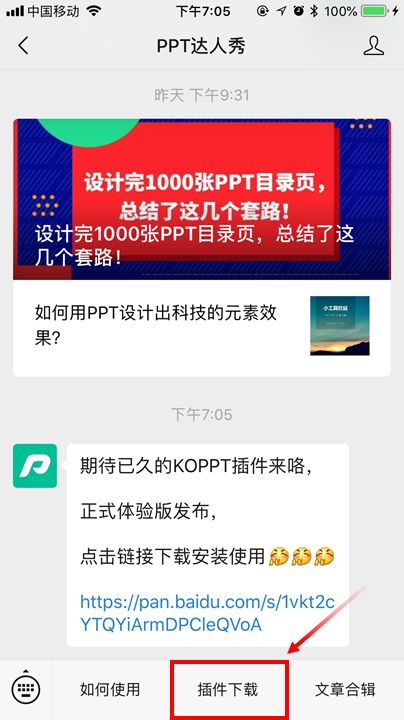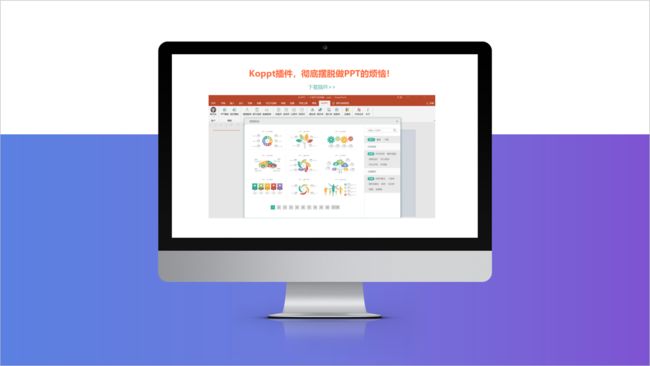今天想跟大家分享一下,如何让PPT的风格变得更加统一。
这也是近期有粉丝留言,让分享一期从封面页、目录页、过渡页到正文的主题内容。
看一下留言,以后大家有需求,会尽量满足大家。
其实要想让PPT风格变得统一一致,并不难,之前也分享过整套PPT设计方法。
看见没有,上面的PPT不论是颜色还是版式布局以及元素的使用,整体风格设计比较统一。
今天依然使用实际的案例,为大家分享一下,如何快速统一PPT风格。
下面看一下本次分享的案例。
对于这套PPT,首先,根据主题把主题色和主题字确定。
其次,为了让颜色统一,使用绑定主题色的方法。
最后,在母版中将装饰形状、文字占位符以及LOGO添加进去,保证元素的统一性。
当这些都确定好了,脑中的设计“蓝图”布局好,接下来就可以着手设计。
案例1:
案例的封面页,使用以前的3D小人设计,为了增加页面的丰富度。
显然元素不是很好,视觉效果不过突出。
好了,接下来露两手,去除不必要的元素。
使用大面积的形状并配合小形状装饰,并用LOGO丰富主题。
除此之外,改变形状类型,比如使用这种半圆形,刚好能把内容装入进去。
如果先让视觉效果更好一点,也很简单,使用蒙版图片的形式并配合线条装饰。
对于LOGO反白的方法,大家没忘吧,再看一下。
案例2:
接下来看一下目录页,这页目录页依旧使用传统点缀的设计方法。
其实可以使用这种比较有设计感的方法制作,比如借助这种圆形和背景图片。
再简单一点,直接使用这种组合拼接的形状也可以。
这里说一下,对于长文字目录页,最好横向处理,内容比较清晰。
案例3:
对于过渡页就不多说了,很单调。
目录页单调的主要原因内容较少,所以要想办法增加元素。
比如使用这种圆弧型的图片设计,下面刚好放内容。
再比如,直接使用背景图片和透明的圆形,其效果也不错。
不论用哪种方法,总之保证颜色统一。
颜色统一,风格即可统一。
案例4:
到内容页了,这是一页企业概况。
使用带效果的形状装饰,方法对的,但是视觉效果不太好。
简单一点,按照原内容,将其规整。
也可以按照同色系的不同饱和度,依次设置。
刚好满足不同主题用不同颜色。
除此之外,对内容提取,页面内容更加清晰。
最后就是下面这种效果。
案例5:
这是一页时间轴,这种设计方法很老套,有没有?
其实也很简单,根据时间轴内容,使用这种弧形线框,然后将内容依次排列上去。
还可以去除背景,使用这种圆形元素突出内容。
最后,还可以使用这种六边形形状设计,再用线条加以区分。
案例6:
对于这页表格不必设计的效果太强。
简单的调整一下文字内容以及表格的设计样式即可。
案例7:
这是一页品牌很多的页面,对于这种短内容的设计方法。
直接用文字显得很单调。
这里使用规整统一的方法,也是为了确保风格统一,页面不凌乱。
除此之外,使用灰色形状也是不错的思路。
再或者调整排版样式。
案例8:
这是五段内容,这设计方法比较多,可以看一下这篇文章。
这里简单的使用线条和形状设计,满足丰富度即可。
除此之外,如果没有太好的设计灵感。
这时打开【KOPPT】插件,直接找到一个符合的逻辑图表导入即可。
插件素材来源于KOPPT网站
插件素材来源于KOPPT网站
看一下,导入这个逻辑图表的方法,其实很简单。
最好调整一下内容并修改内容即可完成工作。
案例9:
对于这种要点分析的设计方法,还是要提高页面的设计效果。
比如,使用这种圆形和箭头的方式,并用灰色形状作为背景规整。
除此之外,还可以改变一下排版位置。
案例10:
最后一页,可以将其理解为总分关系,显然不能这样设计,对吧。
很简单,使用这种最有对称额方法,然后再借助圆形和线条即可搞定。
最后,再看一下设计之后效果,页面非常统一,不仅颜色统一,版式已经元素使用也比较统一。
以上图片案例素材均来源于网络分享,侵删
关于本次的主题内容,就分享这么多,希望对你有帮助。
下期见!
PS:
如果你想获取更多创意图表,到www.koppt.cn网站下载安装即可使用。
www.koppt.cn
最后KOPPT的插件正式上线,期待您的下载体验。
关于插件的下载,关注微信公众号:PPT达人秀,点击:“插件下载”。
KOPPT插件正式发布,登录KOPPT网站开通VIP,免费使用插件的所有功能!
www.koppt.cn
安装KOPPT插件,即可一键导入素材,自动变色。
www.koppt.cn