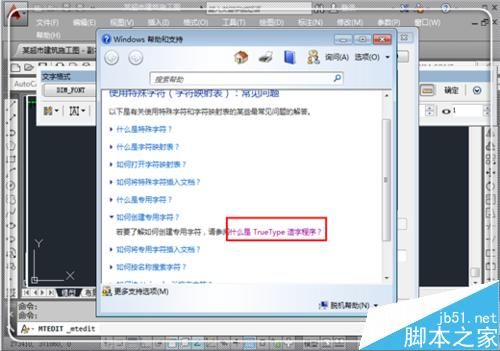CAD工程制图中,我们经常会需要输入一些特殊的字符,比如在绘制剖面图、立面图之后,需要在图名中输入一个带有圆圈的数字的编辑操作;再如钢筋符号、阿拉伯符号等等特殊符号的输入,是不少工程人员比较头疼的问题。当然,在数字小的情况下,是很简单的,但是如果数字超过10,就不能支持直接输入了;很多人都不知道如何操作,下面详细讲些几个方式,不使用编程,方法不仅仅能够解决大家输入任何带圈数字的需要,还能够抛砖引玉,举一反三,制作出自己需要的任何CAD特殊字符,可以说是一个CAD中输入任意特殊符号的绝好方法。
输入10以下带圈的数字符号
1、本操作适合CAD2008及以上的所有CAD版本,这里以CAD2014为例讲解。打开CAD,进入工程图纸,点击绘图-文字-多行文字,或者是直接点击左下角的“A”按钮进入多行文字编辑其中,注意一定要是多行文字。
2、对于10以下带圈的数字,相对简单,如果安装了搜狗输入法,就可以直接使用,在输入法中输入某一个数字的拼音如“yi”,这时候会弹出其相关选项,选择带全的数字,即可输入。
3、输入之后,选中带圈数字,然后在上面大小框中输入想要显示的大小,然后点击“确定”,关闭编辑器。
4、这时候一个简单的带圈的数字就打出来了。是自己需要的效果。
5、当然,在搜狗输入法中输入“yi”,然后点击“更多符号”,进入到搜狗输入法的特殊数学符号管理中。
6、这时候就进入输入法的符号界面,选择适合的带圈符号即可。不过这里仅有10及以下的。下面讲如何输入大于10的带圈符号。
7、比如这里选择⑩,关掉符号管理器,返回到编辑菜单,可以看到,一个符号就成功输出来了。
输入10~30带圈的数字符号
1、输入10以下的带圈数字很简单,但是输入10~30的带圈的数字,会的人就较少了。同样进入多行文字编辑器,然后点击“@”按钮后面的倒三角形。
2、弹出相关的符号选择选项,点击做下面的“其他”,进入到特殊符号界面,也就是“字符映射表”。
3、进入到特殊符号界面之后,点击“字体”后面的倒三角形,找到并点击“所有字体(专用字符)”。
4、这里就出现了11~30带圈的符号,点击需要的带圈数字,这里以点击“25”为例。
5、这里以点击“25”为例,点击选择25,然后点击“选择”。
6、然后点击选择后面的“复制(C)”,复制这个符号。
7、然后返回到文本编辑窗口,点击鼠标右键,然后选择粘贴,或者直接使用“ctrl+v”,粘贴符号
8、这样一个大于10的带圈的数字就制作完成。
使用CAD编程制作大于30的带圈符号
1、当然,10~30之间的带圈的符号可能仍然不能够满足大家的需要,可能需要超过30的带圈的数字,这里就可以使用CAD自带的编程,自己动手制作了,这就是CAD的强大之处。根据以下步骤,制作也不难。为节约篇幅,前面的进入步骤就不多说,和方式二中的一样:进入多行文本编辑——点击@后面的倒三角形——选择“其他”进入字符映射表。点击右上角的“帮助”。
2、在帮助界面,在左下方找到并点击“如何创建专用字符”。
3、然后点击“如何创建专用字符”下拉菜单中的“什么是 TrueType 造字程序?”。
4、进入到“什么是 TrueType 造字程序?”下拉菜单,点击“单击打开“TrueType 造字程序”。
5、这时候要求选择代码,这里选择一个代码,可以看见,这里已经有不少的特殊符号了,比如钢筋型号等,为了避免误操作导致cad异常,需要选择空白处的代码,如这里点击左下角的一个方框,然后点击“确定”。
6、这时候进入了CAD特殊字符的编辑界面,这里你不仅仅可以创建带有圈的字符,你还能更具自己的需要,创建任何字符。点击左边工具栏的“椭圆工具”。
7、激活“椭圆”绘制,然后拖动鼠标,绘制一个圆圈,建议尽量绘制大一些,方便后面操作。由于这里的绘图纸是一些小的方格,类似像素,不过这些都是矢量图,能够保障图形放大仍然清晰。
8、然后在左上角,点击那个刷子状的图标,也可以点击画笔状的图标;刷子的所画的图要粗一些,画笔的要细一些。
9、绘制一个带圈的48,绘制完毕,点击左上角的“编辑”,然后点击“将字符另存为”。
10、这时候进入特殊字符编码界面,找到一个空白的地方点击,如这里的右下角,选择符号放置的位置,然后点击“确定”。
11、这时候我们进入多行文版编辑,然后进入到这个映射表,点击“字体”后面倒三角形,找到“所有字体(专用字符)”,点击它,这时候就出现了刚才我们编辑的带圈的48;点击这个刚才编辑的带圈的48,然后点击“选择”。
12、点击选择之后,点击后面的“复制”。
13、返回到编辑界面,点击右键,选择“粘贴”粘贴这个字符,或者直接使用“ctrl+s”,粘贴字符。
14、一个任意的带圈字符就制作完毕。当然,你还可以采取才CAD中先绘制一个圆圈,然后输入数字,将两者制作成块,不过该方式效果不是很好,故不赘述。本方式不仅仅能够解决带圈数字输入的问题,避免了复杂的编程,同时还抛砖引玉,按照该操作,制作出自己需要的任何字符,随时可以调用插入。
相关推荐:
CAD图纸中钢筋符号显示问号的两种解决办法CAD图纸中怎么标注直径符号?