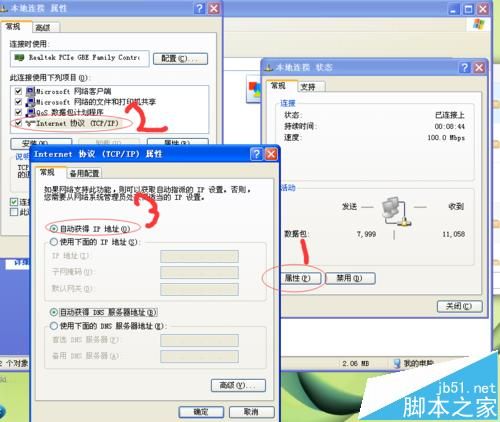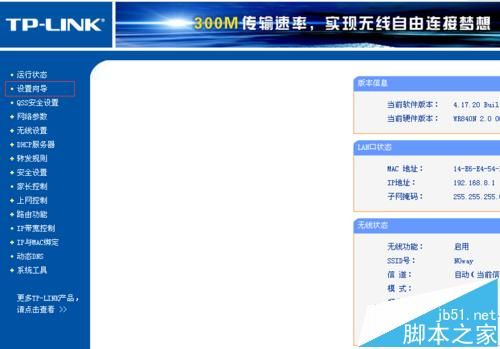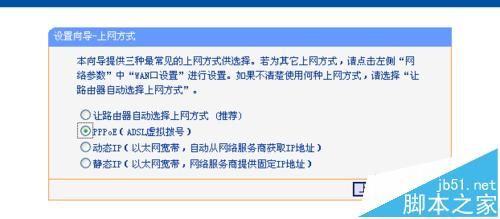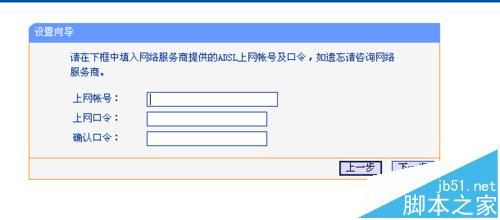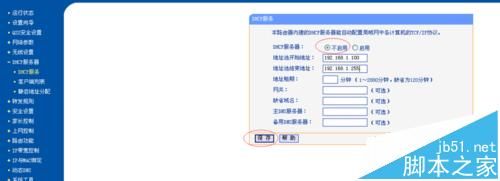TP-LINK WR840 V2联网设置,介绍pppoe ,静态IP ,动态IP,及充当无线接入点设置。
一、有线网设置
1、用一条网线将电脑的网口与路由器任意LAN口连接(先不要接WAN),见图,黄色端口为LAN
2、将电脑网卡的IP设置改为自动获取状态,各操作系统修改操作类似,右键网络--更改适配器设置。选择有线网卡,右键属性,TCP/IP属性。
3、这里电脑将会获取到由路由器192.168.1.XXX 地址,这时我们用电脑打开浏览器,访问192.168.1.1,会弹出一个用户密码对话框(我这里因为改了LANIP显示的是192.168.8.1),
![]()
4、输出路由器背面的默认用户名和密码(如果密码不正确,可以通过长按路由背面REST键10秒还原至默认出厂设置),
5、进入路由设置页面后,选择左侧“设置向导”
6、依据向导,选择下一步,看见上网方式的选择页面
PPPoE(ADSL虚拟拨号)
家庭用户大多为此种上网方式,办理宽带时运营商会给一个用户名与密码
动态IP(以太网宽带,自动从网络服务商获取IP地址)
常用作二级路由使用,上端设备开放DHCP服务时使用
静态IP(以太网宽带,网络服务商提供固定IP地址)
企业多是这种上网方式,由运营商统一分配固定的公网IP地址,因为是家庭用户,这里选择PPPOE
7、填写运营商给的用户名密码(注意必须绝对正确)
8、因为是无线路由器,所以必须设置一个SSID (无线信号名称),建议选择WPA-PSK/WPA2-PSK加密方式,安全性较高,不易被破解。
9、设置完成后,路由器提示点击重启,稍等一会。这时我们将运营商接入家庭的宽带线路的网线(进户网线,有些直接是网线,有些经过modem)插入路由器的WAN端口。即完成设置过程。
10、测试网络是否正常连通,点击“开始”“运行” 输入cmd,在弹出的DOS窗口中ping 任意网址,如下图ping www.hao123.com -t,看见有time值返回,表示连网成功
二、无线路由充当无线接入点模式
1、当上端有DHCP源,或上端有IP限速设置时,此时设备以路由方式接入网络,将降低网络体验。这时我们可以将设置充当无线接入点,即将上级网线直接接入LAN端口,WAN端口不要连线。
注意一点,需要将设备的DHCP功能关闭,否则将对上级网络产生影响,设置如下,DHCP功能不启用,保存,重启设备即可。
相关推荐:
二级路由器该怎么设置联网?
路由器mtu值怎么设置?mtu值最佳效果的设置方法
LB-LINK无线路由器设置界面192.168.16.1进不去怎么办?