怎样将f4v格式的视频文件转换成mp3格式的音频文件,在这里主要是将视频文件转换成音频文件,那么这种格式的转换又是如何进行转换的呢?下面我们就跟着小编来了解一下是如何将 f4v转换mp3格式的。
需要的工具:狸窝全能视频转换器
1、在转换之前,首先要说的就是,你先要下载一款格式转换器软件,然后把它安装好。在这里习惯使用视频转换器,原因其转换器的格式类型和功能齐全。如下图:

2、下载安装好格式转换器软件之后,现在就是到了使用该款软件的时候啦。点击启动视频转换器,然后进到转换器的界面上,如下图:
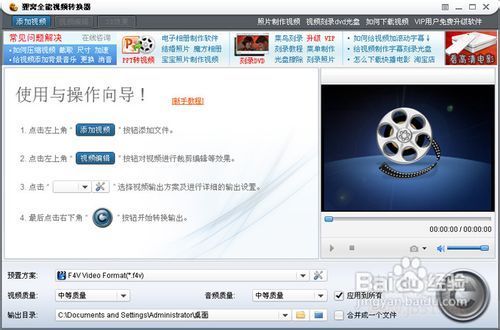
3、转换器软件打开之后,现在就到了视频的添加,点击左上角的“视频添加”按钮,然后在这里将f4v文件添加到转换器上,如下图:
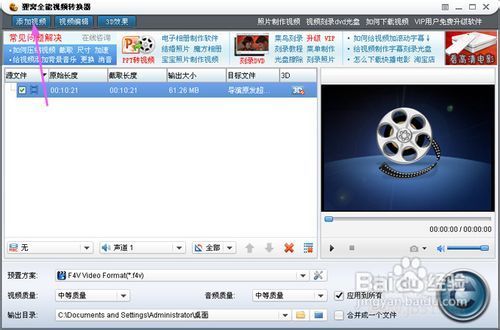
4、f4v文件添加进来之后,现在就是到了mp3格式的选择啦。点击转换器主界面下方的“预置方案”旁边的下列菜单栏,然后在弹出的菜单栏上的常用音频格式选项上找到mp3格式(在这里还可以将flv转mp3等格式的输入转换mp3格式)。如下图:
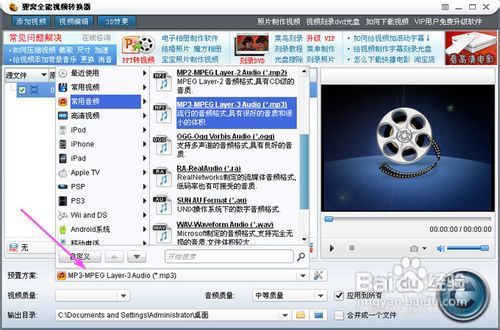
5、选好mp3格式之后,现在就到了文件参数的设置,这时你点击下列菜单栏旁边的“高级设置”,然后进入到高级设置界面,如下图:
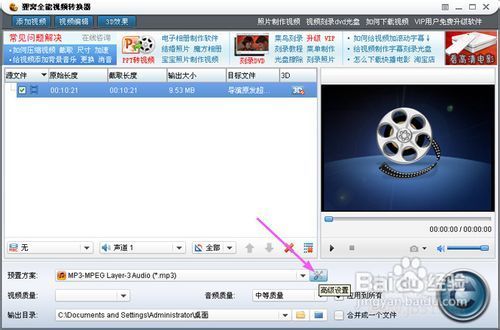
6、进入高级设置界面之后,在设置界面上你可以见到参数设置分为两边,左边就是视频参数的设置(就是将视频文件转换格式的参数设置),右边是音频参数设置(是将其他文件转换成音频格式时参数设置)。如下图:
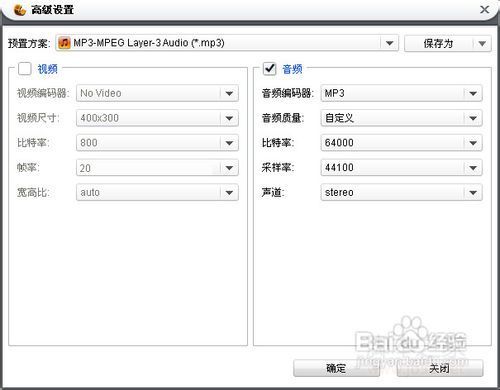
7、在设置好mp3音频参数之后,现在就到了文件转换的输出目录设置啦,点击主界面最下面的输出目录设置项,在这里你可以设置转换后视频在电脑上的任何硬盘或者桌面上存放,如下图:
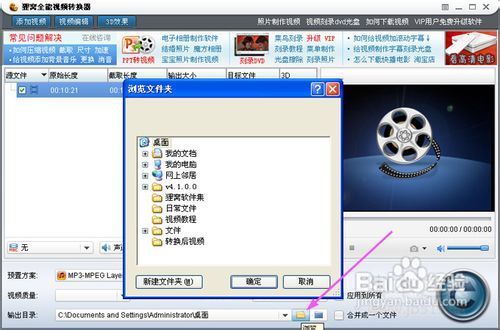
8、设置好输出路径之后,现在就到了格式转换的最后步骤啦,点击主界面右下角的视频转换按钮,然后开始mp3格式的转换,如下图:
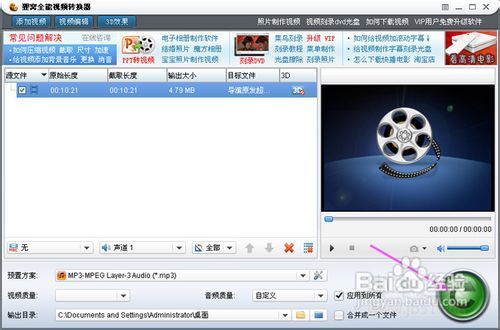
9、将视频文件转换成音频文件,可以把一个有十几兆的视频文件,变成只有几兆的音频文件,所以转换音频格式文件是很快的,如下图:
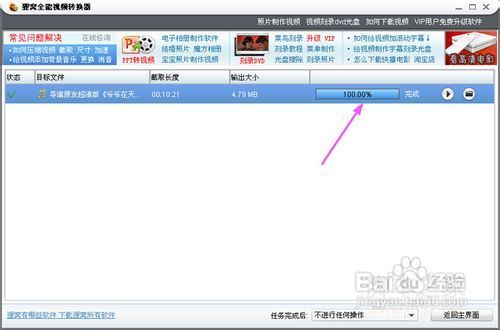
10、转换完成之后,这时你就可以对转换成功后的mp3文件进行预览,如果你的电脑上是安装酷狗音乐的,那么就在酷狗上进行预览,就是在默认的播放器上预览,如下图:
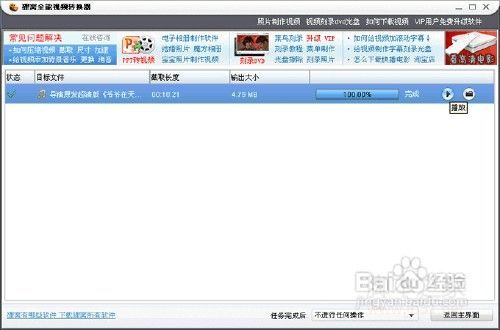
11、在这里将视频文件转换成音频文件就是就是这样的步骤啦。转换成功后的mp3文件你可以放到手机上,也可以利用 nero刻录软件将转换后的一些音乐文件刻录成cd光盘,然后随时可以在cd机上进行播放。另外,你还可以将喜欢的音乐文件对你自己录制或者喜欢的视频文件进行给视频加背景音乐,把音乐收藏在视频上。
注意事项
1.视频添加,文件名不能出现非法符号:\ / " : > < '等。
2.格式参数设置,可根据自己的需要进行设置。