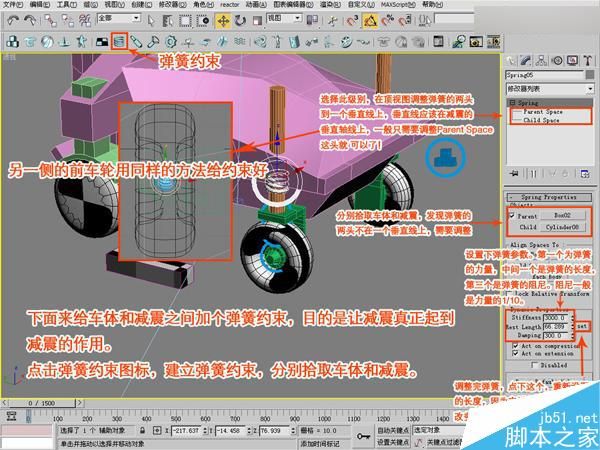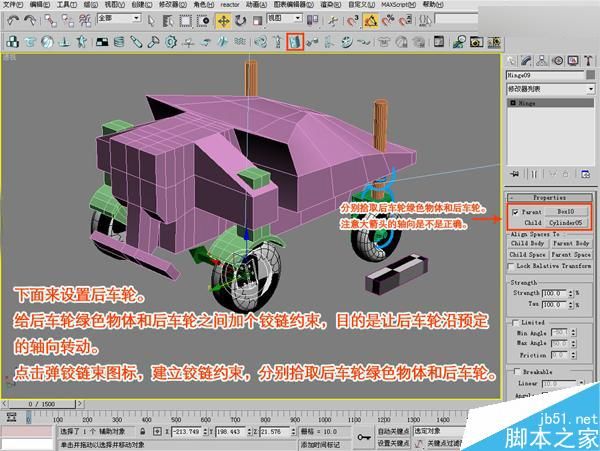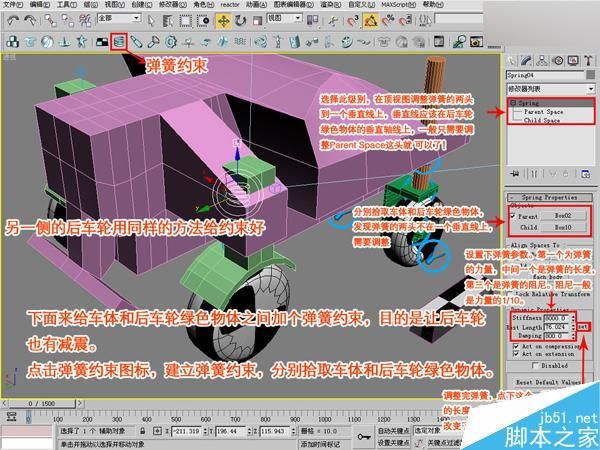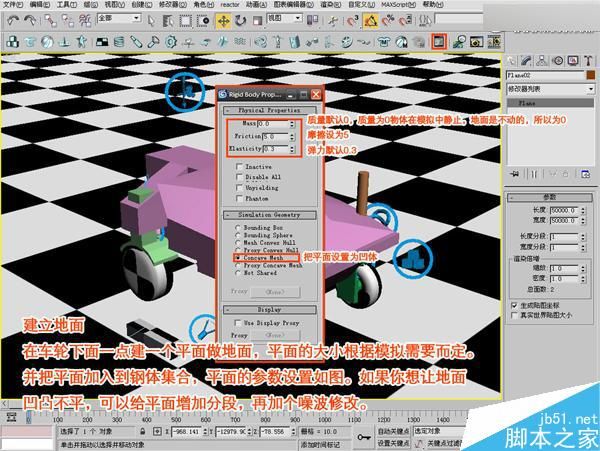这篇教程教脚本之家的朋友们用3DSMAX制作赛车动画,教程属于中等级难度的3DSMAX动画教程。有兴趣的朋友一起来学习吧。想一下,很多爱做车的朋友,如果能让自己做的车跑起来,做成动画该多好。所以呢,我就用一个建议的赛车模型,把我做的这个动画期间学习到的一点点经验写出来,希望能帮那些还没好的办法做汽车动画的朋友实现梦想!话不多说,下面就是教程!视频在论坛帖中!
这是本教程采用的模型,本想是提供模型下载,但是考虑到3ds Max版本肯不一样,所以还是大家照着自己做一个吧,很简单!不用跟我的一模一样哦!(图01)
图01
选中所有要模拟的物体,点左上角的钢铁集合,把要模拟的物体加入刚体集合,这个先不要管它,不好意思,不小心给戳到了!(图02)
图02
选中模拟的物体,点这个,会出来这个物体参数窗口,一次设置每个要模拟物体的参数。除了车轮子设置质量和摩擦力(设为5),其它都只设置质量就可以了,其它参数不用管它。质量数值不固定,依实际情况定,物体质量依照体积按比例设置数值。(图03)
图03
下面来加入约束,目的是让个模拟物体按预定的方式运动。首先给红色框内的物体加入铰链约束,目的是让轮子按预定的轴向转动。点击铰链约束图标,建立铰链约束,分别拾取红框内的物体。(图04)
图04
下面再来加入一个铰链约束,目的是让绿色物体沿减震的纵向方向转动,这样车子就能转弯了。(图05)
图05
下面来给车体和减震之间加个棱柱约束,目的是让减震沿垂直于车体的垂直线上运动。点击棱柱约束图标,建立棱柱约束,分别拾取车体和减震。(图06)
图06
下面来给车体和减震之间加个弹簧约束,目的是让减震真正起到减震的作用。点击弹簧约束图标,建立弹簧约束,分别拾取车体和减震。(图07)
图07
下面来设置后车轮。给后车轮绿色物体和后车轮之间加个铰链约束,目的是让后车轮沿预定的轴向移动。点击铰链约束的图标,建立铰链约束,分别拾取后车轮绿色物体和后车轮。(图08)
图08
下面来给车体和后车轮绿色物体之间加个棱柱约束,目的是让后车轮绿色物体沿垂直于车体的垂直线运动。点击棱柱约束图标,建立棱柱约束,分别拾取车体和后车轮绿色物体。(图09)
图09
下面来给车体和后车轮绿色物体之间加个弹簧约束,目的是让后车轮也有减震。点击弹簧约束突变,建立弹簧约束,分别是其车体和后车轮绿色物体。(图10)
图10
下面来建立约束解算器,把之前建立的约束加到约束解算器里(弹簧约束不用加到此解算器里,因为弹簧属于简单约束),目的是让之前加的各种约束在模拟中起到作用。点击约束解算器,把之前建立的所有约束(弹簧除外)加入到约束解算器。(图11)
图11
加入风,把风向调到垂直向下,并调整风的力度,目的是让车在不增加重量的同事增加轮胎和地面的摩擦力,这样车在高速转弯的时候就不至于打滑太厉害。你把风去掉,就知道风很管用了。风不用加入约束解算器,只要建立就起作用,任意位置。(图12)
图12
建立地面,在车轮下面一点建立一个平面做地面,平面的大小根据模拟需要而定。并把平面加入到刚体集合,平面的参数设置如图。如果你想让地面凹凸不平,可以给平面增加分段,再加个燥波修改器。(图13)
图13
下面为了让车行驶时能转弯做些工作,如图建立一个Box,加入到刚体集合,参数设置如图。点击角度约束图标,建立角度约束,分别拾取建立的Box和前车轮绿色物体,这样绿色物体就受Box的角度约束,根据事先给Box设置旋转动画,就能实现车的转弯了。
两个前车轮绿色物体都要和Box建立角度约束,角约束不用加到约束解算器。(图14)
图14
下面来给车加入动力,点击马达突变,建立马达,并拾取要添加动力的车轮,并注意马达动力的方向和动力的轴。(马达的轴默认在物体的Z轴上),我们这个模型四个车轮都加了动力,四驱啊,哈哈!(图15)
图15
小窍门,在车体下方建立一个小Box,然后用点到点约束跟车体连起来,不要忘了把Box加入到刚体集合,把点到点约束加到约束解算器里,并给Box设置很小的质量。这样做的目的是模拟完成后把摄像机绑到这个Box上,可以很方便的观察模拟效果。(图16)
图16
最后把这里设置成0.3(系统计算碰撞时默认碰撞距离),这样做不至于在模拟中对象之间存在明显的间隙,也让模拟更加合理!(如果不调整,车的各部分有可能会炸开或模拟不正确)当然,也可以适当调整该值,以实现更好的模拟效果。感谢观看!(图17)
图17
教程结束,以上就是3DSMAX制作赛车动画教程分析,教程很不错,希望能对大家有所帮助!